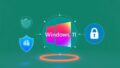Windows11アップグレード 時間 を気にされていますか。時間は私たちの生活でとても大切なものです。Windows11アップグレード 時間を上手に使うことが大切です。windows11アップデート 期間について、スムーズにアップグレードするための情報を紹介します。
新しいOSへの移行は、旅の準備と同じです。荷物を整理し、出発準備をする時間が必要です。windows11最新情報を基に、Windows 10からWindows 11への無料アップグレードの旅を始めます。
しかし、アップグレードの旅には時間がかかります。インターネットの速さや更新ファイルのサイズによって変わります。この時間を知ることで、効果的なアップグレード計画ができます。*画像はイメージです。
主なポイント
- Windows 11アップグレードには平均して1時間から2時間必要。
- アップグレードは最短1週間のレンタルPCサービスを利用することが推奨。
- レンタルPCサービスを利用すると、長期利用でお得になる。
- アップグレード中に生じる不具合への迅速なサポートが可能。
- Windows 10のサポートは2025年10月14日に終了する。
- 無償アップグレード期間には終了日が設けられていないが、Microsoftは通知なくサポート終了の権利を保持。
- Windows 11へのアップグレードはMicrosoftアカウントとインターネット接続が必須。
- Windows 11とは?利点と新機能
- Windows 11の最小システム要件を理解する
- アップグレードプロセスの準備
- windows11アップグレード 時間
- アップグレード後のデータ移行とバックアップ
- Windows 11アップデートのメリットとデメリット
- Windows 11へのアップグレードに対する懸念
- Windows 11アップグレード手順の詳細
- Windows 11アップグレード可能な時間帯の検討
- Windows 11アップグレード進行中のヒント
- アップグレードにおけるトラブルシューティング
- アップグレード完了後のフォローアップ
- 結論
- FAQ
- Windows 11のアップグレードにかかる時間はどのくらいですか?
- Windows 11のメリットにはどのようなものがありますか?
- Windows 11へアップグレードする前にチェックすべき最小システム要件は何ですか?
- アップグレードの準備として、ファイルのバックアップはどのように行うべきですか?
- アップグレード後、Windows 10に戻すことは可能ですか?
- アップグレード後の不具合が発生した場合、どのように対処すれば良いですか?
- Windows 11へアップグレードした後、パフォーマンスが改善される具体的な例はありますか?
- 社内システムへの影響を調査するためには、どのような步を踏むべきでしょうか?
- Windows Updateを使用してWindows 11にアップグレードする手順はどのようになっていますか?
- アップグレードに最適な時間帯はありますか?
- アップグレード中に起きたトラブルの解決策を知るにはどうすればいいですか?
- アップグレード完了後にすべきことは何ですか?
- ソースリンク
Windows 11とは?利点と新機能
Windows 11は2021年10月5日にMicrosoftによって日本で発売されました。新機能と既存機能の改善が実現しました。特に、無料でアップグレードできる点が注目されています。
また、性能と効率が向上した点も重要です。
生産性の向上とストレス軽減のデザイン
Windows 11は直感的なインターフェースを提供します。ユーザビリティが高まります。
AIアシスタント「Copilot」やウィジェット機能が新しく導入されました。これにより、作業効率が向上し、ストレスが軽減されます。
無料でのアップグレードとISP料金の適用について
Windows 10からのアップグレードは無料です。最新の機能とセキュリティ強化を楽しめます。
Windows 11はさまざまなデバイスでの性能向上、セキュリティの強化を追求しています。使い勝手の良さを追求しており、日々の業務に役立ちます。
Windows 11の最小システム要件を理解する
Windows 11へのアップグレードを考える時、重要なのはデバイスが要件を満たしているかです。これは、問題を避けるためです。要件には、64ビットプロセッサ、4GBのRAM、64GBのストレージが含まれます。
さらに、TPM 2.0とDirectX 12以上のサポートが必要です。これらは、Windows 11を快適に使うためです。
アップグレードには、Windows 10バージョン2004以上が必要です。新機能や不具合修正が行われます。MicrosoftのPC正常性チェックアプリを使うと、互換性を確認できます。
デバイスの互換性チェック
アップグレード前にデバイスの互換性をチェックすることが大切です。PC正常性チェックアプリで、要件を満たしているかすぐにわかります。これで、問題を避けられます。
Windows 10からWindows 11への変更点
Windows 11には新しい機能がたくさんあります。デザインの見直しや改善されたタスクバーなどです。上記の要件を超えるスペックが必要になることもあります。
アップグレード前に、システムのアップグレードかハードウェアの交換を考えてください。Windows 11への上手なアップグレードは、ガイドラインとチェックリストを参考にしてください。安定したシステム環境を維持し、最新の機能を活用しましょう。
アップグレードプロセスの準備
Windows11アップグレードの時間をうまく使うには、準備が大切です。データを守るため、バックアップを忘れずにしましょう。OneDriveを使うと、ファイルのバックアップとアクセスが簡単になります。
OneDriveでデータを同期することは、OSを新しくするときに重要です。バックアップと同期の重要性と方法を説明します。
ファイルとデータのバックアップ方法
Windows 11へのアップグレード前に、重要なデータを安全な場所に保存することが大切です。OneDriveや他のクラウドストレージを使うと、データを安全に保管できます。データ損失を防ぐため、バックアップは必須です。
OneDriveを利用したデータ同期
OneDriveを使うと、ファイルとデータは自動的にクラウドに同期されます。どのデバイスからでもアクセスできます。これで、データの安全性とアクセスが保証されます。
| アップグレード前の準備 | 推奨アクション |
|---|---|
| データバックアップ | OneDriveによる自動同期設定 |
| 同期確認 | OneDriveでのファイル状態チェック |
| アップグレード後の確認 | データの完全性とアクセスのテスト |
これらの準備をすると、Windows 11へのアップグレードが安心できます。ぜひこれらのステップに従って、スムーズにアップグレードしましょう。
windows11アップグレード 時間
windows11アップグレードの時間は、インターネットの速さやアップデートファイルの大きさで変わります。インターネットが速いと、ダウンロード時間が短くなります。逆に、インターネットが遅いと時間がかかります。
インターネット速度とアップデートのサイズによる変動
アップデートのダウンロード時間は、インターネットの速さに左右されます。高速な環境では1時間でダウンロード完了です。低速な環境では数時間かかることもあります。
アップグレード後のWindows 10への戻り方
10日以内であれば、Windows 10に戻ることができます。「Windows 10に戻す」機能を使えば、データを守りながら戻れます。
アップグレードする前に、PCがWindows 11に合っているか確認しましょう。互換性情報や「PC Health Check app」を使って情報を集めましょう。
windows11アップグレード中のユーザーは、アップデート時間を把握しましょう。事前にバックアップを取ることも大切です。インストール中は電源を切らないでください。
アップグレード後のデータ移行とバックアップ
Windows 11へのアップグレードは、スムーズな過渡期を保証するために、適切なデータ移行とバックアップ戦略が必要です。この段階での正確な手順は、将来的な電子データの安全とアクセスを向上させるために重要です。
特に、windows11アップグレード手順においては、以前のシステムから新しいシステムへのスムーズな移行が求められます。ここで注意すべきは、バックアップはアップグレードの前後に必要だという点です。
| バックアップ項目 | ツール | 推定所要時間 |
|---|---|---|
| 全体的なデータバックアップ | Acronis True Image | 2~4時間 |
| 重要ファイルの選択的バックアップ | OneDrive | 1時間未満 |
| システム設定とアプリケーション | 外付けHDD | 3時間 |
バックアップとデータ移行を実施するのは、アップグレード作業が完了する前が理想的です。アップグレードが実施されると、元のデータにアクセスできなくなる可能性があるため、重要なデータを保護することが不可欠です。
また、windows11アップグレード手順を適切に実行するためには、デバイスが新しいシステム要件を満たしていることを確認し、必要なすべてのデータと設定を保持しながらアップグレードを進行することが重要です。
アップグレードとデータ移行のプロセスが完成した後には、正常に全てのファイルが移行されたかを確認し、問題があれば早急に対応することが求められます。この段階での確認作業も、データの安全とアクセスの維持には不可欠です。
最終的に、Windows 11へのアップグレードとそれに伴うデータ移行は、これらの手順に従って慎重に行うことで、データの完全性を保ちながら新しいOSでの作業効率を最大限に高めることができます。
Windows 11アップデートのメリットとデメリット
Windows 11へのアップグレードは魅力的な選択肢です。「windows11アップデート 期間」と「パフォーマンス改善」については、メリットとデメリットを理解することが大切です。
パフォーマンス改善の実例
Windows 11では、起動時間が短くなり、アプリの反応が速くなります。セキュリティ機能も強化されています。マイクロソフト チームズの統合や新しいタッチキーボード機能は、作業効率を上げるために作られました。
これらの改善は、「windows11アップデート 期間」を考えたときにも、多くのユーザーにとって良いと言えます。
操作面と機能の向上と不具合の可能性
新しいUIやセキュリティ機能は使いやすくなります。しかし、一部のアプリとの互換性に問題がある場合があります。システム要件が厳しい場合、パフォーマンスが下がることもあります。
Windows 11へのアップグレードに対する懸念
Windows 11へのアップグレードは便利です。しかし、windows11アップグレードトラブルシューティングや社内システムへの影響も大切です。計画的に対処することが重要です。
アップグレード後の不具合可能性
Windows 11では新しい機能やセキュリティが追加されます。でも、互換性問題が起こることもあります。アプリケーションが互換性があるか確認しましょう。
新しいOSへの移行は、パフォーマンスに影響を与えることがあります。業務時間外や負荷が少ない時が最適です。
社内システムへの影響と検証
社内システムへの影響を事前に知ることが大切です。テスト環境での検証が推奨されます。重要なデータのバックアップも忘れずに。
主要なアプリケーションの動作テストを行いましょう。問題がある場合、開発者に連絡するか、対応するアップデートを待ちましょう。検証作業は成功率を上げるために必要です。
| アップグレード項目 | Windows 10 | Windows 11 |
|---|---|---|
| 最小システム要件 | メモリ: 2GB, ストレージ: 20GB | メモリ: 4GB, ストレージ: 64GB |
| UIの変更 | スタートメニュー左配置 | スタートメニュー中央配置 |
| セキュリティ機能 | 基本的な保護 | 強化されたセキュリティ |
Windows 11アップグレード手順の詳細
Windows 10からWindows 11へのアップグレードは簡単です。ユーザーにとっては快適で効率的なプロセスです。Windows Update利用する方法を詳しく説明します。
Windows Updateを利用したアップグレード方法
Windows 11へのアップグレードを始めるには、まずWindows Updateを確認しましょう。以下のステップに従って、スムーズにアップグレードできます:
- デバイスがWindows 11のシステム要件を満たしているか確認します。
- 「設定」→「更新とセキュリティ」→「Windows Update」にアクセスします。
- 画面の指示に従って、更新プログラムをダウンロードおよびインストールします。
アップグレード中は、安定したインターネット接続を保ちましょう。電源も接続されていることを確認してください。
アップグレードに必要なサポート情報
適切なサポートを受けると、windows11アップグレード手順がスムーズに進みます。以下のリソースを利用できます:
- Microsoft公式サイトのサポートページ
- Windows 11アップグレードアドバイザー
- FAQセクションおよびユーザーフォーラム
| アップグレード前の準備 | アップグレードプロセス | アップグレード後のフォローアップ |
|---|---|---|
| システム要件の確認 | Windows Updateからダウンロード | データのバックアップ確認 |
| データバックアップ | インストール及び再起動 | システム機能のテスト |
| 周辺機器の接続解除 | ユーザー設定の確認 | 必要に応じてサポート連絡 |
この情報を参考に、快適にWindows 11へアップグレードしてください。新しい機能と改善されたパフォーマンスを楽しんでください。
Windows 11アップグレード可能な時間帯の検討
Windows 11へのアップグレードを計画する時、windows11アップグレード可能な時間を上手に使うことが大切です。これにより、仕事やPC使用を邪魔されずに、スムーズにアップグレードができます。アップデートの時間を選ぶ際には、いくつかのポイントを考慮する必要があります。
- 時間帯: 夜間や早朝など、PCを使用していない時間帯を選ぶと良いでしょう。
- ネットワークの混雑: インターネット回線が混雑していない時間帯を選ぶことで、ダウンロード速度を向上させることができます。
- システムの互換性: アップデート前には、システムがWindows 11の要件を満たしているか確認しましょう。
| アップデート時間帯 | 推奨されるPC使用状況 | インターネットスピード |
|---|---|---|
| 夜間(22時〜5時) | 低 | 高速 |
| 早朝(5時〜7時) | 非使用 | 中速 |
| 昼間(10時〜16時) | 低〜中 | 変動あり |
この時間帯を活用することで、アップデート時間帯を最適に利用できます。Windows 11には新機能や改善点がたくさんあります。適切なアップデート計画が必要です。皆さんに、これらの情報を参考にして、スムーズにアップグレードを進めてください。
Windows 11アップグレード進行中のヒント
Windows 11へのアップグレードは、多くの人がスムーズに進めます。しかし、中には途中で止まることもあります。ここでは、問題と解決策を紹介します。
アップグレード解決手順とサポート
アップグレードが止まるのは、インターネットやデバイスの問題が原因です。以下のステップで解決を試みてください:
- インターネットの接続をチェックし、安定させる。
- 不要なUSBデバイスを取り外す。
- ウイルス対策ソフトを一時的に止める。
これでも解決しないときは、Windowsのツールを使うかサポートに問い合わせましょう。
不具合時の公式サポート窓口を利用する
深刻な問題が起きたら、公式サポートが最適です。MicrosoftのWebサイトには、多くの問題の解決策があります。
公式サポートでは、詳しく説明してアドバイスをもらえます。
以下の表には、一般的な問題と解決策をまとめました。これでスムーズにアップグレードできます。
| 問題 | 可能性 | 対処法 |
|---|---|---|
| アップグレードが0%で停止 | ストレージ空間不足 | 不要なファイルを削除し、空き容量を確保する |
| アップグレードが99%で長時間停止 | インターネット接続問題 | ルーターのリセットや、有線接続への変更を試みる |
| Windows Updateが進まない | 古いデバイスドライバの影響 | デバイスマネージャから最新のドライバに更新する |
アップグレードにおけるトラブルシューティング
Windows 11へのアップグレードは便利です。しかし、時々トラブルが起こります。windows11アップグレードトラブルシューティングの情報を提供します。不具合対処法についても説明します。
不具合時の迅速な対処法
アップグレード後、すぐに対応することが大切です。Windows Updateのエラーメッセージを見てください。Microsoftのサポートページやフォーラムで問題と解決策を探してください。
「インストールに失敗しました」というメッセージが出たら、セキュリティソフトを一時的に止めてみてください。
レンタルPCを利用した検証のすすめ
| 問題点 | 影響 | 対処法 |
|---|---|---|
| 更新プログラムのインストール失敗 | システムのセキュリティリスク | セキュリティソフトを一時的に無効化する |
| 長時間のアップグレード作業 | 業務の効率低下 | アップグレード計画の見直し |
| Wi-Fi設定の初期化 | ネットワーク接続不良 | ドライバの更新または再設定 |
| アプリの非互換性 | 業務用アプリケーションの停止 | 対応するアプリケーションへの移行またはアップデート |
これらの対策で、Windows 11へのスムーズな移行をサポートできます。システムの安定性と効率を保つことができます。不具合があれば、適切な不具合対処法で対処してください。
アップグレード完了後のフォローアップ
Windows 11へのアップグレードが終わったら、いくつかの重要なステップがあります。システムとアプリが正しく動くかチェックしましょう。
アップグレード後、データが正しく移行されたか確認します。新しい環境にファイルと設定が適切に統合されているかをチェックします。
新しい機能や変更点を理解し、活用しましょう。アップグレード後、効率的に作業するためには、これが重要です。
ユーザーマニュアルや公式ウェブサイトを参考にしましょう。Windows 11の機能をフルに活用するためには、注意が必要です。
結論
今日は、Windows 10からWindows 11へのアップグレードについて話しました。Windows 11は2021年10月5日にリリースされました。新しい機能と改善点がたくさんあります。
PCが最小システム要件を満たしているかをwindows11アップグレード時間 確認することが大切です。必要な条件は、CPU 1GHz以上、2コア以上、メモリ4GB、ストレージ64GB以上です。Microsoftは2025年10月14日までにWindows 10からWindows 11への移行を推奨しています。
アップグレードする際は、バックアップからデータ移行まで細心の注意がアップデートのコツです。万が一のサポート体制も重要です。クラウドIT資産管理ツールの導入も考えています。
最後に、ご自身の環境や組織のニーズに合わせてアップグレードを判断しましょう。セキュリティも大切です。皆様のスムーズなアップグレードを祈ります。
FAQ
Windows 11のアップグレードにかかる時間はどのくらいですか?
Windows 11のメリットにはどのようなものがありますか?
Windows 11へアップグレードする前にチェックすべき最小システム要件は何ですか?
アップグレードの準備として、ファイルのバックアップはどのように行うべきですか?
アップグレード後、Windows 10に戻すことは可能ですか?
アップグレード後の不具合が発生した場合、どのように対処すれば良いですか?
Windows 11へアップグレードした後、パフォーマンスが改善される具体的な例はありますか?
社内システムへの影響を調査するためには、どのような步を踏むべきでしょうか?
Windows Updateを使用してWindows 11にアップグレードする手順はどのようになっていますか?
アップグレードに最適な時間帯はありますか?
アップグレード中に起きたトラブルの解決策を知るにはどうすればいいですか?
アップグレード完了後にすべきことは何ですか?
ソースリンク
- https://www.yrl.com/column/win11-upgrade_important-point_02.html
- https://www.4900.co.jp/smarticle/34957/
- https://bp-platinum.com/platinum/view/files/sps/lp/MS_Education/02.html
- https://www.lenovo.com/jp/ja/articletop/pc/windows11-guide/?srsltid=AfmBOoo66J7kN0waAx95ALsmBgoCXlcK-oMaIY7jd2njfl3RWb11pKJs
- https://www.nec-lavie.jp/products/contents/windows11-merit.html
- https://workit.vaio.com/i-windows11-upgrade/
- https://www.microsoft.com/ja-jp/windows/get-windows-11
- https://it-column.mjeinc.co.jp/archives/4116
- https://jp.easeus.com/partition-manager/windows-11-taking-forever-to-install.html
- https://www.partitionwizard.jp/clone-disk/how-long-does-win11-take-to-install.html
- https://jp.ext.hp.com/techdevice/windows11/migrate_to_windows11/
- https://faq.mypage.otsuka-shokai.co.jp/app/answers/detail/a_id/311656/~/[windows11]-アップグレードに関する、よくあるご質問や注意事項
- https://logicalgear.co.jp/ウィンドウズ11アップグレード成功!windows10さよなら~/
- https://www.iodata.jp/column/storage/061/index.htm
- https://www.nikkei.com/article/DGXZQOUC107BU0Q1A111C2000000/
- https://www.acronis.com/ja-jp/blog/posts/steps-before-installing-windows-11/
- https://compass.invoice.ne.jp/column/pc/about-windows11.html
- https://www.be-stock.com/shop/column/post/b39.html
- https://and-engineer.com/articles/YtFykhAAACIAtkiT
- https://pc.techno.co.jp/column/20240110-01.html
- https://www.drs.co.jp/column/windows11/20231018_100000.html
- http://www.fmworld.net/cs/azbyclub/qanavi/jsp/qacontents.jsp?PID=5411-2877
- https://solutions.vaio.com/4343
- https://www.microsoft.com/ja-jp/biz/smb/column-windows-11-free-upgrade
- https://news.mynavi.jp/pc-sp-trouble/column/13391/
- https://jp.minitool.com/data-recovery/windows-10-11-update-assistant-is-stuck-at-99.html
- https://4ddig.tenorshare.com/jp/windows-fix/windows-11-update-stuck.html
- https://faq.nec-lavie.jp/qasearch/1007/app/servlet/relatedqa?QID=023581
- https://www.4900.co.jp/smarticle/34863/
- https://jp.minitool.com/backup-tips/windows-11-upgrade-vs-clean-install.html
- https://www.lifehacker.jp/article/246226things-to-do-before-updating-to-windows-11/
- https://www.lanscope.jp/blogs/it_asset_management_emcloud_blog/20211006_21832/
- https://www.be-stock.com/shop/column/post/b14.html