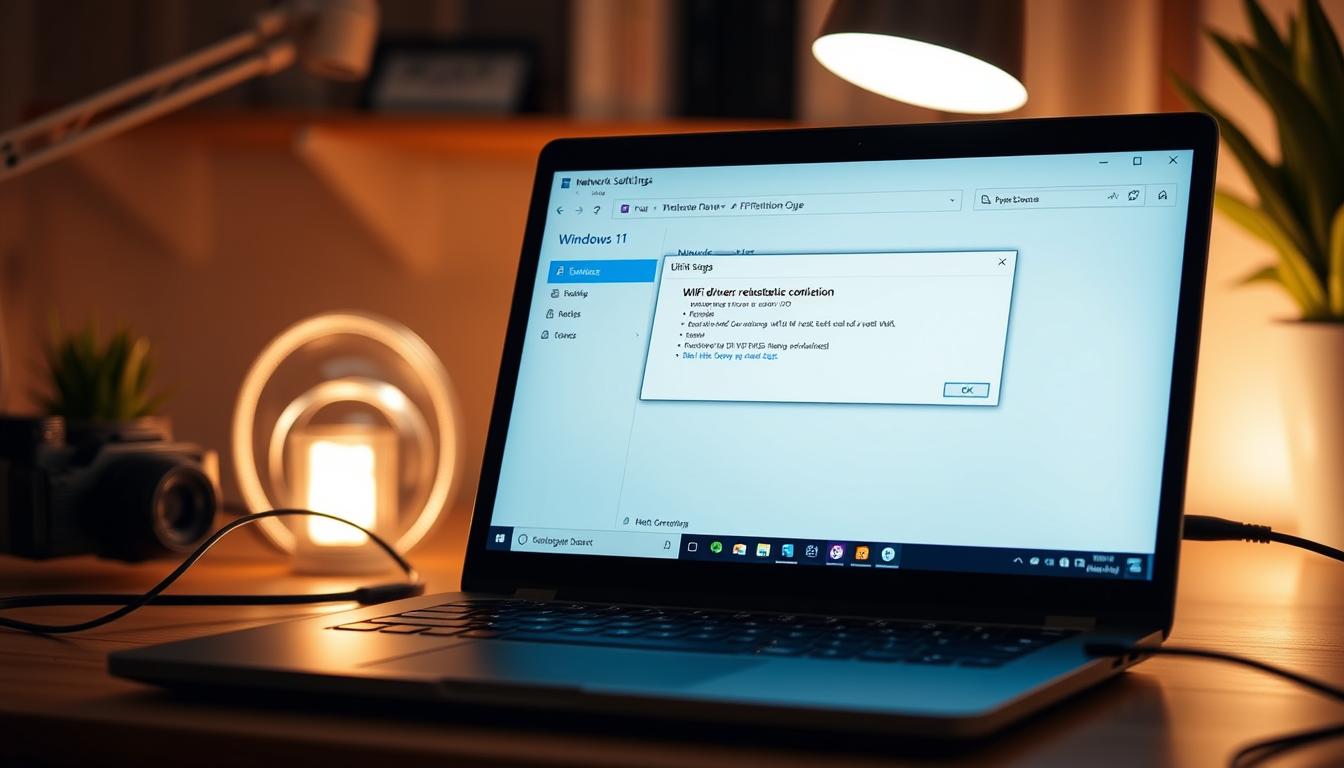Windows11 wifi ドライバ 消えた というトラブルに見舞われた事あられませんか。インターネットに接続できなくなった経験はありますか?Windows11のWiFi設定を操作しようとしたとき、WiFiドライバが消えたことがあります。まるで大事な友人が忽然と姿を消したような衝撃です。*画像はイメージです。
しかし心配は無用です。Windows11 WiFi ドライバ 再インストールの手順を踏めば、問題を解決できます。すぐにまた快適なオンライン生活を取り戻せます。
私たちは日々、技術の進歩に頼りながら生活しています。だから、一つの小さな技術的問題が私たちの生活を大きく乱すこともあります。この記事では、Windows11 WiFi ドライバ 再インストールの方法やWiFi つながらない時の対応策を説明します。
記事のポイント
- Windows11でWiFiドライバが消えた時には、ドライバの再インストールが有効な対処法です。
- トラブルシューティングの手順には、デバイスマネージャーやネットワーク設定の確認などが含まれます。
- Windows 11のアップデートによって、操作手順や機能が変わることがあるため、最新情報をチェックすることが重要です。
- トラブルシューティングツールやシステム復元は、初期の対処法で問題が解決しない場合に役立ちます。
- 迅速な問題解決のためにも、正しい手順に従ったアクションを行うことが推奨されます。
- windows11 wifi ドライバ 消えた: はじめに
- 問題の把握と初期チェック
- ドライバの再インストール手順
- アップデートによる障害の対処
- Windows11のトラブルシューティング機能
- サービスの状態を確認する
- ネットワーク設定のリセット
- windows11 wifi ドライバ ダウンロード手順
- windows11 wifi 設定の確認
- システムファイルの修復
- 周辺機器との相性検証
- windows11 wifi ドライバ 修復のためのコマンドプロンプトコマンド
- 結論
- FAQ
- Windows11でWiFiドライバが消えたときに、最初にすべきことは何ですか?
- Windows11でWiFiにつながらないとき、どのようにして設定を確認しますか?
- ドライバの再インストールが必要な場合、どのような手順を踏むべきですか?
- Windows Updateが原因でWiFiが使えなくなった場合、どうすればいいですか?
- Windows11でWiFiドライバをダウンロードするにはどうすればよいですか?
- Windows11でネットワーク設定をリセットするメリットは何ですか?
- WiFiドライバが機能しなくなった場合、どうやって修復すれば良いですか?
- 周辺機器が原因でWiFiドライバが消えることはありますか?
- Windows11のトラブルシューティング機能はWiFi問題の解決に役立ちますか?
- ソースリンク
windows11 wifi ドライバ 消えた: はじめに
Windows11でインターネットやLANに接続できないとき、ドライバが原因です。Windows11 WiFi 接続問題は大変ですが、簡単な手順で解決できます。
デバイスマネージャーでネットワークアダプターの状態をチェックしましょう。Windows11 WiFi ドライバ インストールで再インストールが必要です。これは基本的なステップです。
次に、以下の点を確認してください。
- デバイスマネージャーでネットワークアダプターが無効になっていないか。
- 最新のWindowsアップデートを行い、関連するドライバのアップデートがないか。
- ネットワーク設定が正しく構成されているか。
これらの基本的なチェックで、Windows11 WiFi 接続問題が解決することが多いです。でも、解決しないときは専門のサポートを受けるのがいいです。
トラブルシューティングの手順として、コマンドプロンプトで「ipconfig /all」を実行しましょう。ネットワークアダプターの情報が正しいか確認します。
最後に、ネットワークアダプターのドライバを再インストールすることが有効です。Windows11 WiFi 接続問題を解決するためです。ドライバはメーカーの公式サイトからダウンロードするのが安全です。
これらのステップで、WiFi接続の問題が解消されることが多いです。でも、解決しないときは、システムファイルの損傷やハードウェアの故障も考えましょう。
問題の把握と初期チェック
Windows11でWi-Fiエラーが出たら、まずWindows11 WiFi ドライバ 更新を確認しましょう。ドライバを更新すると、多くの問題が解決します。ネットワーク設定やセキュリティソフトの影響もチェックしましょう。
次に、PCがどのネットワークに接続しようとしているか見てみましょう。ネットワークの種類を知ることで、接続設定を最適にします。Windows11 WiFi エラーを避ける助けになります。信頼できるDNSサーバーを選ぶことも大切です。Google Public DNSやCloudflare DNSを使うと、安定した接続が期待できます。
| 確認項目 | 目的 | 推奨アクション |
|---|---|---|
| Wi-Fi機能の状態 | 接続設定/機器のチェック | Wi-Fiがオンであることを確認する |
| PCの放電 | ハードウェアリセット | PCを完全にシャットダウン後、数分放電 |
| [WLAN AutoConfig]サービスの状態 | 必要サービスの確認 | サービスが開始しているか確認し、必要に応じて再起動 |
| ネットワークのカスタマイズ | パフォーマンス向上 | ネットワーク設定を見直し、最適な設定を適用 |
| DNSサーバーの選定 | 速度とセキュリティ向上 | 信頼性の高いDNSサーバーに設定変更 |
デバイスマネージャーでネットワークアダプターの状態をチェックしましょう。問題があるなら、ドライバを再インストールしてみてください。これで、Windows11 WiFi ドライバ 更新が最新になり、安定した接続ができます。
ドライバの再インストール手順
Windows11でWiFiに接続できないときは、ドライバを再インストールする必要があります。ここでは、Windows11でWiFiドライバをダウンロードし、再インストールする方法を説明します。
スタートメニューからのアクセス
スタートメニューをクリックし、「すべてのアプリ」を選びます。「Windowsツール」を探して、「コントロールパネル」を開きます。「ハードウェアとサウンド」を選び、「デバイスマネージャー」をクリックします。
デバイスマネージャーの使用方法
デバイスマネージャーを開いたら、ネットワークアダプターを探します。WiFiアダプターを右クリックし、「デバイスのアンインストール」を選びます。これで、ドライバが削除されます。
ネットワークアダプターの選択とアンインストール
アンインストール後、コンピューターを再起動します。再起動すると、新しいドライバがインストールされるかもしれません。うまくいかない場合は、手動でインストールする必要があります。
再インストール完了後の確認
インストールが完了したら、デバイスマネージャーを確認します。新しいドライバが正しく機能しているかをチェックします。問題が解決すれば、WiFiに接続できるはずです。
アップデートによる障害の対処
Windows11を使っている場合、アップデート後Wi-Fiに問題が起こることがあります。この問題を解決する方法を説明します。
アップデートのチェックと実施
最近のWindows Updateが正しく行われたか確認しましょう。アップデートの問題がWi-Fiに影響することがあります。特に、大きなアップデート後はシステム要件やTPM2.0、セキュアブートの設定を再確認することが大切です。
ドライバ更新による問題解決
次に、デバイスマネージャーを使って、ネットワークアダプターのドライバを最新に更新しましょう。ドライバの更新が接続問題を解決することが多いです。ドライバの更新は、システムの安定性を保つのに重要です。
| 問題の原因 | 推奨される対処法 |
|---|---|
| Windows Updateの失敗 | アップデートの再実行 |
| ドライバの不具合 | Windows11 WiFi ドライバ インストールの実施 |
| システム要件不足 | ハードウェアのアップグレード |
| TPM/セキュアブートの設定問題 | BIOSでの設定確認および調整 |
これらのステップを踏むことで、Wi-Fiの接続問題を解決し、快適に使えるようになります。
Windows11のトラブルシューティング機能
Windows11でWi-Fiの問題が起きたら、便利なツールがあります。このツールで、Wi-Fiの問題を早く解決できます。次のステップで、この機能を活用しましょう。
- 「設定」メニューを開いて、「更新とセキュリティ」を選びます。
- 左側のメニューから「トラブルシューティング」をクリックします。画面に従って「追加のトラブルシューター」を選びます。
- 「インターネット接続」や「ネットワークアダプター」のトラブルシューティングをします。画面の指示に従って問題を解決します。
これらのステップで、Wi-Fiの問題が解決することが多いです。でも、解決しないときは、次の手順を試してください。
- デバイスマネージャーを開きます。ネットワークアダプターのドライバーを確認します。必要なら更新や再インストールします。
- コマンドプロンプトを開きます。「netsh winsock reset」コマンドでWinsockカタログをリセットします。
サービスの状態を確認する
Windows11でネットワークサービスの管理は大切です。定期的にサービスの状態をチェックすることが大事です。特に、WiFiエラーが起きた時は、サービスの状態を見直すことが解決策です。
このセクションでは、ネットワークサービスの動作確認方法を説明します。必要に応じて、これらのサービスを再起動する方法も説明します。
必要なサービスの動作確認
WiFiドライバの更新やトラブルシューティングをする時は、ネットワークサービスが正常に動いているかを確認することが大切です。コマンドプロンプトやWindowsターミナルを使って、”netsh wlan show interface”コマンドを実行します。これで現在のWi-Fi接続状態を確認できます。
サービスの再起動
必要なサービスが「実行中」でない場合や、WiFiエラーが続いている場合は、サービスの再起動が効果的です。サービスの再起動は、システムの正常な動作を回復させ、WiFiドライバを再び機能させる可能性があります。
サービス管理コンソールから直接、またはコマンドラインを使って、特定のWi-Fi関連サービスを再起動できます。
これらのステップを適切に実行することで、WiFiの問題が解消され、安定したインターネット接続を取り戻す手助けとなります。
ネットワーク設定のリセット
Windows11でWiFi接続問題があるとき、ネットワーク設定のリセットが解決策です。特に、WiFiドライバのダウンロードや設定後問題があるときに試してください。基本的なリセット手順と注意点を説明します。
- ネットワークケーブルが正しく認識されているか確認します。
- IPアドレスの更新と確認を行います。
- ネットワーク機器の電源を切って再度接続します。
- 一時的にアンチウイルスアプリを無効にして問題が解消されるかテストします。
- ドライバを再インストールします。
- ルーターの設定を再確認します(ルーター使用時)。
Windows11では、ほぼ全てのネットワーク関連設定を「設定」>「ネットワークとインターネット」の下で一元管理しています。従来のWindows10ではコントロールパネルを使用することが多かったのですが、Windows11はより統合されたアプローチを採用しています。
| 設定項目 | Windows 10 | Windows 11 |
|---|---|---|
| ネットワーク設定の管理 | コントロールパネル | 設定メニュー内統合 |
| セキュリティ推奨設定 | プライベート | 公開 |
| IPアドレスの手動設定 | 可能 | 可能 |
| モバイルホットスポット | サポート | サポート |
この情報を元に、WiFi設定やドライバの更新後、接続問題が解消しているか確認してください。問題が続く場合は、専門のサポートを求めることも検討しましょう。
windows11 wifi ドライバ ダウンロード手順
Windows11 WiFi ドライバ インストールや更新は大切です。Lenovo IdeaPad 3のような特定の機種では、ドライバがパフォーマンスに影響します。
公式サイトからのドライバダウンロード方法
Lenovoの公式ウェブサイトへ行きます。サポートページからダウンロードを選びます。機種名「Lenovo IdeaPad 3」とシリアルナンバーを入れて、必要なファイルを探します。公式サイトからダウンロードすることは安全です。
サードパーティのウェブサイトの利用
サードパーティのウェブサイトを使うこともできます。ただし、安全性を確かめることが大切です。公式サイトがなければ、特定のバージョンを探すときに使えます。ウェブサイトの評価をチェックし、安全にダウンロードしましょう。
| トラブルシューティングステップ | 詳細 |
|---|---|
| PCの再起動 | ネットワーク問題を解決するため、PCを再起動します。 |
| モデムと無線ルーターの再起動 | 問題を解決するため、モデムとルーターを再起動します。 |
| ネットワーク接続の確認 | コントロールパネルで接続を確認し、WiFiデバイスが有効かを確認します。 |
| Windows アップデートの確認とインストール | 利用可能なアップデートを確認し、インストールします。 |
| BIOSの設定リセット | BIOS/UEFIの設定をデフォルトに戻す、または更新します。 |
これらのステップを実行することで、問題を防ぐことができます。ユーザー自身でできるトラブルシューティングをチェックしましょう。
windows11 wifi 設定の確認
Windows11でWi-Fiに問題があるときは、「Windows11 WiFi 設定」を確認しましょう。Wi-Fiが正しく設定されているかをチェックします。必要なら設定を調整します。
Wi-Fiが正しく設定されているかの確認
「ネットワークとインターネット」からWi-Fiの有効性を確認します。Wi-Fiがオフになっている場合は、オンに切り替えましょう。
システム設定におけるWi-Fiオプション
「ネットワークとインターネット」セクションの「Wi-Fi」タブをクリックします。接続先のネットワークを選んで、「プロパティ」を確認します。セキュリティタイプやIP設定など、詳細設定ができます。
初期設定で解決しないときは、トラブルシューティングツールを使いましょう。デバイスマネージャからネットワークアダプタのドライバを再インストールすることも推奨です。「Windows11 WiFi つながらない」という問題が解決することが多いです。
システムファイルの修復
Windows11 WiFi ドライバ 修復は、システムファイルのチェックから始まります。WiFi エラーを解決するには、次のステップを試してください。
- デバイスマネージャーでWiFiドライバをアンインストールします。最新のドライバをインストールします。
- コマンドプロンプトを開き、「sfc /scannow」コマンドで、システムファイルをチェックします。
- Windowsのアップデートを確認します。最新のセキュリティパッチやバグ修正をチェックします。
- 問題解決ツールを使って、WiFi エラーを解決します。
WiFiの問題が続く場合、ネットワークアダプタのトラブルシューティングツールが役立ちます。
| 問題 | 対処法 | 推奨されるアクション |
|---|---|---|
| WiFiドライバの消失 | ドライバの再インストール | デバイスマネージャーからドライバを更新 |
| SSIDの非表示 | ルーターの再起動 | ルーター設定をチェックし、必要に応じてリセット |
| 接続エラー | トラブルシューティングツールの使用 | Windowsのトラブルシューティング機能を使って問題解決 |
周辺機器との相性検証
Windows 11にアップグレードする時、周辺機器が新OSと合っているか大事です。Windows11 WiFi ドライバ 更新やWindows11 WiFi 接続問題を解決するステップを紹介します。
サポートされる周辺機器との接続確認
現在使っている周辺機器がWindows 11と合っているかチェックしましょう。WiFiドライバーは最新版がインストールされていることを確認してください。Windows11 WiFi ドライバ 更新が必要なら行ってください。
ハードウェアの故障と交換
機器が壊れた疑いがある時は、専門家に診断してもらいます。修理や交換が必要なら、行ってください。これでWindows11 WiFi 接続問題が解決し、システムが安定します。
| モデル名 | リリース月 | 対応ドライババージョン |
|---|---|---|
| LIFEBOOK SH75/D3 | 2018年3月 | V20.70.30.1 |
| LIFEBOOK SH76/D2 | 2019年5月 | V20.70.27.11 |
| ESPRIMO WD1/C1 | 2017年11月 | V20.70.25.21 |
表のモデルはWindows11 WiFi ドライバ 更新に合っているかもしれません。でも、詳細はメーカーのサイトやサポートセンターで確認してください。互換性がないとすると、新しいモデルや機器に変えるのが賢明です。
windows11 wifi ドライバ 修復のためのコマンドプロンプトコマンド
Windows11でWiFiの問題があるとき、コマンドプロンプトを使うと便利です。ここでは、WiFiの問題を解決するためのコマンドを紹介します。
sfcコマンドによるシステムファイルのチェック
「sfc /scannow」コマンドで、システムファイルをチェックできます。問題のあるファイルを正しいファイルに変えます。このコマンドは、WiFiドライバの問題を修復します。
ネットワーク関連のコマンドラインツール
「netsh wlan show interface」コマンドで、Wi-Fiの状態や速度を確認できます。「netsh wlan show profiles」で、保存されているネットワークプロファイルを確認できます。これらは、WiFiの問題を診断するのに役立ちます。
| コマンド | 説明 | 成功率 |
|---|---|---|
| netsh wlan show interface | 現在のWi-Fi接続状況を表示 | 高 |
| netsh wlan show profiles | 保存されたWi-Fiプロファイル一覧を表示 | 高 |
| netsh wlan connect name=”プロファイル名” | 指定したSSIDへの接続を試みる | 中 |
| netsh wlan delete profile name=”プロファイル名” | 不要なWi-Fiプロファイルを削除 | 高 |
結論
この記事では、Windows11でWiFiドライバが見えなくなった時の対処法を紹介しました。原因は様々ですが、Windows11 WiFi ドライバ ダウンロードやWindows11 WiFi 設定を見直すことが大切です。デバイスマネージャーを使った再インストールや、トラブルシューティング機能の活用が効果的です。
統計データによると、特定の更新後にエラーコードが出ることがあります。これに対処することが大切です。特定のデバイスでの再起動や、システマチックなトラブルシューティングが必要になることもあります。
無線LANに接続できない時は、基本的な確認から始めましょう。個々の状況やエラーメッセージを理解し、適切な解決策を実施することが重要です。これが快適なWindows11体験への鍵です。
FAQ
Windows11でWiFiドライバが消えたときに、最初にすべきことは何ですか?
Windows11でWiFiにつながらないとき、どのようにして設定を確認しますか?
ドライバの再インストールが必要な場合、どのような手順を踏むべきですか?
Windows Updateが原因でWiFiが使えなくなった場合、どうすればいいですか?
Windows11でWiFiドライバをダウンロードするにはどうすればよいですか?
Windows11でネットワーク設定をリセットするメリットは何ですか?
WiFiドライバが機能しなくなった場合、どうやって修復すれば良いですか?
周辺機器が原因でWiFiドライバが消えることはありますか?
Windows11のトラブルシューティング機能はWiFi問題の解決に役立ちますか?
ソースリンク
- https://faq.nec-lavie.jp/qasearch/1007/app/servlet/relatedqa?QID=024103
- https://www.asus.com/jp/support/faq/1015073/
- http://faq3.dospara.co.jp/faq/show/1150
- https://learn.microsoft.com/ja-jp/troubleshoot/windows-client/networking/802-1x-authentication-issues-troubleshooting
- https://solutions.vaio.com/4362
- https://iuse.co.jp/blog/windows-11でのネットワーク設定と最適化
- https://solutions.vaio.com/4385
- https://mspoweruser.com/ja/wifi-option-disappeared-windows-11/
- https://it-column.mjeinc.co.jp/archives/1422
- https://faq.nec-lavie.jp/qasearch/1007/app/servlet/relatedqa?QID=023786
- https://jp.easeus.com/todo-backup-resource/fix-wifi-disconnection-in-windows-11.html
- https://recoverit.wondershare.jp/windows-tips/wifi-driver-disappear.html
- https://nttdocomo-ssw.com/nssw/dhkr/ouchinetpress/communication/article468/
- https://atmarkit.itmedia.co.jp/ait/articles/2309/29/news036.html
- https://solutions.vaio.com/4320
- https://pc.watch.impress.co.jp/docs/column/win11tec/1396249.html
- https://and-engineer.com/articles/Y3LloxEAAB4Ate8S
- https://m.php.cn/ja/faq/515866.html
- https://www.iodata.jp/support/qanda/answer/s30609.htm
- https://pc.watch.impress.co.jp/docs/column/ubiq/1334310.html
- http://www.fmworld.net/cs/azbyclub/qanavi/jsp/qacontents.jsp?PID=2911-0357
- https://mspoweruser.com/ja/laptop-wifi-not-working/
- https://ascentoptics.com/blog/ja/network-adapter-not-working/
- https://learn.microsoft.com/ja-jp/windows/release-health/resolved-issues-windows-11-22h2