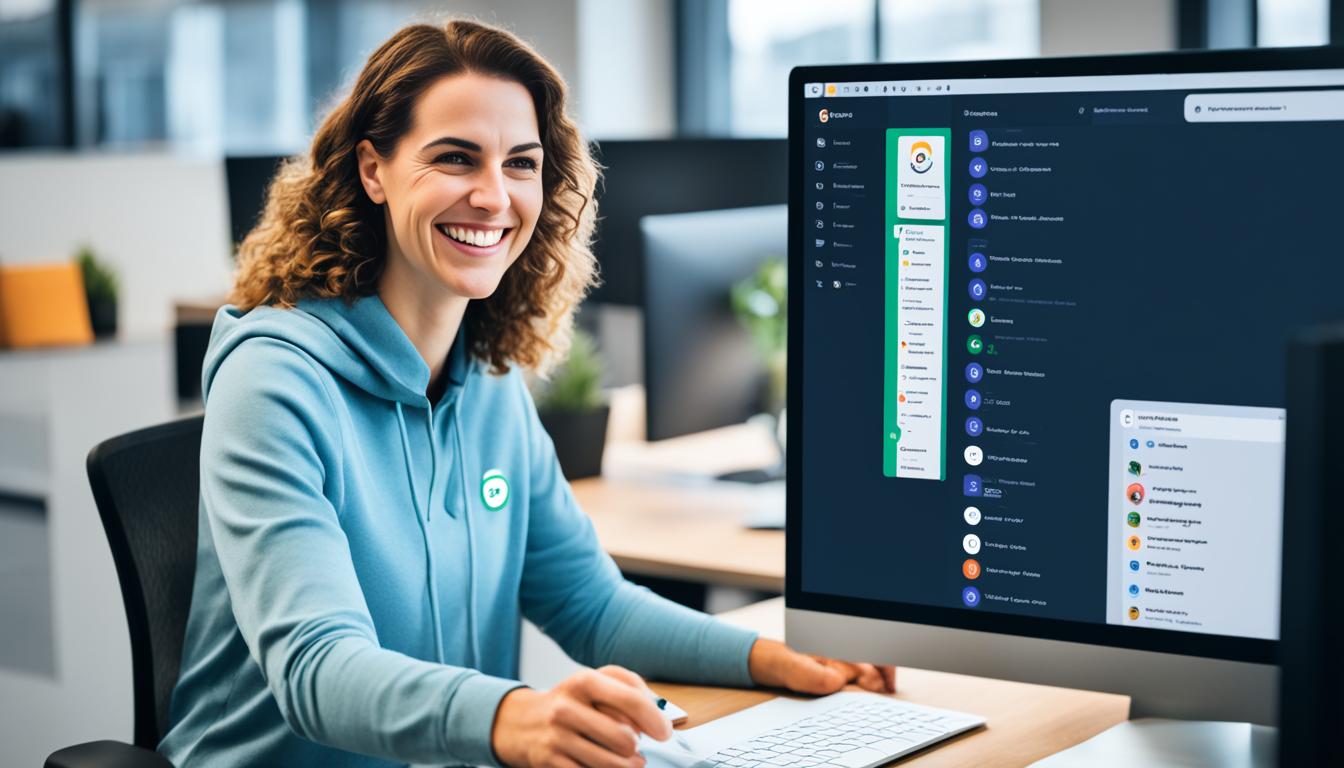Teamsでのチャットファイル削除は時として大切な作業になります。働き方が変わり、オンラインでコラボレーションすることが普通になりました。Teamsは、私たちのコミュニケーションを助けています。でも、ファイルを共有する便利さと一緒に、チャットを整理することも大切です。
プロジェクトや議論をしていると、知らず知らずのうちにデジタルスペースが散らかってしまいます。それは、机の上に書類が積み重なっているようなものです。
この記事では、Teamsでチャットのファイルを削除する方法に注目します。クリアなワークスペースを取り戻すための情報を提供することで、チームコラボレーションをスムーズにしましょう。*画像はイメージです。
主要なポイント
- Teamsチャットファイル削除方法は、作業スペースを整理し生産性を高める。
- チームコラボレーションをスムーズにするためには、適切なファイルの管理が不可欠です。
- 不要なファイル共有は時に作業の邪魔にもなり得るため、削除の手順を知っておくことが大切です。
- Teamsを用いた上での清潔かつ整理されたデジタル環境の重要性を理解しましょう。
- この記事で解説するステップを踏むことで、ファイルの整理整頓が行えるようになります。
- はじめに:Teamsファイル共有の基本
- Teamsでのファイル共有機能とチャットの関連
- OneDriveを使ったファイルの共有方法
- PCから直接ファイルを共有する方法
- Teamsチャットで共有したファイルの保存場所を理解する
- OneDriveとTeams内の保存場所の違い
- Teamsチャットのファイル削除方法
- チャットから直接ファイルを削除する具体的手順
- OneDriveからファイルを削除する方法
- teams チャット ファイル 削除の実践手順
- チーム共有ファイルの整理と管理
- チャットファイル削除時のよくある誤解と注意点
- Teamsファイルのゴミ箱機能と復元オプション
- チャットと連絡先データの安全な削除法
- 結論
- FAQ
- Teamsでのチャットファイル削除方法を教えてください。
- Teamsのファイル共有はどのような流れで行われますか?
- チャットを通じたファイル共有の利便性やTeamsチャットの機能について教えてください。
- OneDriveを使ったファイルの共有方法について教えてください。
- PCから直接ファイルを共有する方法について教えてください。
- Teamsチャットで共有したファイルの保存場所はどこですか?
- OneDriveとTeams内の保存場所にはどのような違いがありますか?
- Teamsチャットでのファイル削除方法について教えてください。
- チャットから直接ファイルを削除する具体的な手順を教えてください。
- OneDriveからファイルを削除する方法はありますか?
- Teamsチャットファイルの削除手順について教えてください。
- チーム共有ファイルの整理と管理方法について教えてください。
- チャットファイル削除時のよくある誤解と注意点について教えてください。
- Teamsファイルのゴミ箱機能と復元オプションについて教えてください。
- チャットと連絡先データの安全な削除法について教えてください。
- ソースリンク
はじめに:Teamsファイル共有の基本
- ファイルをアップロード:チームチャットや会話にファイルを上げます。
- 共有リンクの送信:アップロードしたファイルをリンクし、メンバーに教えます。
- アクセス管理:リンクをもらったメンバーは、編集権限などを設定できます。
Teamsファイル共有の手順を学んでおくと、プロジェクトがスムーズに進みます。しかし、注意することもあります。
ファイルを共有する時は、機密情報がないか確かめることが大切です。また、共有する人の権限をしっかり管理しましょう。Teamsでは、ファイルや会話ごとに柔軟に権限を設定できます。
チームチャットでの共有は大きなメリットがあります。チームメンバーはリアルタイムで情報を見られます。疑問や課題にすぐ対応できます。Teamsファイル共有を使って、チームでの情報共有をより良くしましょう。
Teamsでのファイル共有機能とチャットの関連
今のビジネスの世界では、良いチームワークが大切です。
チャットを通じたファイル共有の利便性
チャットファイル共有の利便性は大きなメリットです。チャットでドキュメントや画像をすぐ送れます。そうすることで、アイデアをすぐに共有でき、創造性が高まります。
チームコラボレーションを支えるTeamsチャットの機能
チームコラボレーションは、情報共有がスムーズに行えることから始まります。チームチャット機能を使えば、ファイルやスケジュール、タスクも共有できます。これにより、チームの仕事がスムーズに進みます。
フィードバックもすぐにもらえます。プロジェクトが早く進むようになります。
次に、Teamsでのファイル共有をさらに良くする機能を紹介します:
| 機能 | メリット |
|---|---|
| ドラッグアンドドロップアップロード | 複数ファイルの一括アップロードが簡単に |
| リアルタイム共同編集 | 複数人での同時編集による時間短縮 |
| バージョン履歴 | 編集歴の追跡と以前のバージョンへの簡単な復元 |
| アクセス権管理 | ファイルアクセスの制御でセキュリティを確保 |
| クラウド経由のシームレスな共有 | 場所を選ばず、いつでも必要なファイルへアクセス可能 |
OneDriveを使ったファイルの共有方法
仕事でもプライベートでも、ファイルの共有は大切です。OneDriveファイル共有方法を学び、皆と上手く仕事をしましょう。ファイルリンク作成は、よく使われる方法です。これで、遠くの同僚もファイルをすぐに見れます。
- OneDriveにログインし、共有したいファイルやフォルダを探します。
- ファイルまたはフォルダを右クリックし、「共有」オプションを選択します。
- リンクを取得したい相手のメールアドレスを入力します。
- 「編集を許可」のチェックボックスをオンにするか選択し、必要に応じてオフにします。
- 「適用」ボタンをクリックして、リンクを作成します。
- 作成されたリンクをコピーし、共有したい相手に送信します。
ファイルリンク作成とアクセス権限を上手く管理しましょう。そうすることで、大切なドキュメントが間違った人に見られる心配が少なくなります。OneDriveファイル共有方法を使って、安全にファイルを管理しましょう。
PCから直接ファイルを共有する方法
ビジネスでは、速さと効率がとても大切です。PCからのファイル共有は、そのカギとなります。複数のメンバーがいるチャットルームで共有することで、仕事がスムーズになり、チームが団結します。
チャットルームでのファイルアップロード手順
まず、チャットルームでのファイルアップロードは簡単です。チャットルームを開いて、アップロードしたいファイルを選びます。これだけで、迅速に情報を共有し、作業がはかどります。
ドラッグ&ドロップによる直感的なファイル共有
ドラッグ&ドロップ共有はもっと手軽です。ファイルをPCで選んで、目的のチャットルームにドラッグ&ドロップします。この方法は簡単で、時間の節約にもなります。
以下の表は、アップロードとドラッグ&ドロップの手順を比べたものです。
| 操作 | チャットルームでのアップロード手順 | ドラッグ&ドロップ共有 |
|---|---|---|
| 1. ステップ | チャットルームを開く | PCでファイルを選択 |
| 2. ステップ | アップロードアイコンをクリック | チャットルームにファイルをドラッグ |
| 3. ステップ | ファイルを選択するダイアログからファイルを選択 | ファイルをドロップしてアップロード完了 |
PCからのファイル共有は、働き方をより良くするために大事です。イラストや文書など、いろんなファイルを速く共有しましょう。そうすることで、チーム内の情報がよく伝わります。
Teamsチャットで共有したファイルの保存場所を理解する
Microsoft Teamsでの共同作業で、Teamsチャットファイル保存場所は大事です。共有されたファイルはOneDriveに自動で保存されます。これは、ドキュメントの管理と共有を楽にします。
例えば、チームメンバーとファイルを共有した場合、そのファイルはOneDriveの特定フォルダに保存されます。これを知っていれば、Microsoft Teamsチャットファイルに簡単にアクセスできます。そして、管理もしやすくなります。
Teamsチャットで共有したファイルは、「Microsoft Teamsのチャット ファイル」としてOneDriveに入ります。
OneDriveとMicrosoft Teamsチャットファイルの保存場所の違いを知ることが大切です。これは、チームでスムーズにコミュニケーションを取り、ドキュメントを効率的に運用するためです。
| 保存場所 | 特徴 | 目的 |
|---|---|---|
| OneDrive | 個人用ストレージ | 個人用ファイルの保存・管理 |
| Microsoft Teamsチャットファイル | チャット経由で共有されたファイル | チームメンバー間でのファイル共有 |
この表を見れば、Teamsチャットファイル保存場所は共有に特化されています。アクセスもしやすいです。しかし、OneDriveは個人用です。自分だけがアクセスできます。この違いを活かすと、チーム作業がスムーズになります。
OneDriveとTeams内の保存場所の違い
現在、ビジネスではコラボレーションやファイル共有がとても大切です。OneDriveファイル保存場所とTeams内ファイル保存場所は、どちらも人気があります。でも、これらの使い方を理解すると、仕事がずっと楽になります。
OneDriveでのファイル管理
OneDriveは、個人用のクラウドサービスです。あなたの文書や写真を安全に保つのに役立ちます。どこにいても、インターネットさえあれば、ファイルにアクセスしたり、共有したりできます。
Teamsアプリ内でのファイルアクセス
一方、Microsoft Teamsは、チームワークを重視しています。Teams内ファイル保存場所では、チームごとにファイルを整理できます。これにより、必要な文書をすぐに見つけ出すことが可能です。
| 特徴 | OneDrive | Microsoft Teams |
|---|---|---|
| メインの用途 | 個人のファイル保存・アクセス | チーム単位のファイル共有・コラボレーション |
| 利点 | いつでもどこからでもアクセス可能 | ファイルをチーム内で簡単に管理 |
| 適しているユーザー | 一般ユーザー、リモートワーカー | チームメンバー、プロジェクトチーム |
Teamsチャットのファイル削除方法
Microsoft Teamsはファイル共有に便利です。しかし、不要になった情報は整理したいですよね。Teamsチャットファイル削除方法を簡単に説明します。余分なファイルを削除することで、チャットルームがスッキリ。これで、チームワークがもっと効率的になります。
- 関連するTeamsチャットを開きます。
- 削除したいファイルを含むメッセージを見つけます。
- ファイル横の「…」をクリック。「削除」を選びます。
チャットからファイルが削除されます。同時に、クラウドストレージからもなくなります。ただし、すぐには消えないことも。セキュリティや管理のため、少し保管される場合があります。誤削除のファイルを戻せる機能もあります。
OneDriveを使ったTeamsチャットのファイル削除方法もあります。OneDriveに直接行って、ファイルを選んで削除しましょう。削除前に、他のメンバーがそのファイルを必要としていないかを確認するのが良いです。
| 操作 | 目的 | 結果 |
|---|---|---|
| チャットからの削除 | 不要なファイルをすぐに削除 | チャットとクラウドストレージからファイルが削除される |
| OneDriveからの削除 | ファイルをしっかり管理・整理 | システム全体からファイルが削除される |
Teamsでチャットルームを整理すると、チャットからのファイル削除ができます。これで、もっと効率的で効果的な協力の場が保てます。適切なファイル管理は、プロジェクト進行とチームの生産性に影響します。定期的な整理を心がけましょう。
チャットから直接ファイルを削除する具体的手順
Teamsは今や日常業務になくてはならないツールです。ファイル共有がとても重要な役割を果たします。しかし、いらなくなった情報は削除する必要があります。ここで、チャットからのファイル削除の方法を説明します。
削除オプションの位置と操作
削除権限:自分が共有したファイルに限る
自分がアップロードまたは共有したファイルのみ削除できます。これは削除権限によって決まっています。他人が共有したファイルは削除できないのです。
| 操作 | 削除対象 | 権限範囲 |
|---|---|---|
| クリック | 自分が共有したファイル | 削除可能 |
| クリック | 他人が共有したファイル | 削除不可 |
上記の手順と表を見て、不要なファイルを上手に管理しましょう。そうすることで、チームでの作業がスムーズになります。
OneDriveからファイルを削除する方法
- OneDriveにログインします。
- 削除したいファイルやフォルダを探します。
- 「削除」をクリックして選びます。
- 「はい」を選んで削除します。
注意: 削除は後戻りできないことがあります。間違いがないか確認しましょう。
削除したファイルはゴミ箱に移動します。一定期間後、完全に削除されます。バックアップは大切です。
| アクション | 説明 |
|---|---|
| ファイル選択 | 削除するファイルを選びます。 |
| 削除オプションの選択 | 「削除」を選びます。 |
| ゴミ箱への移動 | 削除されたファイルはゴミ箱に一時保管されます。 |
| 完全削除 | ゴミ箱からの削除後、ファイルは完全になくなります。 |
このガイドでOneDriveのファイル削除方法をマスターして、効率よく整理しましょう。
teams チャット ファイル 削除の実践手順
今の時代、たくさんのビジネスがTeamsを使っています。Teamsチャットファイル削除手順は情報を管理するのに大事です。この手順について、必要な情報だけを保つ方法を見ていきましょう。
削除手順の概要説明
Teamsチャットからファイルを削除する前に、影響範囲を知ることが必要です。ファイルがもう必要ないかどうか確認しましょう。
Teamsアプリでの実際の削除プロセス
Teamsアプリでの削除手順は以下の通りです。削除がTeamsの他の部分に影響しないか確認が大切です。
| 手順 | 説明 |
|---|---|
| 1. ファイルを探す | 削除したいファイルをTeamsチャット内で見つけます。 |
| 2. ファイルの選択 | 対象のファイルの上にマウスカーソルを置き、表示されるメニューから削除を選びます。 |
| 3. 削除の確認 | ファイル削除の前に、再確認メッセージが表示されるので、削除を進めて問題ないかを再度確認します。 |
| 4. 完了 | 上記の手順に従って、ファイルが正常に削除されれば、プロセスは完了です。 |
正しい手順を覚えて、Teamsチャットを効果的かつ安全に使いましょう。実践的な削除手順をぜひ参考にしてください。
チーム共有ファイルの整理と管理
チームの協力も必要です。チームワークが大切になってきます。具体的な方法を挙げます。
- はっきりしたファイル名を決める
- よく使うファイルはすぐに見つかるようにする
- いらないファイルは定期的にチェックして削除
- 誰が見られるか、しっかり決めておく
これを実践すれば、効率が良くなります。次に、実例を見てみましょう。
| ファイルタイプ | 命名規則の例 | 保存場所 | 共有レベル |
|---|---|---|---|
| プロジェクト計画書 | [プロジェクト名]_計画_YYYYMMDD | プロジェクト専用フォルダー | チーム内 |
| デザイン素材 | [プロジェクト名]_デザイン_素材名 | デザイン専用フォルダー | デザイナーのみ |
| 会議メモ | [プロジェクト名]_会議_YYYYMMDD | 共有書類フォルダー | 参加者のみ |
このようにシステムを作ります。ファイル管理が簡単になります。みんなが協力すると、もっと良くなります。
「整理された場所は、心も整う。いいファイル管理がチームワークを育てる。」
柔軟に改善し続けましょう。このアドバイスで、管理をよくし、効率を上げてください。
チャットファイル削除時のよくある誤解と注意点
チャットでファイルを共有することはとても便利です。しかし、削除するときは誤解があります。「チャットファイル削除誤解」というのは、削除の影響について誤解していることです。また、「メンバー共有ファイル削除可否」の疑問や、「データ復旧可能性」の混乱もあります。これらを理解することで、チームの問題を防ぎ、スムーズにコミュニケーションを取れます。
他のメンバーがアップロードしたファイルの削除可否
メンバーがアップロードしたファイルは、基本的にその人だけが削除できます。でも、管理者は特別な権限で、他のメンバーのファイルを削除することもあります。このルールはチーム管理のポリシーを確認して、はっきりさせておくべきです。
削除後のデータ復旧可能性
ファイルを削除した後、復旧できるかどうかは大きな問題です。ほとんどの場合、削除されたものは取り戻せないと思った方がいいです。だけど、使っているシステムによっては、ゴミ箱から一定期間内に復旧できることがあります。大切なファイルは、削除前によく考えて扱うことが重要です。
Teamsファイルのゴミ箱機能と復元オプション
Microsoft Teamsを使っていて、ファイルを間違って消してしまったことはありますか?Teamsには、Teamsファイルゴミ箱機能があります。これで、消したファイルを簡単に元に戻せます。このセクションでは、その方法を見ていきましょう。
消したファイルはゴミ箱に移ります。ここから一定期間内ならファイル復元オプションで戻せます。この期間を過ぎると、ファイルは完全に消えてしまうので、早めに対応しましょう。
「大切なファイルを間違って削除してしまった場合でも、ゴミ箱機能を活用し、復元オプションで元に戻すことができるので安心してください。」
ゴミ箱からファイルを復元する手順は以下の通りです:
- Microsoft Teamsの左側のサイドバーにある「ファイル」タブを開きます。
- 画面上部にある「ゴミ箱」をクリックします。
- 復元したいファイルの横にある「復元する」オプションを選択します。
Teamsでは、ゴミ箱のファイルを日付や名前で並べ替えができます。次に、復元オプションの利用条件を表にまとめました。
| 条件 | 説明 |
|---|---|
| 保持期間 | ファイルがゴミ箱内に保持される期間 |
| アクセス権限 | ファイルの復元を行うために必要な権限 |
| 復元後の状態 | ファイルが元の保存場所に戻るか、新しい場所に保存されるか |
Microsoft Teamsは、Teamsファイルゴミ箱機能で消したファイルを戻せます。ただし、保持期間が過ぎたら戻せなくなります。大切なデータはバックアップを取ることが大切です。
チャットと連絡先データの安全な削除法
ビジネスでチャットのデータを安全に消すことは大切です。これはプライバシーを守り企業の信頼を保つためです。データを適切に扱い、セキュリティを高めることが基本です。
プライバシーへの影響と削除確認手続き
プライバシーに気をつけながら、チャット連絡先データ安全削除を行う必要があります。削除前に、何が敏感情報かを判断し、同意を得ることが大切です。
データエクスポート後の削除オプション
データバックアップ後の削除オプションは、緊急の場合に備えています。外部にデータを保存しておく方法です。削除前後のオプションを理解し、正しい手続きを行うことが重要です。
| 削除前のアクション | データエクスポートのタイプ | 削除後のセキュリティ対策 |
|---|---|---|
| バックアップの実行 | 全データエクスポート | 暗号化された保存 |
| 個人識別情報の除去 | 選択的データエクスポート | アクセス権の限定 |
| 権限者の確認 | 必要最低限のデータのみ | 不正アクセス防止策 |
結論
この記事でTeamsのチャットファイルの削除方法を説明しました。Microsoft Teamsは協力を助ける強いツールです。ファイルの共有と管理が大事です。
ファイル共有の基本から、OneDriveやTeamsでの管理方法まで説明しました。削除や復旧の方法も紹介しました。これらの情報がチームのコミュニケーションを助け、プロジェクトをスムーズにします。
Teamsをうまく使って、チームワークを強化しましょう。チャットファイルの削除方法などを活用してください。日常の業務にこれらの技術を取り入れ、生産性を向上させましょう。