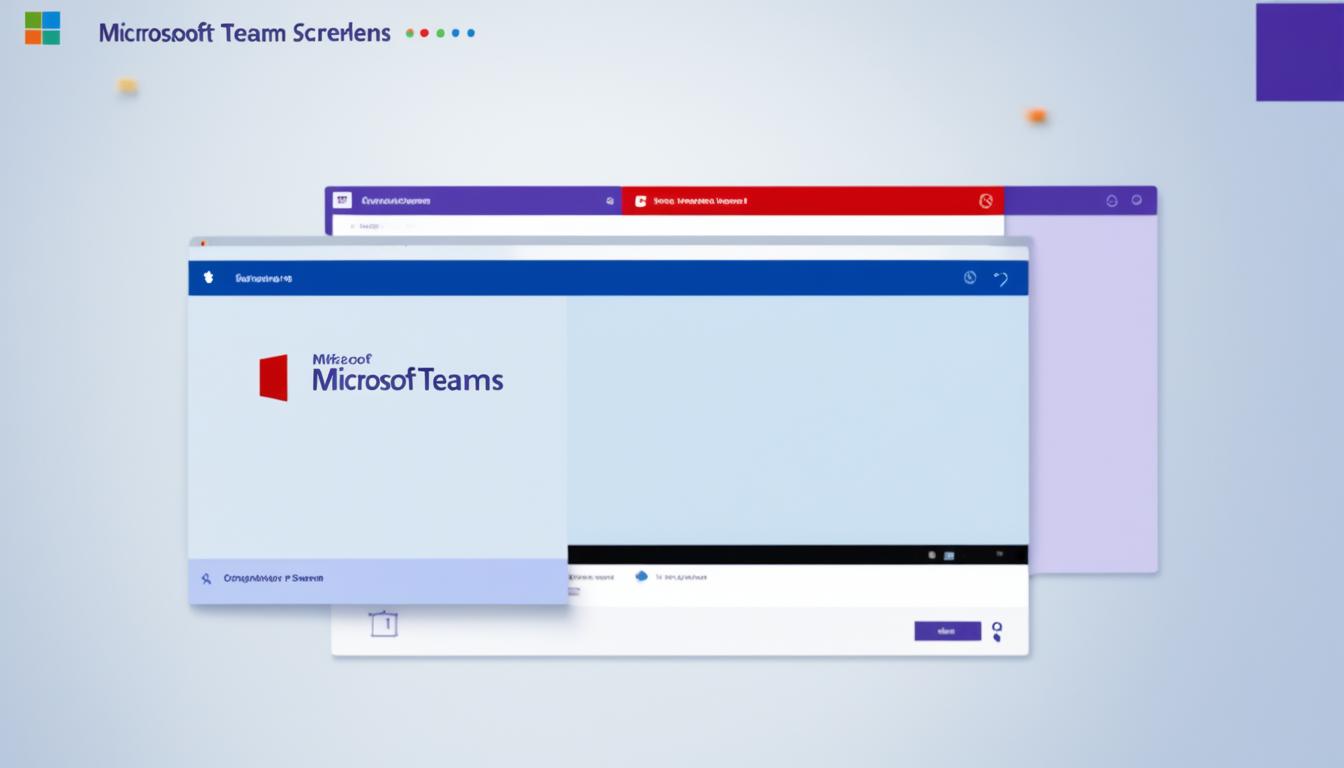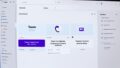Microsoft Teamsの通知をオフにする方法をご存知でしょうか。今や多くの人がリモートワークでMicrosoft Teamsを使っています。しかし、通知が多すぎると仕事が止まってしまう時もあるでしょう。”ポップアップで集中が途切れるのはもうイヤ”と感じたことはありませんか?そんな時のために、今からMicrosoft Teamsの通知をオフにする方法を教えます。
自分に合わせて通知設定をカスタマイズすることで、作業効率がアップします。さあ、一緒にMicrosoft Teamsの通知を切って、仕事に集中しましょう。
記事の主なポイント
- Microsoft Teamsのポップアップ通知を簡単にオフにする方法
- 通知の種類とそれぞれの設定方法
- 会議中やチャットの通知をオフにする手順
- スマートフォンでの通知管理
- 通知音のオフ設定とそのメリット
- よくある通知の困りごとの解決方法
- Microsoft Teamsとは
- 通知の種類
- 会議中に通知をオフにする方法
- チャットの通知をオフにする方法
- teams ポップアップ 消す
- チャネルの通知をオフにする方法
- スマートフォンで通知をオフにする方法
- 通知音をオフにする方法
- 通知でよくある困りごと
- 通知の既定の設定について
- 通知のカスタマイズ方法
- デスクトップでの通知設定
- 通知設定のメリットとデメリット
- FAQ
- Microsoft Teamsの通知をオフにする方法は?
- Microsoft Teamsとは何ですか?
- 通知にはどんな種類がありますか?
- 会議中に通知をオフにするにはどうすればいいですか?
- チャットの通知をオフにする方法は?
- Teamsのポップアップを消す方法は?
- チャネルの通知をオフにするにはどうすればいいですか?
- スマートフォンで通知をオフにする方法は?
- 通知音をオフにする方法は?
- 通知についてのよくある困りごとは何ですか?
- Microsoft Teamsのデフォルト通知設定はどうなっていますか?
- 通知をカスタマイズする方法は?
- デスクトップでの通知設定はどこから行いますか?
- 通知設定のメリットとデメリットは何ですか?
- ソースリンク
Microsoft Teamsとは
Microsoft Teamsはビデオ会議やチャットができるコミュニケーションツールです。Microsoftが提供しています。特にリモートワークに役立ちます。ビデオ会議やチャットが一つの場所でかんたんにできるんです。
TeamsはOfficeと連携しています。WordやExcelのファイルをすぐ共有したり、一緒に作業できます。だから、仕事がスムーズに進むようになるんです。
COVID-19で急速に広まりました。使いやすい無償版もあるので、自分に合ったものを選べます。どちらでも、求める機能を使って仕事が進むんです。
「Microsoft Teams」や「チーム」で検索すると、使い方がわかるサイトが見つかります。企業や学校では、ますます必要とされています。
| 機能 | 詳細 |
|---|---|
| ビデオ会議 | 高品質なビデオとオーディオを提供し、時間や場所を問わず会議が可能。 |
| チャット | 即時通報ができ、個別またはグループでのコミュニケーションが可能。 |
| Officeアプリ連携 | Word、Excel、PowerPointとのシームレスな連携。 |
| 無料版 | 基本機能が利用でき、新規アカウント登録も簡単。 |
| 有償版 | より高度な機能とサポートが提供され、ビジネスニーズに対応。 |
Microsoftアカウントがあれば、すぐ使い始められます。Teamsを使うと、チームワークがどんどんよくなります。
通知の種類
Microsoft Teamsの通知は3つの種類があります。それぞれ違う方法で情報を伝えます。これらの通知をうまく管理することで、仕事がスムーズになります。
フィード
フィード通知は、Teams画面の左上にあるベルのマークに表示されます。新着情報やメンションをすぐに見ることができます。これで、重要な情報を見逃さずに済みます。
バナー
バナー通知はポップアップで表示されます。OSによって表示場所が異なり、Windowsだと右下に、Macだと右上に表示されます。バナーは情報をリアルタイムで伝え、すぐに対処すべきメッセージを見逃さないためのツールです。
メール
メール通知は、Teamsからサインアウトしているときにメンションされたとき、登録メールアドレに情報を送信します。受信頻度を設定すれば、大事な通知を見逃す心配がありません。
| 通知の種類 | 特徴 | 主な利用シーン |
|---|---|---|
| フィード | ベルのマーク | 新着情報のチェック |
| バナー | ポップアップ、即時表示 | リアルタイム対応 |
| メール | サインアウト中の通知 | リモートワーク、外出時 |
会議中に通知をオフにする方法
会議中に通知が邪魔にならないようにする方法を説明します。まずはMicrosoft Teamsの設定に入ります。
次に、「設定」をタップし、「その他の設定」へ。そして「通知とアクティビティ」を開きます。そこにある「通話中と会議中に通知を表示する」をオフにします。この設定で会議中に通知が来ないようになります。
以下に会議中に通知オフを設定する手順を紹介します。これに従うと効果的です。
- Microsoft Teamsの「設定」にアクセス
- 「その他の設定」を選択
- 「通知とアクティビティ」を開く
- 「通話中と会議中に通知を表示する」をオフに切り替え
- 設定を保存する
この方法を試すと、大事な会議中でも無駄な通知がなくなります。集中できる環境が整います。Microsoft Teamsのユーザーからも高評価です。
チャットの通知をオフにする方法
作業中、チャットの通知が気になることがあります。このセクションでは、チャットの通知をオフにする方法を紹介します。これをすると、業務効率がアップします。また、ポップアップ通知のストレスからも解放されます。
設定を開く
Microsoft Teamsを開き、右上のプロフィールアイコンをクリックします。そこから、ドロップダウンメニューで「設定」を選択しましょう。
チャットの編集を選ぶ
通知設定の変更
チャット通知の設定を変更できる画面が出てきます。ここでは、通知の種類ごとに設定できます。
- 「@メンション」: @メンションがあった場合の通知をフィードに表示。
- 「チャットメッセージ」: メッセージが届いたときの通知をオフに設定。
- 「バナー通知」: 新着メッセージのポップアップ通知を無効に。
以上の設定で、重要な@メンション以外の通知をオフにできます。これにより、Microsoft Teamsでの作業がより集中できる環境が整います。
teams ポップアップ 消す
Microsoft Teamsのポップアップ通知を消すのは大事です。消しておくと、作業に集中できます。特に画面共有や会議の時に集中力が必要です。
ポップアップを消す方法は簡単です。まず、「設定」を開きます。次に、「通知」を見つけて、それらをオフにします。こうすると、通知がなくなります。
簡単な手順で設定が変えられます:
- 画面右上のプロフィールアイコンをクリック
- 「設定」を選択
- 「通知」を選択
- 「デスクトップのバナー通知」をオフにする
- 「通話と通知のサウンド再生」をオフにする
この設定は、多くのTeamsユーザーにとって有用です。自分の環境に合わせた設定があるかもしれません。試してみてください。
そして、これらの設定変更方法はよく検索されます。自分に合ったTeamsの使い方を見つけましょう。
チャネルの通知をオフにする方法
今回は、Microsoft Teamsのチャネル通知オフの仕方を紹介します。これをすると、作業に集中しやすくなります。
チャネルメニューを開く
はじめに、通知をオフにしたいチャネルで右上にある「…」をクリックしましょう。
「…」をクリックすると、チャネルの設定画面に移動します。
通知を選択する
次に、メニューから「通知オフ」を選んでください。これで、そのチャネルの通知設定ページが表示されます。
通知設定の変更
| 操作 | 設定内容 |
|---|---|
| チャネルメニューを開く | 「…」アイコンをクリック |
| 通知を選択する | 「通知オフ」をクリック |
| 通知設定の変更 | デフォルト通知をオフ |
スマートフォンで通知をオフにする方法
Microsoft Teamsの通知をオフにする方法は簡単です。
最初に、アプリを開きます。次に「メニュー」を選び、そこから「設定」に入ります。
そこから「通知」設定に入り、必要な変更をします。
| デバイス | 手順 |
|---|---|
| iPhone | Microsoft Teamsアプリ → メニュー → 設定 → 通知 |
| Android | Microsoft Teamsアプリ → メニュー → 設定 → 通知 |
通知をオフにすることで、集中できて生産性も上がります。
通知音をオフにする方法
設定から通知を開く
まず、Microsoft Teamsを開きます。右上のプロフィールアイコンをクリックしましょう。そして、「設定」を選択し、次に「通知」をクリックします。
これで通知設定への入り口が開きます。詳細な通知設定が見えるはずです。
着信通話および通知音設定をオフにする
通知の画面で「着信通話および通知音再生」を見つけます。これをオフにすれば、通知音がなりません。そうすると、チームのメンバーとのやり取りに集中できます。
自分に合った通知音の設定を見つけ、調整しましょう。作業効率を上げるために、通知音の管理はとても重要です。
通知でよくある困りごと
相手が通知に気が付かない場合
相手が通知を見逃して、返信が遅れることがあります。この時、@マークを使ってメンションしましょう。相手の名前を入力するだけで、簡単に通知を送れます。
通知されない場合
通知が届かないなら、まず設定を確認しましょう。通知がオフになっているか、静寂モードが原因かもしれません。設定を見直し、問題を解決しましょう。時にはアプリを再起動してみるのもいいです。
通知が消えない場合
通知が消えないという問題もあります。この場合、アプリのキャッシュをクリアしたり、再起動したり、アップデートすることで解消するかもしれません。モバイル版を使っているなら、アプリのアップデートも忘れずに確認してください。
| 困りごと | 対策 | 効果 |
|---|---|---|
| 相手が通知に気が付かない | メンション機能を使用する | 通知が特定の相手に確実に届く |
| 通知されない | 通知設定を確認する | 必要な通知が届くようになる |
| 通知が消えない | アプリの再起動やアップデート | 通知が正常に消えるようになる |
通知の既定の設定について
Microsoft Teams では、さまざまな通知が設定されています。例えば、@メンションやダイレクトメッセージなどです。これらは新しい会話など重要な情報を通知します。
以下が通知の設定の例です:
| 通知の種類 | 既定の設定 |
|---|---|
| @メンション | デスクトップ通知 |
| ダイレクトメッセージ | デスクトップ通知 |
| チャット | デスクトップ通知 |
| チームリストの新しい会話 | デスクトップ通知 |
デスクトップ通知は作業を邪魔するかもしれません。でも、大事な情報にすぐに反応できるのは便利です。自分に合った通知設定を見つけましょう。
通知のカスタマイズ方法
アクティビティ フィード
Teams左上のアクティビティ フィードには新着情報が表示されます。通知カスタマイズで見たい通知だけを選択しましょう。
デスクトップ通知
デスクトップ通知は画面の隅に現れます。パソコン中にも情報をチェックできます。WindowsやMac OSに合わせてデスクトップ通知を変更できます。Microsoft Teamsで通知設定を調整しましょう。
モバイル通知
スマホでの通知も大事です。モバイル通知の設定では送信時間や夜間モードを変えられます。通知カスタマイズで仕事とプライベートのバランスを保ちながら情報を管理しましょう。
デスクトップでの通知設定
マイクロソフト チームズの通知をカスタマイズする方法を説明します。右上隅のプロフィール画像をクリックし、「設定」、次に「通知」を選択します。
そこでは、デスクトップに表示される通知の種類を選び、メッセージをプレビューするかどうかを選択できます。
- デスクトップのバナー通知を表示するかどうか
- メッセージのプレビューを有効または無効にする
- 音声再生オプションの設定
| カテゴリ | 設定項目 |
|---|---|
| バナー通知 | デスクトップ上で表示される短い通知メッセージ |
| メッセージプレビュ | メッセージの一部をプレビューで表示するオプション |
| 音声 | 通知が入った時に音声を再生するかどうか |
これらの設定を試して、チームの作業環境を良くしましょう。そして、キーワードとランキングについても考えてみましょう。最適な通知設定を見つけることが大切です。
通知設定のメリットとデメリット
Microsoft Teamsの通知設定を調整すると、作業が早くなります。何も気にしないよりも、気持ちを集中できるでしょう。通知の数や種類を変えることで、大事な情報を見逃しません。多忙な場合や会議が多い時には、通知を上手に使うのが大切です。
一方、通知を強く制限すると、大事な情報を取りこぼしてしまう危険があります。たとえば、重要な会議や急なメッセージを見逃す恐れがあります。通知の設定が適切でないと、ビジネスにマイナスの影響がでるかもしれません。
Microsoft Teamsの通知は、自分の作業方法にあわせて変えられます。そうすると、大切な情報も見逃さず、作業に集中できます。検索エンジンを使って、最適な通知設定を見つけ出しましょう。そうすれば、バランスの取れた設定ができます。