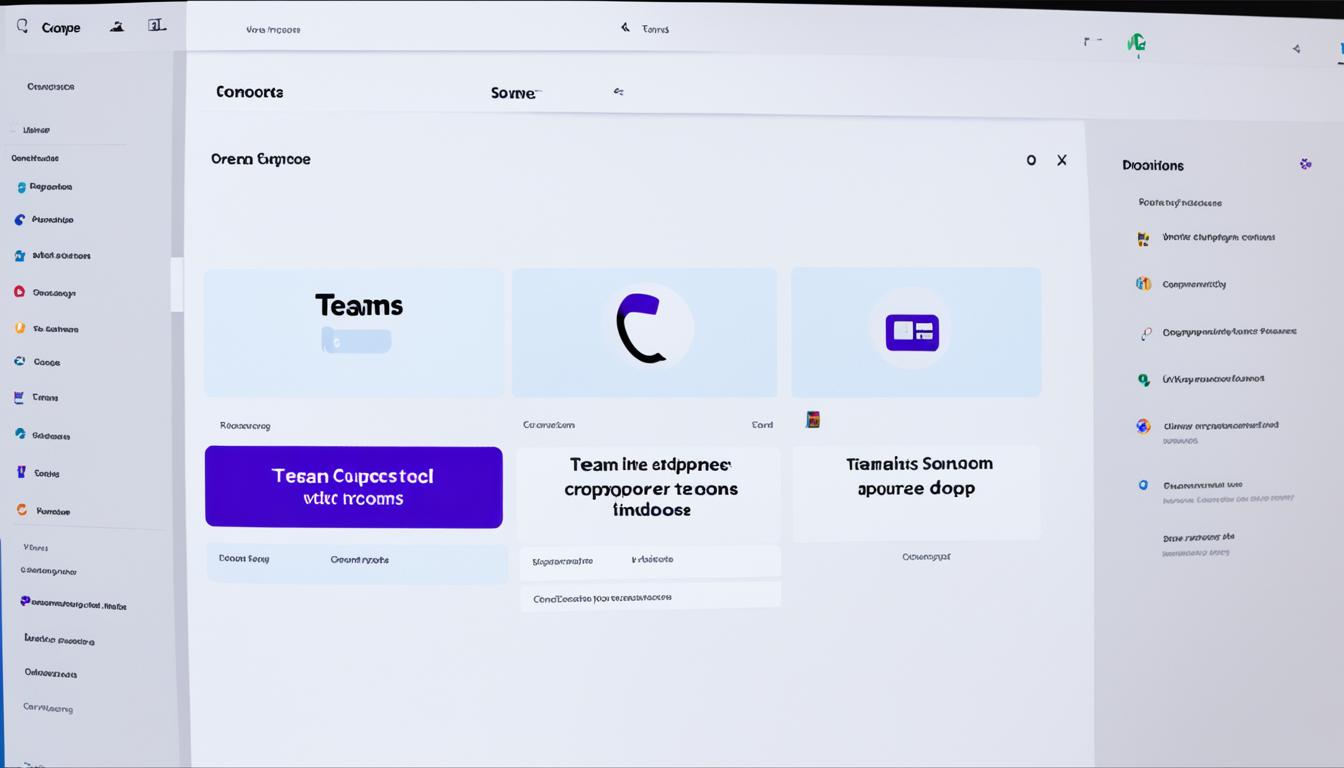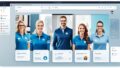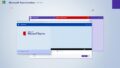社会はリモートワークに移行しました。そのため、オンライン会議の質が重要になりました。会議をスムーズにしたいなら、Microsoft Teamsの「ブレイクアウトルーム」が役立ちます。*画像はイメージです。
大きなグループで話し合う時、ブレイクアウトルームはとても役に立ちます。参加者を小さなグループに分けると、話が進みやすくなります。ブレイクアウトルームを使えば、オンライン会議の質がとても高まります。まるで大勢の前で話すより、友達とカフェでの会話のようです。
記事の主なポイント
- Microsoft Teamsのブレイクアウトルーム機能の紹介
- 事前に設定するメリット
- 会議前の確認事項
- ブレイクアウトルームの設定方法
- グループへの参加者割り当て方法
- Teamsの「ブレイクアウトルーム」機能とは
- ブレイクアウトルームの事前設定の重要性
- 事前設定を始める前に確認すべきこと
- Teamsでブレイクアウトルームを作成する方法
- 会議前にブレイクアウトルームを事前設定する手順
- ブレイクアウトルームへの参加者の割り当て方法
- ブレイクアウトルームの名前を変更する方法
- 参加者の割り当てを修正する方法
- オプション設定の追加方法
- ブレイクアウトルームの時間制限の設定方法
- ブレイクアウトルームの設定を確認する方法
- 会議中にブレイクアウトルームを管理する方法
- ブレイクアウトルームの終了とメイン会議の再開方法
- 会議に役立つその他のTeams機能
- Teamsブレイクアウトルーム事前設定の注意点
- 事前設定を使ったチームビルディングのアイデア
- 脱出ゲームを利用した効果的なチームイベントの運営
- まとめと今後の展望
- 結論
- FAQ
- Microsoft Teamsでブレイクアウトルームを事前設定する方法は?
- ブレイクアウトルームの機能とは何ですか?
- 事前設定を行うメリットは何ですか?
- ブレイクアウトルームの事前設定を始める前に確認すべきことは?
- ブレイクアウトルームの参加者割り当てはどのように行いますか?
- ブレイクアウトルームの名前を変更する方法は?
- 会議中に参加者の割り当てを変更する方法は?
- ブレイクアウトルームで利用可能なオプション設定にはどんなものがありますか?
- ブレイクアウトルームに時間制限を設ける方法は?
- ブレイクアウトルームの設定を確認するにはどうすればいいですか?
- 会議中にブレイクアウトルームを管理する方法は?
- ブレイクアウトルームを終了し、メイン会議に戻る方法は?
- Microsoft Teamsの便利な機能には何がありますか?
- 事前設定時に注意すべきことは何ですか?
- 事前設定を使ったチームビルディングのアイデアは何がありますか?
- 脱出ゲームを用いた効果的なチームイベントの運営方法は?
- ソースリンク
Teamsの「ブレイクアウトルーム」機能とは
Microsoft Teamsには、「ブレイクアウトルーム」があります。これは主会議から分かれた小会議を招集できる機能です。会議が活発化します。
「ブレイクアウトルーム」を使うと、異なる話題に集中できます。参加者を小部屋に振り分けるため、話が深まります。大きな会議で使い、後でまとめて討議する例があります。
Teamsの機能を使うと、皆がチャンスをもらえ、会議が充実します。各部屋では、テーマによるディスカッションが行えます。
ブレイクアウトルームの事前設定の重要性
ブレイクアウトルームをよく準備することは、会議をスムーズに進めるため重要です。適切な準備をすると、参加者が混乱するのを防げます。事前準備の効果を見ていきましょう。
大規模な会議での利便性向上
大規模な会議では、ブレイクアウトルームがとても役立ちます。各ルームを事前に設定すると、会議が始まっても混乱がありません。それによって、会議に参加する人たちがすんなりとディスカッションできるようになります。
時間の節約と効率化
会議の事前準備は、時間を節約するのに役立ちます。タイマーを事前に設定しておくと、時間内でセッションが進みます。参加者をルームに割り当てておけば、会議時間の無駄をなくせます。
- 事前設定で会議が効率的になります。
- タイマーを使うと時間を管理しやすくなります。
- 参加者を割り振ると、会議がスムーズに進行します。
| 機能 | 利点 |
|---|---|
| 事前設定 | 会議の準備や進行がスムーズに |
| タイマー設定 | 時間をうまく使って、効率的な会議が可能 |
| 参加者にルームを割り振る | 速やかに部屋を振り分けられる |
事前設定を始める前に確認すべきこと
ブレイクアウトルームを使う前に、確認すべきことがあります。まずは、Microsoft Teams のデスクトップアプリを用意しましょう。これがあれば、ブレイクアウトルームをスムーズに使えます。ライセンスにも制限があるかもしれません。確認を忘れないでください。
次に、予定した会議の詳細を確認しましょう。出席者が1人以上いるかどうか、事前チェックリストで確かめましょう。この事前チェックリストを使うと、Teamsをもっと便利に使えます。
以下は重要なポイントの一覧です。
| 確認事項 | 詳細 |
|---|---|
| デスクトップアプリの適用 | Microsoft Teamsのデスクトップアプリが必要です。 |
| 使用ライセンスの確認 | ライセンスに制限がありますので、必ず確認してください。 |
| 会議の詳細確認 | 予約した会議に最低1人の参加者が登録されていることが必要です。 |
| 出席者の登録 | 事前チェックリストを使用して、出席者リストを確認してください。 |
ブレイクアウトルームとTeamsをうまく使うために、事前の確認が大切です。
Teamsでブレイクアウトルームを作成する方法
Microsoft Teamsデスクトップアプリを使うと、会議がスムーズに進みます。特にブレイクアウトルーム機能は大事です。今からその作成方法を学びましょう。
デスクトップアプリの利用
まず、Microsoft Teamsデスクトップアプリを立ち上げましょう。ブラウザ版では使えないので、注意してください。アプリは簡単に公式サイトからダウンロードできます。
Office365 businessライセンスの必要性
Office365ライセンスがブレイクアウトルーム作成には必要です。このライセンスで、参加者を小部屋ごとに分けられます。詳しくは管理者に聞いてみてください。
会議前にブレイクアウトルームを事前設定する手順
会議がうまくいくために、事前設定はとても大切です。最初に、予定された会議を選びます。そして、「ブレイクアウトルーム」タブを探します。
次に、「ルームの作成」をクリックしましょう。必要なだけの部屋を作成できます。最後に、「参加者の割り当て」をして、誰をどの部屋に入れるか決めます。
- 会議をクリックし、詳細ページを開きます。
- 「ブレイクアウトルーム」タブを選択します。
- 「ルームの作成」をクリックします。
- 必要な部屋数を入力し、「作成」をクリックします。
- 「参加者の割り当て」に進み、各部屋に誰を入れるか決めます。
この作業で、ブレイクアウトルームの準備が整います。 手順に従って進めることが重要です。 そうすれば、会議がとてもスムーズに進行します。
ブレイクアウトルームへの参加者の割り当て方法
Microsoft Teamsにはブレイクアウトルーム機能があります。この機能を使うと、効率的な割り当てができます。便利な方法には「自動割り当て」と「手動で割り当て」があります。
自動割り当て
大勢の人が集まる会議やイベントでは「自動割り当て」が便利です。システムが参加者を各ブレイクアウトルームに均等に配置します。この結果、様々な意見が交わり、活気ある討論が起こるでしょう。使いやすく、効率的に使える機能です。
手動割り当て
「手動で割り当て」は特定のグループを集めたい時に最適です。チームやプロジェクトメンバーを一つのグルームにまとめることができます。これによって、深い話や物事に集中できる環境が作られます。また、ニーズに応じて柔軟に調整できます。
ブレイクアウトルームの名前を変更する方法
会議の効率を高めるために、ルームの名前を変えることはとても大切です。ここではルーム名変更のやり方を紹介します。
- まずはMicrosoft Teamsで会議をスタート。そしてブレイクアウトルーム管理をクリックします。
- 変えたいルームのオプションアイコン(…)を選択します。
- ドロップダウンメニューから「名前の変更」を選んでください。
- 次に、新しい名前を入れて、「保存」をクリックします。
参加者の割り当てを修正する方法
会議の途中で、誰かの割り当てを変える方法をおしえます。ブレイクアウトルームの設定から見直すことが大事です。新しい部屋への移動を次の手順で行います。
- 「ブレイクアウトルーム」タブをクリックします。
- 参加者割り当て修正を選ぶとき、そのメンバーを選択します。
- 好きな新しい部屋をピックして、変更を終わらせます。
| 操作 | 手順 |
|---|---|
| 既存の参加者を移動 | 参加者を選択し、「参加者割り当て修正」オプションで新ルームを指定 |
| 遅れた参加者を追加 | リストを更新し、「ブレイクアウトルーム変更」で新ルームに割り当て |
このようにすれば、参加者割り当て修正がスムーズです。会議を順調に進めるため、Microsoft Teamsは大変役立ちます。
オプション設定の追加方法
マイクロソフトチームズでブレイクアウトルームを使う方法を紹介します。これで会議がより良くなります。
マイクとカメラの設定
ブレイクアウトルームではマイクとカメラの設定がとても大切です。参加者が自分で設定を変えられるよう、指示をわかりやすく伝えましょう。下記に設定のポイントを示します。
- Teamsで会議をスタートし、ブレイクアウトルームを作ります。
- 各部屋に移動して、「自動でミュート」を選びます。
- カメラの設定では、カメラをオンまたはオフにします。
チャットの利用許可
チャットの設定をきちんとすると、メンバーとのコミュニケーションがスムーズになります。ブレイクアウトルームオプションを使って活発な意見交換の場を作りましょう。
- 会議オプションで「チャットの許可」を選びます。
- すると、各部屋でメッセージを送ることができます。
これらの設定で会議の力を最大限に引き出せます。ブレイクアウトルームを上手に使い、みんながうまく話せるようにサポートしましょう。
ブレイクアウトルームの時間制限の設定方法
会議内時間制限のメリット
会議で時間制限を決めると、いい点があります:
- 集中力の向上:たったの少しの時間で話すので、みんなが真剣になれます。
- 効率的な議論:短い時間で問題を解決する方法を見つけることができます。
- 全体の流れを管理:時間に制限があると、進行がスムーズになります。
設定手順
時間制限を設定する方法をご紹介します:
- まず、ブレイクアウトルームを作ります。
- 次に、画面右側の「ルームオプション」を選びます。
- 「時間制限設定」を選択し、時間を決めます。
- 最後に、「適用」をクリックして設定をします。
これで設定ができました。ブレイクアウトルームタイマーが始まります。この時間内に議論を進めましょう。
ブレイクアウトルームの設定を確認する方法
ブレイクアウトルームを作ったら、その設定は忘れずに見直しましょう。以下の手順を使って、設定を確かめましょう。 会議がスムーズに進むように心がけましょう。
- Microsoft Teamsのデスクトップアプリを開きます。
- 会議の詳細画面に進み、”ブレイクアウトルーム” タブを選択します。
- 設定するルームの数が、必要な数だけ作られているかを確認します。
- 各部屋には、正しい人が割り当てられているかを確かめます。
| 確認ポイント | 詳細 |
|---|---|
| 参与者数 | 参加者が全員正しく割り振られているか |
| ルーム設定 | ルーム名や設定内容が適切か |
| タイマー設定 | 必要な議論時間が適切に設定されているか |
会議中にブレイクアウトルームを管理する方法
会議中にブレイクアウトルームをうまく管理することは、大切な段階です。参加者がスムーズに意見交換できる環境を作るためです。入退室方法やメッセージ送信の手順を見ていきましょう。
ルームへの入出方法
運営者がルームを管理するには、入出方法を知っておく必要があります。管理パネルを使って、各ルームに出入りできます。会議中は、巡回しながら参加者の状況をチェックしましょう。
メッセージの一斉送信方法
すべてのブレイクアウトルームに対し、一斉にメッセージを送る方法を知ることも大切です。Microsoft Teamsを使えば、重要な情報を一度に伝えられます。会議がスムーズに進み、参加者も混乱なく動けます。
ブレイクアウトルームを効率的に管理するには、上記ポイントを抑えることが重要です。こうすると、会議が円滑に進み、皆がより良い時間を過ごせるでしょう。
ブレイクアウトルームの終了とメイン会議の再開方法
ブレイクアウトルーム終了を円滑にすることで、メイン会議にすぐ戻れます。以下、ブレイクアウトルーム終了の方法を説明します。
- Microsoft Teamsで、画面右上の「ブレイクアウトルーム」ボタンをクリックします。
- 「ルームの閉じる」を押して、すべての部屋を終了させます。
- この方法で、参加者は自動的にメイン会議に戻ります。
会議に役立つその他のTeams機能
Microsoft Teamsにはたくさんの機能があります。これで会議がより効率的になります。特にお勧めのTeams追加機能を紹介します。
背景にオリジナル画像を設定
参加者全員をミュート
大勢で参加する会議には会議ミュート機能が重宝します。これで雑音や中断を減らせます。主催者は会話に集中しやすくなります。
Teamsブレイクアウトルーム事前設定の注意点
最大参加者数の制限
参加者数制限は必ず確認しましょう。一度にMicrosoft Teamsできる最大人数が決まっています。この数字を超えると、ブレイクアウトルームがうまく働かないかもしれません。事前に参加者数をチェックしてください。
事前設定が可能な会議の種類
事前設定できる会議の種類も重要です。事前設定条件は会議の種類によって変わります。注意しておきましょう。
| 会議タイプ | 事前設定条件 |
|---|---|
| 一般会議 | デスクトップアプリを使用し、Office365ライセンスが必要 |
| ウェビナー | 参加者のリストを事前に準備し、配布を確認 |
| トレーニングセッション | 参加者ごとにタイムスケジュールを事前登録 |
これらを注意深く覚えておき、事前設定を上手く活かしましょう。
事前設定を使ったチームビルディングのアイデア
Microsoft Teamsのブレイクアウトルームは、チームビルディング活動に最適です。効果的なアクティビティを企画できます。チームゲームやグループアクティビティのアイデアを紹介します。
チームゲーム
チームゲームは、楽しみながら協力できるようにします。例えば、クイズ大会やパズルゲームがあります。チームをランダムに分けたり、テーマ別にブレイクアウトルームを設定すると、楽しい経験になります。
グループアクティビティ
グループアクティビティはアイデアを共有したり、ディスカッションできます。たとえば、各グループがアイデアを出して、会議で発表する方法です。この方法で、クリエイティブな解決方法が見つかるかもしれません。
事前に設定して、活動をスムーズに進めましょう。チームゲームやグループアクティビティを通じて、チームの結束を強めることができます。
脱出ゲームを利用した効果的なチームイベントの運営
オンライン脱出ゲームは、今とても人気があります。イベントを楽しみながら、チームの絆も深まります。また、協力したり問題を解決する力、コミュニケーションのスキルも育まれます。
効果的な運営のためには、いくつかのポイントがあります。
- テーマの選定:興味を引くテーマを選びましょう。これで脱出ゲームが盛り上がります。
- 参加者の役割分担:各自に明確な役割を割り振ります。チーム全体がうまく連携します。
- 時間管理:時間制限を設け、ゲームに集中します。これがゲームを楽しく進めるコツです。
- フィードバックセッション:ゲーム後に振り返りを行い、改善すべき点を話し合います。
| ポイント | 具体例 |
|---|---|
| テーマの選定 | ミステリーやホラーなど、チームの興味に合ったテーマを選定 |
| 参加者の役割分担 | リーダー、タイムキーパー、クリューマスターなど役割を明確に設定 |
| 時間管理 | 一貫したスケジュール管理でゲームのペースを保つ |
| フィードバックセッション | ゲーム終了後のディスカッションで改善点を共有 |
オンライン脱出ゲームは、チームを強くするだけでなく、仕事でのコミュニケーションも向上させます。次の機会に、ぜひ試してみてください。
まとめと今後の展望
設定方法再確認はとても大切です。事前に設定を整え、参加者を決め、ルームの名前を変えることができます。さらに、タイマーをセットすることで、会議がスムーズに進むでしょう。Microsoft Teamsは設定が簡単、会議の効率がアップします。
展望を見ていきましょう。MicrosoftはTeamsを常にアップデートして、使いやすさを改善しています。ブレイクアウトルームにもっと使いやすい機能が追加されるかもしれません。たとえば、ルームの割り当て方やフィードバックが改善されるかもしれません。
最後に、変化や改善に備えるために、情報を常にチェックすることが大事です。これによって、会議の体験がさらによくなるでしょう。
結論
Microsoft Teamsのブレイクアウトルーム機能は、会議をよりよくする手助けをしてくれます。効果的に使うためには、使う前にちょっとした準備が大事です。会議の前に、誰をどのルームにするか、ルームの数、そして時間の制限を設定しましょう。この準備をすることで、会議がとてもスムーズになります。
大勢での会議やセッションであれば、この機能が特に役立ちます。目的をはっきりさせ、無駄な時間を避けられるからです。それに、ルームの名前を変更したり、参加者を変えることもできます。突然の変化にもしっかり対応できるでしょう。
しっかりと準備をして、Microsoft Teamsを最大限に生かし、素晴らしい会議を作りましょう。この記事のポイントを念頭に置いて、次の会議を成功に導いてみてください。効果的に使うことで、チーム全体の力を引き出し、一歩を踏み出す手助けになるはずです。