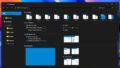Windows11 22h2 ダウンロード を探されていましたか。オペレーティングシステムは、デジタルライフにとって非常に重要です。新機能やセキュリティ強化で、パソコンは頼りになる相棒になります。ウィンドウズ11の22H2をダウンロードしたいと考えています。2023年11月1日からサポートが終了しましたが、まだアップデートが続いています。*画像はイメージです。
PCに新しい息吹を吹き込む手順を紹介します。完全なアップデートで、最新機能を楽しむことができます。アップデートエラーを避ける方法も学びましょう。
記事の主なポイント
- Windows 11 version 22H2のサポートは2023年11月1日に終了、次のバージョン「23H2」がリリース。
- 「更新プログラムのチェック」「公式アップデートツール」「ISOファイル経由」の3つの方法から選んでアップデートできる。
- 22H2バージョンの新機能には、フォルダアイコンプレビュー表示の復活やタスクマネージャーの改善などが含まれる。
- アップデートエラー発生時はレジストリの不要なユーザーキー削除やトラブルシューティングツールの利用などの対処法がある。
- ISOファイルのダウンロードやインストールに関する具体的なステップと、アップデート失敗時の復旧ガイド。
- Windows11 22H2 アップデートの概要
- Windows11 22H2 ダウンロードの前に確認すべきこと
- Microsoftアカウントに関する最新要件
- アップデート方法の選択肢
- Windows Updateを利用したダウンロード手順
- インストール アシスタントを用いた手動アップデート
- ISOファイルによるアップデート手順
- windows11 22h2 ダウンロードのエラー発生時の対処方法
- アップデート失敗時の復旧方法
- バージョン22H2の新機能と変更点
- アップデートに関するよくある質問
- Windows11 22H2 を安全にインストールするためのチェックリスト
- アップデート後の最適化とカスタマイズ
- Windows11 22H2 アップデート後のトラブル対応
- FAQ
- Windows11 22H2はどのようにダウンロードしますか?
- アップデートの前にどのような確認が必要ですか?
- Microsoftアカウントはどのように関係していますか?
- Windows Updateでアップデートが表示されない場合はどうしたらいいですか?
- アップデート中にエラーが発生した場合はどうすればいいですか?
- アップデートに失敗した場合、元の状態に戻すにはどうすればいいですか?
- バージョン22H2にはどのような新機能がありますか?
- アップデートに必要な時間はどれくらいですか?
- アップデート後の設定変更はどのように行えばいいですか?
- アップデート後にパフォーマンスの最適化やカスタマイズを行うにはどうすればいいですか?
- ソースリンク
Windows11 22H2 アップデートの概要
Windows11 22h2は2022年9月20日にリリースされました。Microsoftの新しいOSです。ユーザー体験を向上させ、セキュリティを強化し、システムの効率を上げることが目標です。
タスクバーのドラッグ&ドロップ機能や、ファイルエクスプローラーの見直し、OneDriveとの統合、フォーカスアシストの改善などが行われました。
このアップデートは安定性とパフォーマンスを向上させます。インストールは簡単です。インストール前にシステム要件を確認し、互換性のあるPCで行うことが推奨されます。
このアップデートでは、操作性とセキュリティが向上しました。新しいセキュリティ機能でPCを守り、安全に作業を進められます。日々の操作が直感的でスムーズになりました。
バージョン22h2へのアップデートを考える際には、以下を確認しましょう:
- 現在のデバイスがWindows11の最小要件を満たしているか。
- 必要なデータのバックアップを取る。
- インストールに必要な時間を確保する。
アップデートはMicrosoftの公式サイトやWindows Updateから提供されます。正式リリース後も改良が続きます。最新のパッチを適用することで、最良の状態を保ちましょう。
Windows11 22H2 ダウンロードの前に確認すべきこと
Windows11 22H2をダウンロードする計画ですか?ダウンロード前にいくつかの重要なステップをチェックしましょう。安全性とパフォーマンスを保つため、これらのポイントを確認することが大切です。
PCのシステム要件をチェックする
まず、PCがWindows11 22H2の要件を満たしているかを確認しましょう。必要なスペックには、CPU、メモリ、ストレージ、セキュリティチップ(TPM)があります。これらをチェックし、PCが新OSに対応しているかを確認してください。
バックアップの重要性と手順
アップデートはデータ損失のリスクがあります。重要なデータのバックアップは必須です。外付けハードドライブやクラウドストレージに保管しましょう。そうすれば、トラブル時にも情報を守れます。
現行バージョンの確認方法
更新前に、現在のWindowsバージョンを確認しましょう。「設定」から「システム」、「情報」へ進めば、簡単に確認できます。この情報で、どのアップデートが必要かがわかります。
これらの基本的な確認を済ませれば、Windows11 22H2へのアップデートがスムーズに進みます。事前に準備をしておけば、早く新機能を楽しめます。
Microsoftアカウントに関する最新要件
Windows 11 22H2 アップデートをスムーズに進めるためには、Microsoftアカウントの設定が大切です。インターネット接続とログイン情報の更新が必要です。アカウント作成から設定までのステップを紹介します。
| プロセス | 詳細 |
|---|---|
| アカウント作成 | 新しいメールアドレスで、個人情報を確認してMicrosoftアカウントを作ります。 |
| ログイン情報設定 | PINや顔認識、指紋認証など、セキュリティオプションを選べます。 |
| デバイス間の同期 | アカウントで複数デバイス間で設定やファイルを同期し、効率的に管理できます。 |
| プライバシー設定 | アカウントのプライバシー設定をカスタマイズし、個人情報を守ります。 |
| OneDrive 設定 | MicrosoftアカウントにリンクしたOneDriveでデータストレージを利用する方法を学びます。 |
最新要件にはセキュリティの更新が含まれています。すべての設定を最新に保つことが大切です。Microsoftアカウントでのログインは、新しいデバイスやサービスへのアクセスを速くします。
アップデートを完了するには、ステップに従ってログイン準備を整えます。トラブルシューティングに備えて、適切な知識を身につけましょう。Microsoftアカウントを使うことで、Windows 11 22H2の機能をフルに活用し、快適なコンピューティングを楽しむことができます。
アップデート方法の選択肢
Windows 11 22H2アップデートには、いくつかの方法があります。この記事では、その方法を詳しく説明します。
Windows Updateを通じたアップデート
最も簡単な方法は、Windows Updateを使うことです。デバイスの設定メニューからアップデートを探して、インストールします。手順は簡単で、多くの人が使っています。
インストール アシスタントの利用方法
Windows Updateでアップデートできない場合、「インストール アシスタント」を使うのがいいです。このツールは、Microsoft公式サイトからダウンロードできます。アシスタントに従って、手順に沿ってアップデートを進めます。
ISOファイルを用いたアップデート
より高度なユーザーには、ISOファイルを使った方法があります。ダウンロードしたISOファイルを使って、メディア作成ツールでアップデートします。USBやDVDから起動して、システムを更新できます。
Windows 11 22H2へのアップデートは、上記の方法を使えば簡単です。自分のニーズに合った方法を選んで、システムを最新にしましょう。
各アップデート方法の手順と注意点については、以下の表を参照してください。
| アップデート方法 | 推定所要時間 | ユーザー対象 |
|---|---|---|
| Windows Update | 1-2時間 | 一般ユーザー |
| インストール アシスタント | 約30分 | 中級ユーザー |
| ISOファイル | 2時間以上 | 上級ユーザー |
この情報を参考に、自分に合ったアップデート手順を選びましょう。安心してアップデートを完了させてください。
Windows Updateを利用したダウンロード手順
Windows 11の最新アップデート、バージョン22H2は「設定」メニューから始められます。アップデートをスムーズに進めるため、以下の手順に従ってください。
「設定」からのアップデート開始手順
まず、「設定」メニューを開きます。「更新とセキュリティ」を選び、「Windows Update」をクリックします。「更新プログラムのチェック」を選ぶと、利用可能なアップデートが見えます。
22H2のアップデートが見つかったら、ダウンロードを始めましょう。このプロセスは時間がかかることがあります。
ダウンロードプロセスの確認
ダウンロードが始まったら、進行状況を確認しましょう。手順に沿わない場合は、システムファイルの問題や空き容量不足が原因かもしれません。
これらの問題を解決するには、ディスクのクリーンアップやセキュリティソフトの無効化が効果的です。
インストール後の再起動手順
アップデートが完了したら、「今すぐ再起動する」メッセージが出たら、指示に従ってください。再起動はアップデートの重要なステップです。
再起動後、デスクトップに戻ったら、Windows 11のバージョン22H2がインストールされているはずです。「設定」メニューを開いて「システム情報」をチェックしてください。
インストール アシスタントを用いた手動アップデート
Windows 11の最新バージョンを手に入れる方法は、インストール アシスタントを使うことです。これで、自動更新を待たずに新機能をすぐ使えます。ダウンロードはMicrosoft公式サイトから簡単です。
インストール アシスタントを使う手順を説明します。まず、Microsoft公式サイトから「インストール アシスタント」をダウンロードします。次に、実行ファイルを開き、利用許諾契約に同意します。最後に、画面の指示に従って最新バージョンへアップデートします。
| アップデート方法 | 主な特徴 | 所要時間 | ユーザーの手間 |
|---|---|---|---|
| 手動アップデート | 最新バージョンへ即時アクセス | 約1時間 | 高 |
| 自動アップデート | 設定依存の自動実行 | 2時(AP)hourland(AP) | 低 |
インストール アシスタントを使うと、すぐに新機能やセキュリティ強化を楽しめます。ただし、更新中はパソコンが遅くなることがあります。だから、更新は使わない時間にしましょう。
更新する前に、重要なデータをバックアップしておくことが大切です。そうすると、大切な情報を失う心配がありません。インストール アシスタントを使うと、自分のスケジュールに合わせて更新ができます。
ISOファイルによるアップデート手順
Windows11の22H2アップデートはISOファイルを使う方法があります。ダウンロードからインストール完了までを説明します。
ISOファイルのダウンロード手順
Microsoftの公式サイトからISOファイルをダウンロードします。最新OSを安全に取得できます。9バージョンからWindows Insider Programで先行アクセスも可能です。
インストールメディアの作成
ダウンロードしたISOファイルを使って、USBフラッシュドライブやDVDにインストールメディアを作ります。Rufusなどのツールが便利です。インストールメディアを作ると、新しいインストールやアップグレードが可能になります。
セットアップ実行とインストール完了後の確認
インストールメディアからPCを起動し、セットアップを実行します。インストールが完了したら、PCを再起動します。TPM2.0などのシステム要件を確認し、最新バージョンがインストールされているかチェックします。
これらの手順で、Windows11 22H2へのアップグレードが簡単になります。ISOファイルを使うと、旧PCでも最新OSの利点を楽しむことができます。
windows11 22h2 ダウンロードのエラー発生時の対処方法
Windows11 22H2のアップデートには多くの改善点があります。しかし、時々予期せぬエラーが起こることも。ダウンロードやアップデート中に問題が起きたら、早く対処することが大切です。
ここでは、具体的なトラブルシューティングのステップと、エラーコード別の解析を紹介します。正しい対処法を実行すれば、ダウンロードプロセスをスムーズに進めることができます。
| エラーコード | 意味 | 対処方法 |
|---|---|---|
| 0xc1900223 | アップデートのダウンロード/インストール問題 | Microsoftサポートに問い合わせる |
| 0xC1900208 – 0x4000C | 非互換性アプリの存在 | 対象アプリのアンインストール |
| 0xC1900107 | システム再起動待ち | PCを再起動する |
| 0x80073712 | ファイルの破損または欠落 | システムファイルチェッカーを実行 |
| 0x80200056 | アップグレード中の誤操作による中断 | 安定した電源供給を保証し、再試行 |
エラーコードが表示されたら、まずはそのコードをメモしてください。指定されたトラブルシューティング手順に従ってください。正しい知識と手順でエラーを解決することが大切です。
アップデート失敗時の復旧方法
Windows 11版22H2へのアップデートは便利ですが、失敗することもあります。システムを元に戻す方法を知ることが大切です。
システム復元の利用
システム復元はよく使われる対処法です。アップデート前の状態に戻すことができます。システム復元ポイントは、大きな変更前に作るのがいいです。
回復ドライブからのOS再インストール
深刻なエラーの場合、回復ドライブを使った再インストールがいいです。Windows 11を再インストールし、システムをクリーンにします。
データ復旧ソフトウェアの活用
これらの方法は、Windows 11 22H2へのアップデート失敗時に役立ちます。重要なデータを守り、システムを元に戻すための手段です。トラブルが起きたときは、冷静に取り組む準備をしましょう。
バージョン22H2の新機能と変更点
- タスクバーに、ファイルをドラッグしてアプリに送る機能が戻りました。
- ファイルエクスプローラーにタブが追加され、複数のフォルダを同じウィンドウで扱えます。
- スナップレイアウトが改善され、ウィンドウを柔軟に管理できます。
- スタートメニューとタスクビューも使いやすくなりました。
| 機能 | 説明 |
|---|---|
| ドラッグアンドドロップ | タスクバーでファイルをドラッグしてアプリに送ることができるようになり、作業が速くなります。 |
| ファイルエクスプローラーのタブ | 複数の場所を一つのウィンドウで開くことができるようになり、ファイル管理がスムーズになります。 |
| スナップレイアウトの改良 | ウィンドウを自動で配置し、画面を最大限に活用できるようになりました。 |
| スタートメニューの改善 | 直感的で使いやすいインターフェースに改善され、アプリへのアクセスが速くなります。 |
これらの変更で、Windowsの使い方が楽しく効率的になります。バージョン22H2にアップデートすると、新機能を活用し、作業をスムーズにできます。是非アップデートを検討してください。
アップデートに関するよくある質問
Windows11 22H2のアップデートについて、多くの疑問があります。ここでは、よくある質問に答えます。アップデートをスムーズに進めるための情報を提供します。
アップデートに必要な時間は?
アップデートの時間は、デバイスのスペックやインターネット速度で変わります。一般的には、1時間から2時間が必要です。十分な時間を確保してください。
アップデート中のトラブルシューティング
アップデート中に問題が起きたら、問題解決のFAQが役立ちます。ディスクの空き容量不足やインターネット問題がよくあります。Microsoftのサポートページや公式ガイドを参考にしてください。
アップデート後の設定変更点
Windows11 22H2アップデート後、新しい機能やセキュリティ強化が施されます。プライバシー設定やアクセスビリティ機能が強化されます。個々のニーズに合わせたカスタマイズが可能です。新しい機能や設定を確認し、最適な設定を行いましょう。
Windows11 22H2 を安全にインストールするためのチェックリスト
Windows11 22H2のアップデートには新機能や改善が含まれています。安全にインストールするためには、重要なステップが必要です。チェックリストを参考にして、スムーズにアップデートしましょう。
- システム要件の確認: Windows11 22H2をインストールする前に、PCが要件を満たしているか確認してください。CPU、メモリ、ストレージスペース、グラフィックスカードをチェックしましょう。
- データのバックアップ: 大事なデータを外部ドライブやクラウドサービスにバックアップしてください。そうすると、問題が起きたときにデータを守れます。
- 既存のアップデートの完了: 新OSにアップグレードする前に、現在のシステムにアップデートが全て完了しているか確認してください。これでインストールがスムーズに。
- セキュリティ設定の確認: Windows11 22H2のセキュリティ機能、特にスマートアプリコントロール(SAC)が正しく設定されているか確認してください。これで不正アプリがブロックされ、システムが保護されます。
上記のチェックリストに従うことで、Windows11 22H2を安全にインストールできます。問題があれば、適切な手順で解決しましょう。必要なら、技術サポートに連絡してください。
アップデート後の最適化とカスタマイズ
アップデート後、Windows11を快適に使うため、最適化とカスタマイズが大切です。システムの効率を上げる方法と、自分の使い方に合わせたカスタマイズを紹介します。
パフォーマンスの最適化
特に15番の要素を使って、動作がスムーズに、起動が早くなるようにしましょう。不要なプログラムを止め、スタートアップを管理することで、パフォーマンスが向上します。
カスタマイズ可能な新機能の紹介
Windows11 22H2のアップデートで、新しい機能が追加されました。これらを使って、自分のニーズに合わせてカスタマイズが可能です。たとえば、タッチ最適化タスクバーは2-in-1デバイスに最適で、操作が簡単になります。
プライバシー設定の見直し
セキュリティとプライバシー設定を見直すことも大切です。新しいセキュリティ機能や、詳細なプライバシー管理が可能になりました。これらをカスタマイズすることで、個人情報を守り、安全に使えます。
| 機能 | 説明 | 利点 |
|---|---|---|
| タッチ最適化タスクバー | 2-in-1デバイス用にデザインされたタスクバー | 操作性の向上 |
| クイックアシスト | PCの問題が発生した際に迅速にヘルプを受けられる | サポートの効率化 |
| 音声アクセス | 音声によるUIコントロールの対話サポート拡張 | アクセシビリティの向上 |
| エネルギーに関する推奨事項 | エネルギー効率の改善をサポートする提案 | 電力使用の最適化 |
これらのカスタマイズと最適化で、Windows11は快適かつ安全になります。自分の環境に合わせて設定し、最高の体験を得ましょう。
Windows11 22H2 アップデート後のトラブル対応
Windows11 22H2のアップデートは便利になります。でも、トラブルが起こることもあります。エラーコード0x8007000dが出たら、Windows Updateのツールを使って解決しましょう。
サポートされる言語は11種類あります。どの言語でもサポートを受けられます。
アップデート後、問題が起きたらどうするか?システムファイルチェッカーを使って、PC内の問題を修復しましょう。MiniTool ShadowMakerで、システムを元に戻せます。
大切なデータを守りたいなら、バックアップを取ることが大切です。
NVIDIAのドライバーをアンインストールするのもいいです。ウイルス対策ソフトを一時的に止めるのも有効です。特定のサービスやフォルダの修正も大切です。
LinuxとWindowsを共に使う場合、起動問題も解決できます。
FAQ
Windows11 22H2はどのようにダウンロードしますか?
アップデートの前にどのような確認が必要ですか?
Microsoftアカウントはどのように関係していますか?
Windows Updateでアップデートが表示されない場合はどうしたらいいですか?
アップデート中にエラーが発生した場合はどうすればいいですか?
アップデートに失敗した場合、元の状態に戻すにはどうすればいいですか?
バージョン22H2にはどのような新機能がありますか?
アップデートに必要な時間はどれくらいですか?
アップデート後の設定変更はどのように行えばいいですか?
アップデート後にパフォーマンスの最適化やカスタマイズを行うにはどうすればいいですか?
ソースリンク
- https://www.pasoble.jp/windows/11/version-update-22H2.html
- https://jp.easeus.com/todo-backup-resource/download-windows-11-22h2-iso.html
- https://support.microsoft.com/ja-jp/topic/kb5034234-windows-11-バージョン-22h2-および-23h2-のインストールと回復のための互換性更新プログラム-2024-年-1-月-9-日-045d389d-8bd5-4e3b-8772-afaf0a1cbb9e
- https://www.microsoft.com/ja-jp/software-download/windows11
- https://www.manageengine.jp/support/kb/Endpoint_Central/?p=8125
- https://www.manageengine.jp/support/kb/Endpoint_Central_Cloud/?p=1335
- https://dynabook.com/assistpc/faq/pcdata3/019322.htm
- https://bp-platinum.com/platinum/view/files/sps/lp/MS_Education/02.html
- https://support.microsoft.com/ja-jp/topic/2023-年-12-月-4-日-kb5032288-os-ビルド-22621-2792-および-22631-2792-プレビュー-538fbe4a-e9de-4312-85cd-d870444341d0
- http://www.fmworld.net/cs/azbyclub/qanavi/jsp/qacontents.jsp?PID=9711-3004
- https://4ddig.tenorshare.com/jp/windows-update/windows-11-22h2.html
- https://jp.minitool.com/data-recovery/windows-11-update-methods.html
- https://blogs.windows.com/japan/2022/10/07/how-to-get-the-windows-11-2022-update/
- https://www.renet.jp/media/windows-update-not-progressing/
- https://www.asus.com/jp/support/faq/1034286/
- https://it-column.mjeinc.co.jp/archives/4116
- https://pc.watch.impress.co.jp/docs/topic/feature/1442121.html
- https://www.pasoble.jp/windows/11/2023-feature-update.html
- https://jp.minitool.com/data-recovery/how-to-download-old-windows-10-11-iso-versions.html
- https://atmarkit.itmedia.co.jp/ait/articles/2210/03/news014.html
- https://support.microsoft.com/ja-jp/windows/windows-のアップグレードとインストールに関するエラーのヘルプ-ea144c24-513d-a60e-40df-31ff78b3158a
- https://www.4900.co.jp/smarticle/24575/
- https://partition.aomei.jp/articles/cannot-update-to-22h2-3448-rc.html
- https://jp.easeus.com/todo-backup-resource/windows-11-cumulative-update-failed-to-download-and-install.html
- https://learn.microsoft.com/ja-jp/windows/release-health/status-windows-11-22h2
- https://learn.microsoft.com/ja-jp/windows/whats-new/whats-new-windows-11-version-22h2
- https://pc.watch.impress.co.jp/docs/topic/feature/1441763.html
- https://workit.vaio.com/i-windows11-22h2/
- http://www.fmworld.net/cs/azbyclub/qanavi/jsp/qacontents.jsp?PID=2011-3407
- https://jp.easeus.com/partition-manager/stop-windows-11-update.html
- https://support.microsoft.com/ja-jp/topic/2023-年-11-月-14-日-kb5032190-os-ビルド-22621-2715-および-22631-2715-f9e3e13c-5e98-42c2-add8-f075841ca812
- https://www.drs.co.jp/column/windows11/20231018_100000.html
- https://internet.watch.impress.co.jp/docs/column/shimizu/1436928.html
- https://support.microsoft.com/ja-jp/topic/2023-年-2-月-28-日-kb5022913-os-ビルド-22621-1344-プレビュー-3e38c0d9-924d-4f3f-b0b6-3bd49b2657b9
- https://it-column.mjeinc.co.jp/archives/1422
- https://jp.minitool.com/backup-tips/fix-windows-11-22h2-update-failed-error-0x8007000d.html