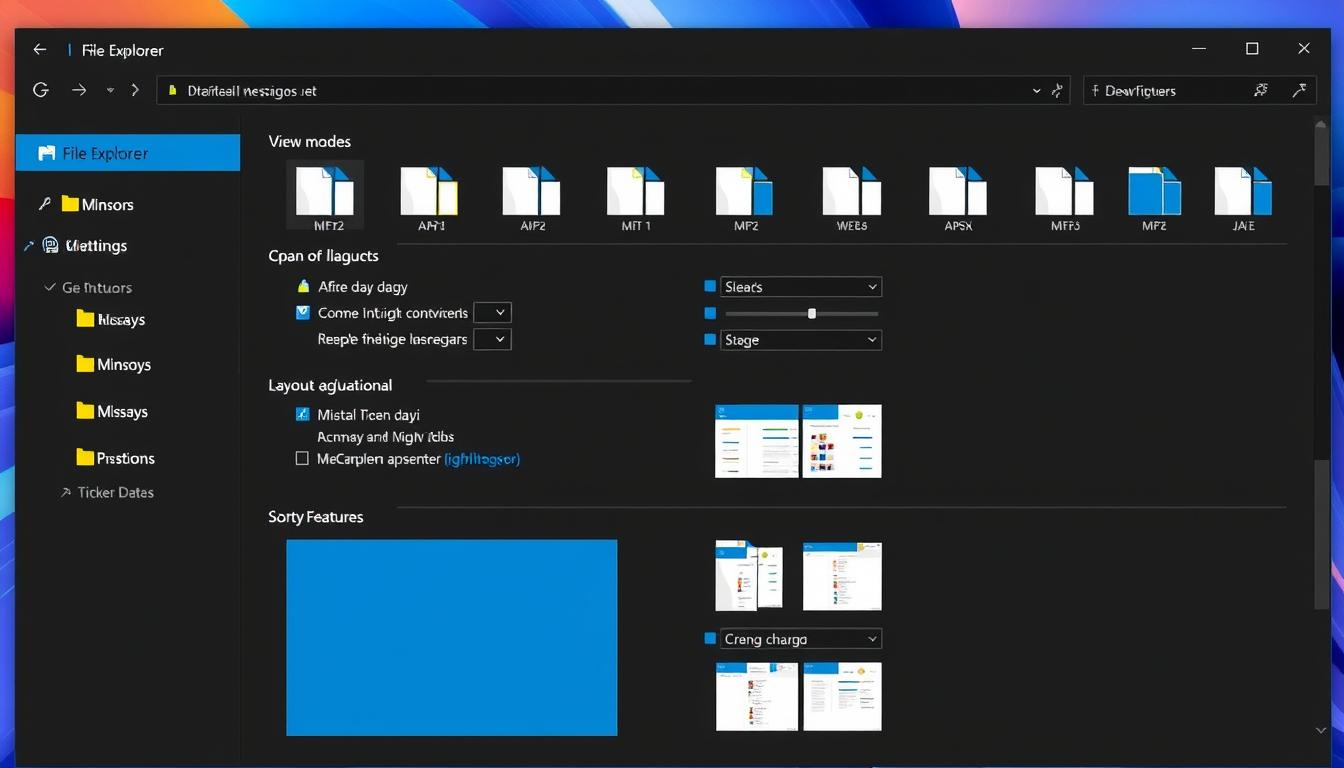Windows11 エクスプローラー 表示設定 が煩わしいと思われましたか。「私のファイルは私の世界」。あなたのPCは仕事や創作の場所です。整理されたデジタル環境は、思考をはっきりさせ、生活を豊かにします。Windows11 エクスプローラー表示設定で、ファイル管理を良くしましょう。
このガイドで、簡単な設定でエクスプローラーをカスタマイズします。手順は簡単です。Windows 11の便利な機能を使って、生産性を上げましょう。
記事の主なポイント
- Windows 11 エクスプローラーはシンプルで使いやすいです。
- 見やすい表示をカスタマイズできるコンパクトビューがあります。
- 重要なファイルのアクセスを早めるには、ホーム画面をカスタマイズしましょう。
- キーボードショートカットやグループ化で、ファイル管理を高度にします。
- 「タブビュー」で複数フォルダの管理が簡単になります。
- 「ギャラリー」機能で、写真や画像の管理が良くなります。
- Windows11 エクスプローラー表示設定の重要性
- 表示設定の基本:エクスプローラーのビューオプション
- フォルダ表示形式の統一のメリット
- カスタマイズ手順1:フォルダオプションの開き方
- Windows11 エクスプローラー 表示設定
- 詳細ビューでのカスタマイズ
- シンプルなデザインがもたらす操作性の向上
- 「ホーム」と「クイックアクセス」の活用方法
- Windows 10からの変更点とその利点
- ファイル検索の高度なカスタマイズ
- 新機能「コンパクトビュー」の活用
- Windows 11エクスプローラーの便利なショートカット
- 設定の同期と管理:複数デバイス間での調整
- FAQ
- Windows11 エクスプローラーの表示設定をカスタマイズする方法は?
- 作業効率を改善するためのエクスプローラーの表示設定は?
- エクスプローラーでのフォルダ表示形式を統一するメリットは何ですか?
- フォルダオプションを開く方法は?
- 表示ビューのデフォルト設定をどうやって変更しますか?
- Windows11 エクスプローラーでリボンが廃止された理由は何ですか?
- 「ホーム」と「クイックアクセス」の違いは何ですか?
- Windows 10からWindows11への移行の際のエクスプローラーの主な変更点は何ですか?
- ファイルやフォルダのグループ化機能はどのように使いますか?
- 「コンパクトビュー」はどうやって利用しますか?
- Windows11エクスプローラーの便利なショートカットとは?
- 設定の同期はどのように機能しますか?
- ソースリンク
Windows11 エクスプローラー表示設定の重要性
Windows11 エクスプローラーの表示設定を上手に管理すると、効率性の向上と情報共有が楽になります。最新のアップデートで、ユーザーインターフェースが改善され、新機能が追加されました。だから、Windows11 エクスプローラー 設定方法を知ることが大切になりました。
作業効率の改善
バージョン23H2では、エクスプローラーが進化しました。タブ管理やウィンドウの分離、統合が可能になりました。これで、複数のプロジェクトを同時に扱うことが簡単になりました。
例えば、異なるプロジェクトのフォルダをタブで開きながら、簡単に切り替えられます。
情報整理の容易さ
新しい「ギャラリー」表示機能で、複数のフォルダに渡る写真やドキュメントのサムネイルを一覧で表示できます。これで、ファイルの探索時間が短くなり、情報整理が効率的になります。
チーム内の情報共有の効率化
詳細ウィンドウやプレビューウィンドウを素早く表示できるボタンが追加されました。これで、チームメンバーとの情報共有がスムーズになります。ファイルの詳細を即座に確認し、必要な情報を迅速に共有できます。
こうした機能強化は、日々の業務を効率化し、チーム全体の生産性向上に貢献します。Windows11 エクスプローラーの設定を最適化することで、あなたの作業環境をより快適で生産的なものに変えてみませんか。
表示設定の基本:エクスプローラーのビューオプション
エクスプローラーをカスタマイズすると、操作が速くなります。例えば、「詳細ビュー」は多くのファイルを扱うのに便利です。ファイルの種類やサイズがすぐにわかります。
| ビューオプション | 特徴 | 用途 |
|---|---|---|
| 大アイコン | アイコンが大きく表示され、視認性が高い | ビジュアル要素が重要なファイル管理に向く |
| 小アイコン | アイコンを小さく表示し、スペースを節約 | 多数のファイルを一覧で確認したい時に適している |
| リスト | ファイル名が一列に並ぶ | ファイル名主体の管理に最適 |
| 詳細 | ファイルの詳細情報が列で表示される | 情報量が多い文書やデータ管理に有効 |
ファイルやフォルダーの管理を自分好みにしましょう。Windows 11では、表示オプションを簡単に変更できます。「表示」タブからすぐにアクセスできます。
効率的なデータ管理のために、表示オプションとエクスプローラー ビューを設定しましょう。Windows 11の機能をフルに活用してください。
フォルダ表示形式の統一のメリット
Windows 11を使っているなら、フォルダ 表示形式を統一することが大切です。デフォルト表示を一貫させることで、情報を速く見つけることができます。
統一された表示で、ファイルの探し方が楽になります。仕事中の時間を節約できます。ビジネス人は年間150時間も探し物に費やしているのです。
時間を節約することで、ファイル管理がスムーズになります。不要なファイルを適切に処理し、デジタル環境を整理整頓できます。
| 管理活動 | 時間削済み(年間) | 効果 |
|---|---|---|
| フォルダ表示形式の統一 | 約20時間 | 検索時間の短縮 |
| ルールに基づくファイル管理 | 不明確だが効果大 | 効率的な情報共有 |
| 不要なファイルの削除 | 数時間 | ディスクスペースの節約 |
カスタマイズ手順1:フォルダオプションの開き方
Windows11 エクスプローラーでフォルダオプションを開くことは、PCをもっと使いやすくするステップです。右上の「…」ボタンをクリックし、「オプション」を選ぶだけです。これで、たくさんのカスタマイズオプションにアクセスできます。
フォルダオプションでは、ファイルやフォルダの表示や機能を設定できます。使う頻度の高いフォルダをピン留めしたり、最近使ったファイルをホーム画面に表示させないようにすることができます。
| 機能 | 詳細 |
|---|---|
| ファイル/フォルダ表示形式 | アイコンのサイズ変更やコンパクトビューの使用 |
| クイックアクセス | よく使うフォルダやファイルをピン留め |
| ホーム画面カスタマイズ | 最近使ったファイルの表示設定変更 |
| 検索オプション | インデックス化されていない場所の検索設定 |
これらの設定を理解し、上手に使うことで、PCの作業効率が上がります。さあ、フォルダオプションを開いて、Windows11 エクスプローラーの可能性を広げましょう。
Windows11 エクスプローラー 表示設定
Windows11 エクスプローラーでファイルを管理する方法を知ることが大切です。表示を変えるのは簡単で、数回クリックでできます。ビューの変更方法とデフォルト表示の設定について説明します。
ビューの変更方法
「表示」タブを開いて、表示形式を選びます。大アイコンや詳細ビューなどがあります。これで、ファイルやフォルダーの確認が楽になります。
デフォルト表示の設定
ビューをデフォルトに設定するには、「フォルダー オプション」を開きます。「現在のビューをすべてのフォルダーに適用」を選びます。これで、すべてのフォルダーが同じビューになります。
これは、効率的なファイル管理に役立ちます。作業の一貫性を保つことが大切です。
表示を変えることで、作業効率が上がります。Windows11 エクスプローラーをもっと使いやすくしましょう。
詳細ビューでのカスタマイズ
Windows11 エクスプローラー ビュー設定を最適化すると、PC環境が効率的になります。特に、「詳細ビュー」設定をカスタマイズすると、ファイルやフォルダの情報をすぐに把握できます。これにより、必要な操作を早く行えます。
Windows11 エクスプローラーの詳細ビューでは、ファイル名やサイズ、作成日などを一覧で見られます。これらの情報は、ファイル管理を正確にするのに重要です。例えば、大きなプロジェクトを管理する時、最新のドキュメントを見つけることができます。
以下の手順で、Windows11 エクスプローラーのビュー設定をカスタマイズしましょう:
- エクスプローラーを開きます。
- 表示タブをクリックし、「詳細」オプションを選びます。
- 右クリックでヘッダーを開き、表示したい情報のチェックボックスをオンにします。
Windows11で提供されるカスタマイズ機能を使って、効果的なファイル管理をしましょう。
シンプルなデザインがもたらす操作性の向上
Windows11 エクスプローラーは、シンプルデザインで変わっています。デフォルト表示の見直しで、使いやすくなりました。ビジネスユーザーは、作業効率が上がるでしょう。
リボンの廃止とツールバーの導入
リボンUIはなくなりました。新しいツールバーで、使いやすくなりました。シンプルデザインが、使いやすさを向上させています。
ホーム画面の効率的な活用
Windows11 エクスプローラー デフォルト表示のシンプルデザインは、見た目だけでなく使いやすさも向上しました。Windows11 エクスプローラーを最大限に使ってください。
「ホーム」と「クイックアクセス」の活用方法
Windows11エクスプローラーで作業を速くする方法があります。「ホーム」と「クイックアクセス」が大切です。これらを使うと、よく使うファイルやフォルダーにすぐに行けます。
ホームタブは、よく使うファイルやデータのリンクを集めています。クイックアクセスは、よく使うフォルダーや最近使ったファイルをリストアップします。ワンクリックで開けます。
クイックアクセスは、使い方に合わせて最適な情報を提案します。情報を見つけるのが速くなります。
| 機能 | 説明 | ベネフィット |
|---|---|---|
| ホーム | よく使うファイルやフォルダーへのショートカットを集約して表示 | 情報へのアクセス速度の向上 |
| クイックアクセス | 最近使用したファイルやよく使うフォルダを自動表示 | 必要な情報への迅速なアクセス |
Windows11エクスプローラー 表示オプションを使うと、これらの機能をカスタマイズできます。例えば、クイックアクセスに表示する項目を選べます。
これらの機能を使うと、仕事の質が上がります。生産的なワークフローが実現できます。是非、Windows11エクスプローラーの機能を活用して、効率的なPC環境を作りましょう。
Windows 10からの変更点とその利点
Windows 10からWindows11へアップグレードすると、新しい機能や改善がたくさん見られます。Windows11 エクスプローラーのインターフェイスが大きく変わり、使いやすくなりました。Windows 10とどう違うか見てみましょう。
| 機能 | Windows 10 | Windows 11 |
|---|---|---|
| デザイン | 伝統的なスタートメニュー | 中央配置されたスタートメニューと丸みを帯びたウィンドウ |
| パフォーマンス | 標準的 | 高速化された起動時間と改善されたウィンドウ管理 |
| セキュリティ | 基本的な保護 | コア分離とメモリの整合性強化 |
| 互換性 | 一部の古いアプリケーションに対応 | 97%のアプリケーションが互換性あり |
| 新機能 | 制限されたタッチ機能 | Androidアプリのサポート、ウィジェット、新しいタッチキーボード |
Windows11 エクスプローラーは、デザインが洗練され、使いやすさが向上しました。作業効率が大きく上がります。新しい機能やセキュリティ強化で、Windows 10と大きく違います。
Windows 10からWindows 11へのアップグレードは簡単です。しかし、新しいシステム要件に注意が必要です。ハードウェアの互換性とデータバックアップは大切です。
PCがWindows 11の要件を満たしているかチェックしましょう。最新のオペレーティングシステムで快適なデジタル環境を。
ファイル検索の高度なカスタマイズ
Windows 11の更新で、ファイル管理が簡単になりました。ファイル検索、サムネイル調整、プレビューオプションの設定が改善されました。これらを活用して、効率的な管理ができます。
グループ化機能の使い方
Windows 11では、ファイルやフォルダーを簡単に分類できます。ファイル検索がスムーズになります。例えば、プロジェクトや種類ごとに分けると、すぐに見つけられます。
サムネイルの調整とプレビューオプション
画像ファイルをたくさん扱う時、サムネイル調整が便利です。サイズを変えると、内容をすぐに理解できます。プレビューオプションを使うと、ファイルを開くことなく内容を確認できます。
| 機能 | 利点 |
|---|---|
| クイックアクセスの利用 | 頻繁に使用するフォルダーやファイルへの迅速なアクセス |
| フォルダのピン留め | 重要なアイテムへの素早いアクセスを可能にする |
| フォルダビューのカスタマイズ | ユーザーの好みに合わせたビューでファイルを簡単に見つける |
| ファイルのタグ付けとメタデータの追加 | ファイルの検索とカテゴリー分けを容易にする |
これらの機能を理解し、使うことで、Windows 11で効率的な管理ができます。ファイルやフォルダの整理は、業務効率を上げるため大切です。
新機能「コンパクトビュー」の活用
Windows 11のエクスプローラーに新しい機能「コンパクトビュー」が追加されました。これは、多くの情報をすぐに見たい人にとって大変便利です。コンパクトビューを使えば、画面にたくさんのファイルやフォルダを表示できます。
行間を調整することで、画面のスペースを最適に使うことができます。これにより、作業の効率が上がります。Windows 11の「表示」タブから簡単にコンパクトビューに切り替えられます。ユーザーは好みやタスクに合わせてエクスプローラーの見た目をカスタマイズできます。
| 機能名 | 説明 | ユーザーへのメリット |
|---|---|---|
| コンパクトビュー | ファイルやフォルダ間の行間を狭くする機能 | 情報量を増やし、スクロールの必要を減らす |
| 行間調整 | 表示される項目の行間を調整し画面空間を最適化 | 視認性の向上と情報アクセスの迅速化 |
この新機能は、スペースが少ないラップトップやタブレットのユーザーに特に役立ちます。Windows 10からアップグレードするユーザーにとっても、Windows 11を上手に使う助けになります。
コンパクトビューを使って、効率的なデジタル環境を作りましょう。操作方法は簡単で、誰でも簡単に設定変更できます。
Windows 11エクスプローラーの便利なショートカット
Windows 11では、作業をスムーズに進めるためのショートカットが増えました。これにより、ファイルの操作が速くなり、仕事が効率的に行えます。
| 機能 | ショートカット | 説明 |
|---|---|---|
| ウィジェット | [Windows ロゴキー] + [W] | ウィジェットペインを開く |
| チャット | [Windows ロゴキー] + [C] | Windows 10の「Cortana」起動ショートカットから変更 |
| クイック設定 | [Windows ロゴキー] + [A] | 音量とネットワークの切替が可能 |
| 通知センター | [Windows ロゴキー] + [N] | カレンダー表示が可能な通知センターを開く |
| スナップレイアウト | [Windows ロゴキー] + [Z] | デスクトップの複数の開いているウィンドウを効率的に整理 |
| 全て選択 | [Ctrl] + [A] | エクスプローラー内の全アイテムを選択 |
効率化を図るためには、これらのショートカットの習得が欠かせません。右クリックメニューの操作性が改善され、従来のメニューに戻すカスタマイズも可能です。シフトキーとF10キーを同時に押すことで、右クリックメニューが迅速に表示されます。
日々の作業効率を大幅に向上させるこれらのショートカットを是非お試しください。
設定の同期と管理:複数デバイス間での調整
Windows11のエクスプローラーを使うと、設定の同期ができます。自宅のPCとオフィスのPC、または異なる複数のデバイスで同じ表示設定やコンピューター設定を共有できます。これで、どこでも同じ作業環境を保つことができます。
Microsoft OneDriveの同期機能を使うと、ローカルコンピュータとクラウドストレージの更新がリアルタイムでできます。常に最新のファイルを保つことができます。バックアップとしても機能し、オフライン編集やランサムウェアからの保護もできます。
ただし、複数デバイス間調整をするときは注意が必要です。接続の問題や企業ポリシーに基づくセキュリティ設定を守ることが大切です。
Windows 11では、ネットワーク上の他のコンピュータとフォルダを共有する設定もできます。クロスケーブルで二台のコンピュータを接続する設定や、ユニークなコンピュータ名の割り当てが可能です。
同じワークグループへの設定変更や、ファイル共有の設定もできます。ユーザーへのアクセス許可を調整してフォルダを共有することもできます。必要なファイルやフォルダへ簡単にアクセスできるようになります。
FAQ
Windows11 エクスプローラーの表示設定をカスタマイズする方法は?
作業効率を改善するためのエクスプローラーの表示設定は?
エクスプローラーでのフォルダ表示形式を統一するメリットは何ですか?
フォルダオプションを開く方法は?
表示ビューのデフォルト設定をどうやって変更しますか?
Windows11 エクスプローラーでリボンが廃止された理由は何ですか?
「ホーム」と「クイックアクセス」の違いは何ですか?
Windows 10からWindows11への移行の際のエクスプローラーの主な変更点は何ですか?
ファイルやフォルダのグループ化機能はどのように使いますか?
「コンパクトビュー」はどうやって利用しますか?
Windows11エクスプローラーの便利なショートカットとは?
設定の同期はどのように機能しますか?
ソースリンク
- https://atmarkit.itmedia.co.jp/ait/articles/2112/23/news026.html
- https://notepm.jp/blog/24052
- https://active.nikkeibp.co.jp/atcl/act/19/00538/060500007/
- https://www.pasoble.jp/windows/11/folder-option.html
- https://tecnoguide.quest/129/
- https://and-engineer.com/articles/Y_Q75hEAACoAffaE
- https://azby.fmworld.net/usage/closeup/20240131/
- https://business.ntt-east.co.jp/service/coworkstorage/column/folderkanri/index.html
- https://notepm.jp/blog/24062
- https://and-engineer.com/articles/ZGXbwxEAACgAC-r4
- https://www.sales-dx.jp/study/windows-folder-icons-are-not-displayed
- https://ascii.jp/elem/000/004/215/4215968/
- https://retrotecture.jp/etc/win11setup_for_nostalgists.html
- https://4thsight.xyz/39899
- https://iuse.co.jp/blog/windows-11のベストプラクティス-プロが教える使い方
- https://tech-gadget.reinforz.co.jp/1102
- https://gigxit.co.jp/blog/blog-4009/
- https://jp.fujitsu.com/platform/pc/content/windows11/increase-ones-productivity.html
- https://and-engineer.com/articles/Y_3EsREAACkAqF7C
- https://www.iodata.jp/column/storage/060/index.htm
- https://www.kddimatomete.com/magazine/230202102015/
- https://www.scskminori.co.jp/column/6199/
- https://iuse.co.jp/blog/windows-11のファイル管理-効率的な整理術
- https://xtech.nikkei.com/atcl/nxt/column/18/02620/103100007/
- https://pc.watch.impress.co.jp/docs/topic/feature/1355860.html
- https://www.nec-lavie.jp/products/contents/windows11_pc.html
- https://and-engineer.com/articles/Y37UNBEAAB8A6ww8
- https://www.microsoft.com/ja-jp/biz/smb/column-windows-11-shortcut-keys
- https://and-engineer.com/articles/Y6pL0xIAACIAbxZU
- https://www.microsoft.com/ja-jp/biz/smb/column-onedrive-sync-feature
- http://www.fmworld.net/cs/azbyclub/qanavi/jsp/qacontents.jsp?PID=7711-3017