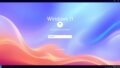Windows11 デスクトップ 切替 を存分に活用されていますか。PCでの作業が楽しくなる方法があります。それはWindows11のデスクトップ切替です。長時間の作業で、複数のウインドウを扱うとストレスになります。
しかし、Windows11の「仮想デスクトップ」を使えば、作業スペースがよくなります。この機能を使って、デスクトップ切替を上手にしましょう。
デバイスでウィンドウズ11 デスクトップの変更方法を知ることは大切です。これは作業効率を上げるだけでなく、デジタル環境を整理する上でも重要です。
記事の主なポイントクアウェイ
- Windows11は「仮想デスクトップ」を利用して作業スペースを効率化する。
- ウィンドウズ11 デスクトップ割り当て変更手順を学ぶことで、タスクの管理が容易になる。
- VDI技術を活用することで、別のマシンやクラウド環境のバーチャルマシンにアクセスが可能。
- デスクトップ間での簡単なナビゲーションや、タスクごとの整理に仮想デスクトップは効果的。
- Windows11を使用することで、より高い効率と生産性のための新機能と改良が提供される。
- ショートカットキーの活用や、デスクトップごとの壁紙変更がデスクトップ切替を効率化する。
- Windows11のデスクトップ切替機能の概要
- デスクトップ切替の前に知っておきたい基本操作
- デスクトップ切替のメリット
- 仕事効率化のためのデスクトップ管理術
- windows11 デスクトップ 切替の具体的な手順
- マルチディスプレイ環境と仮想デスクトップの組み合わせ
- デスクトップをカスタマイズする各種設定
- ショートカットキーを使った効率的なデスクトップ切替
- Windows11 デスクトップモードのカスタマイズ技
- ウィンドウズ11 デスクトップ ビューの最適化
- 効率的な複数作業のためのデスクトップ切り替え方法
- Windows11 デスクトップ変更時のトラブルシューティング
- デスクトップスイッチの応用 – パーソナルとビジネスの分離
- Windows11 デスクトップ切り替え方法の上級技
- FAQ
- ソースリンク
Windows11のデスクトップ切替機能の概要
2021年にリリースされたWindows11は、先進的なデスクトップ環境で注目を集めています。windows11 デスクトップ変更機能は特に魅力的です。これにより、ユーザーは最適な作業環境を簡単に作ることができます。
Windows11とは
Windows11は、MicrosoftがWindows 10に続いて提供した最新OSです。ウィンドウズ11 デスクトップビューの改善やタッチ操作の最適化、セキュリティ機能の強化が図られています。ビジネスから個人まで幅広く使えます。
デスクトップ切替の利点
Windows11では、ウィンドウズ11 デスクトップモードを使って、仕事とプライベートを簡単に切り替えられます。タスクに合わせたアプリケーションとレイアウトを設定できます。生産性が向上します。
仮想デスクトップの基本的な考え方
Windows11では、windows11 デスクトップ変更とショートカットが用意されています。異なるタスクやプロジェクトごとにデスクトップを切り替えられます。集中して作業ができます。
| 機能 | 説明 |
|---|---|
| 新しいデスクトップの作成 | 特定のタスク用に新しいデスクトップを簡単に追加可能。 |
| デスクトップ間の切替 | ショートカットキーを使ってスムーズにデスクトップを切り替え。 |
| ウィンドウの移動 | アプリケーションを異なるデスクトップにドラッグ&ドロップ。 |
| 背景カスタマイズ | デスクトップごとに異なる壁紙を設定して作業効率を向上。 |
デスクトップ切替の前に知っておきたい基本操作
Windows 11で効率的に作業するためには、デスクトップ切り替え方法を知ることが大切です。タスクバー設定やキーボードカスタマイズなど、基本的な操作を紹介します。
タスクバーやスタートメニューとの連携
タスクバーはWindows 11の使いやすさに影響します。タスクビューの使い方やピン留めアプリの管理が大切です。スタートメニューからアプリを素早く起動できます。
タスクバーで右クリックすると、設定をすぐに変えられます。これで作業が速くなります。
マウスとキーボードの基本的な設定方法
マウス設定でポインターの速度を調整すると、操作が楽になります。主ボタンのカスタマイズで使い勝手が向上します。
キーボードカスタマイズで、テキスト入力やカーソル動きを自分好みにできます。CtrlやAltのショートカットでデスクトップ切り替えがスムーズになります。
これらの設定をマスターすれば、Windows 11をもっと快適に使えます。デスクトップ切り替えを学ぶことで、複数プロジェクトを管理しやすくなります。
デスクトップ切替のメリット
Windows11でwindows11 デスクトップスイッチを使うと、作業が速くなります。仮想デスクトップを使えば、作業スペースを自由に分けられます。そうすると、必要なアプリやドキュメントをすぐ見つけられます。
Windows11のデスクトップ切替は、複数のプロジェクトを同時に進めるのに役立ちます。プロジェクトごとにデスクトップを分けると、作業が整理されます。
- プロジェクトごとのデスクトップを設定でき、必要なときにすぐにアクセス可能
- 同時に開いているアプリケーション間での迅速な切り替えが可能
- デスクトップごとに異なる壁紙設定が可能で、作業環境のカスタマイズが可能
Windows11 デスクトップスイッチは、さまざまな作業環境に対応できます。仕事だけでなく、プライベートでも使えます。同じPCで、異なる環境を楽しめます。
| 機能 | メリット |
|---|---|
| デスクトップの瞬時切替 | 作業効率の大幅な向上 |
| プロジェクト別デスクトップ管理 | タスクの整理整頓と集中力の向上 |
| カスタマイズ可能なユーザー環境 | 用途に応じた操作環境の提供 |
仕事効率化のためのデスクトップ管理術
Windows 11が登場すると、デスクトップの使い方が大幅に改善されました。仕事とプライベートの間をはっきりさせながら、各タスクに最適な環境を作ることができます。
アプリケーションごとのデスクトップ分割
Windows 11のスナップレイアウトを使うと、アプリをデスクトップでうまく管理できます。複数の窓を同時に開いて、効率よく作業ができます。
例えば、メール、エクセル、プレゼンテーションを同時に開いて、効率的に作業を進められます。
マルチタスク時のデスクトップ役立て方
複数のプロジェクトを同時に管理するとき、Windows 11の仮想デスクトップが役立ちます。各プロジェクトごとに異なるデスクトップを設定し、スイッチすることで、タスク間の移動がスムーズになります。
限られたビューでも、デスクトップを最適化することで画面スペースを有効に使えます。リモートワークやデスクワークが増えてきた今、こうした機能は業務効率を大きく向上させます。
windows11 デスクトップ 切替の具体的な手順
Windows11で仮想デスクトップ追加は大切な機能です。多くの人がこれを使って、同時にいろいろなタスクを管理しています。
windows11 デスクトップ変更手順を説明します。タスクバーのアイコンをクリックするか、「Windowsキー + Tab」を押します。新しいデスクトップを作るアイコンを選ぶと、簡単に追加できます。
使わなくなったデスクトップは「X」をクリックで消えます。Windows11では、デスクトップを簡単に切り替えるショートカットもあります。「Ctrl + Windowsキー + 右矢印(→)」や「左矢印(←)」で他のデスクトップへ。
Windows11のデスクトップ切り替えは、作業効率を上げます。仕事とプライベートを簡単に切り替えられます。是非この機能を活用してみてください。
マルチディスプレイ環境と仮想デスクトップの組み合わせ
デュアルモニターやマルチディスプレイを使うと、作業が速くなります。仮想デスクトップ活用法を使うと、多くのアプリやタスクを管理しやすくなります。
デュアルモニター使用時のデスクトップ切替メリット
デュアルモニターを使うと、一つの画面で仕事をしながら、もう一つの画面で通信ツールや参考資料を開けます。これで、必要な情報をすぐに見ながら、効率よく仕事を進められます。
マルチディスプレイ環境での効率的なデスクトップ管理
マルチディスプレイを使うと、各ディスプレイに異なる仮想デスクトップを割り当てられます。例えば、メインディスプレイでコーディング、サブディスプレイで結果やドキュメントを表示できます。
| 機能 | Windows 10 | Windows 11 |
|---|---|---|
| スナップレイアウト | 基本サポート | 強化された配置オプション |
| 仮想デスクトップの管理 | 制限付き | 拡張されたカスタマイズオプション |
| タスクビュー機能 | 単一ディスプレイ用 | マルチディスプレイ対応 |
Windows 11は、マルチディスプレイと仮想デスクトップの効率的な使い方をサポートします。多くの改良が施されています。これで、デスクトップ環境を最適化し、作業効率を上げられます。
デスクトップをカスタマイズする各種設定
Windows 11では、ユーザーが自分の作業環境をカスタマイズできます。デスクトップカスタマイズとスタートメニュー配置変更は重要です。これらは、個々のニーズに合わせた快適な環境を提供します。
スタートメニューの位置を変えると、使いやすくなります。左利きか右利きかで、位置を選べます。さらに、よく使うアプリを前に出すことで、効率が上がります。
デスクトップのアイコン管理も自由にできます。アイコンの数やサイズ、整列方式を選べます。デスクトップに5種類のアイコンを追加し、サイズを選べます。
- アイコンの自動整列
- 等間隔でのアイコン整列
これらの設定は簡単に調整できます。右クリックメニューやマウスホイールを使えば、すぐに変更できます。
トラブルがあっても、設定はいつでも戻せます。アイコンの表示・非表示やサイズを初期状態に戻せます。これで、いつでも最適なデスクトップ環境を維持できます。
ショートカットキーを使った効率的なデスクトップ切替
Windows 11では、効率を上げるためのショートカットキーがたくさんあります。これを使うと、作業がスムーズになります。
デスクトップ切替のショートカットキー一覧
| 操作 | ショートカットキー |
|---|---|
| 新しい仮想デスクトップの追加 | Windows + Ctrl + D |
| 右の仮想デスクトップへ切替 | Ctrl + Windows + → |
| 左の仮想デスクトップへ切替 | Ctrl + Windows + ← |
| 仮想デスクトップ間のクイック切替 | Windows + Tab |
| アクティブなウィンドウの最小化、最大化 | Windows + ↑↓ |
ショートカットのカスタマイズ方法
Windows 11では、ショートカットキーを自分好みに変えられます。設定メニューでキーの変更ができます。
Windows11 デスクトップモードのカスタマイズ技
Windows11では、デスクトップモードごとに壁紙やタスクバーを変えられます。これで、使いやすく、見た目も良くなります。
デスクトップモード別の壁紙設定
Windows11では、壁紙をデスクトップモードごとに変えられます。例えば、仕事用とプライベート用で背景を変えられます。壁紙を変えるのは、設定アプリで簡単です。
タスクバーのカスタマイズ
タスクバーをカスタマイズすると、よく使うアプリをピン留めできます。これでアクセスが速くなります。通知エリアやクイック設定パネルもカスタマイズできます。
ウィンドウズ11 デスクトップ ビューの最適化
ウィンドウズ11では、使いやすさが大きく向上しました。ビュー最適化と効率的な作業体験が実現しました。特に、ビューの配置やウィンドウの記憶機能が強化されました。
外部ディスプレイを接続した際のウィンドウの自動復元が追加されました。これにより、複数ディスプレイを活用するユーザーにとって作業がスムーズになりました。
また、仮想デスクトップのスイッチングが最適化されました。デスクトップ間の移動が滑らかになりました。各仮想デスクトップに異なる背景画像を設定できるようになりました。
これにより、作業環境をカスタマイズする楽しみが加わりました。
- スタートアッププログラムの管理による高速起動
- ストレージセンサーを利用したディスクスペースの最適化
- VBSの無効化によるパフォーマンスの向上
- SSDへのアップグレードによる迅速なデータアクセス
- ゲームモードの最適化によるグラフィック性能の強化
これらの改善は、ビュー最適化と効率的な作業体験を実現する上で重要です。
| 機能 | 利点 |
|---|---|
| 自動ウィンドウ復元 | 外部ディスプレイへの接続時に前回のウィンドウ位置を自動復元 |
| 仮想デスクトップの背景設定 | 作業効率向上とカスタマイズの自由度を向上 |
| ゲームモードの最適化 | ゲームプレイ時のグラフィックとポインター精度の向上 |
ウィンドウズ11におけるこれらの機能は、毎日のコンピューター使用を快適にします。デスクトップのカスタマイズや最適化を積極的に行い、スムーズなコンピューティング体験を実現しましょう。
効率的な複数作業のためのデスクトップ切り替え方法
Windows 10 April 2018 Update以降、Windows 11では「タスクビュー」機能が使えます。これで、プロジェクト管理が楽になり、作業効率が上がります。切替方法を知れば、仮想デスクトップを使ってタスクをスムーズに進められます。
プロジェクトごとのデスクトップ作成
プロジェクトごとにデスクトップを作ることが大切です。Windows 11では、デスクトップの名前を自由に変えられます。そうすると、どのデスクトップで何をしているかすぐにわかります。
また、各デスクトップで使うアプリを分けると、集中して作業できます。
デスクトップ切替時の注意点
デスクトップを切り替える時には、注意事項があります。開いているアプリが間違って表示されないように、どのアプリがどのデスクトップにあるかを知っておきましょう。
Windowsキー + Ctrl + Dキーで新しいデスクトップを追加できます。タスクビューからアプリをドラッグ&ドロップで簡単に移動できます。
| 機能 | Windows 10 | Windows 11 |
|---|---|---|
| デスクトップ追加 | 可能(制限なし) | 可能(制限なし) |
| アプリケーションの移動 | タスクビューから移動可能 | タスクビューから移動可能 |
| デスクトップ名の変更 | 不可能 | 可能 |
| 全デスクトップでのアプリ表示 | 設定により可能 | 設定により可能 |
Windows11 デスクトップ変更時のトラブルシューティング
Windows11のデスクトップ変更は便利です。しかし、時々トラブルに直面します。故障対策と解決方法を紹介します。
よくある問題と解決策
デスクトップ設定が反映されない問題は簡単に解決できます。システム再起動や設定再確認が効果的です。特に、アップデート後は再起動でよく直ります。
マイクロソフトのサポートページには故障対策が詳しく書かれています。
サポートセンターとの連携
Microsoftのカスタマーサポートセンターが大変役立ちます。トラブル時はプロのアドバイスを受けられます。オンラインや電話で問い合わせが可能です。
| トラブル | 解決方法 | サポート連絡先 |
|---|---|---|
| 設定が反映されない | システム再起動 | Microsoftサポート |
| デスクトップ切り替え不能 | 設定の再確認 | オンラインヘルプ |
| アップデートの問題 | 最新情報の確認 | ヘルプデスク |
デスクトップスイッチの応用 – パーソナルとビジネスの分離
Windows 10では、「タブレットモード」が使えました。これで、PCの形に合わせた画面が使えます。仕事用と個人の画面をすぐに変えられます。
この機能は、アプリを多く使う人にとって大切です。仮想デスクトップの魅力が増します。
| カテゴリ | 設定オプション |
|---|---|
| デスクトップPC | Windows 7ライクなインターフェース優先 |
| タブレットPC | タスクバーにアプリアイコン表示 |
| 2-in-1 | 自動的にタブレットモードへ切り替え |
仮想デスクトップを使うと、ビジネス中プライベート画面が見えないようにできます。タスクを効率的に管理できます。
さらに、デバイスを最適化し、作業環境を自分好みにできます。ライフスタイルを向上させることができます。
仮想デスクトップは、仕事とプライベートを明確に分けるのに役立ちます。職場での生産性を上げるだけでなく、個人の時間も充実します。
Windows11 デスクトップ切り替え方法の上級技
Windows11で効率よく作業したいですか?上級カスタマイズが答えです。SoundSwitchというソフトウェアを使えば、オーディオ出力を簡単に切り替えられます。
このソフトウェアは、マウスやタスクバーのクリック、またはホットキーで動きます。作業中の音をすぐに変えられます。
さらに効率を追求するなら、異なるオーディオ設定でプロファイルを作ることができます。特定のアプリやプログラムで設定が変わります。SoundSwitchは日本語サポートで使いやすいです。
しかし、SoundSwitchのようなソフトウェアはよく見られません。ユーザーは興味がありますが、ソフトウェア開発への評価もあります。
FAQ
Windows11で仮想デスクトップを追加するにはどうしたらいいですか?
デスクトップ切替のこつはありますか?
デスクトップをカスタマイズする方法はありますか?
マルチディスプレイと仮想デスクトップを効率的に使用する方法は?
デスクトップモードごとに異なる壁紙を設定するにはどうすればいいですか?
ウィンドウズ11のデスクトップビューを最適化するには?
デスクトップ変更時のトラブルシューティング方法は?
仕事用とプライベート用のデスクトップを分けるメリットは何ですか?
複数作業を効率的に行うためのデスクトップ切り替え方法は?
ソースリンク
- https://www.cloud-for-all.com/azure/blog/desktop-features-in-windows-10
- https://www.mouse-jp.co.jp/mouselabo/entry/2024/02/09/100044
- https://atmarkit.itmedia.co.jp/ait/articles/2203/28/news027.html
- https://pc.watch.impress.co.jp/docs/column/win11tec/1366194.html
- https://iuse.co.jp/blog/windows-11のベストプラクティス-プロが教える使い方
- https://webspoon.jp/blog/shortcutkey/
- https://www.dospara.co.jp/5info/cts_str_pc_vdtp.html
- https://www.cachatto.jp/column/article/054.html
- https://www.lenovo.com/jp/ja/articletop/pc/windows11-guide/?srsltid=AfmBOorr44oQTUcTkDKmeD9K8zV_ZRvj011YOyWNsNIWvwxSH3JnYkHo
- https://www.pckujira.jp/blog/blog/mailmagazine/6742/?srsltid=AfmBOophucVAO_Yk-Ja-WF3NvmSm4UWTf0b0FMjFvoAeQ1_c22j0HMg0
- https://iuse.co.jp/blog/ビジネスで活躍-windows-11の便利なビジネス機能
- https://iuse.co.jp/blog/windows-11で効率アップ-時短ワザ集
- https://ton-ton.co.jp/office_labo/windows11/
- https://osechi-tech.net/windows11-desktop-change-method-by-virtual-desktop/
- https://www.pckujira.jp/blog/blog/mailmagazine/6742/?srsltid=AfmBOopn4m3wN6ndIoewO6118poUkmqvVzsYj2bMGLkN5TtjVQEID8_t
- https://and-engineer.com/articles/ZkARGhAAAACAI-JT
- https://www.cloud-for-all.com/azure/blog/multiple-display-of-windows-10
- https://iuse.co.jp/blog/windows-11で快適に作業するためのマルチタスク活用法
- https://pc.watch.impress.co.jp/docs/topic/feature/1580716.html
- https://oldnote.net/windows11-desktopicon-setting/
- https://www.microsoft.com/ja-jp/atlife/article-kids-windows-basis1
- https://and-engineer.com/articles/Y6UXcxIAACMAZ54w
- https://www.microsoft.com/ja-jp/biz/smb/column-windows-11-shortcut-keys
- https://www.pckujira.jp/blog/blog/mailmagazine/6742/?srsltid=AfmBOooLDOWUPg_tmk0sdAuGFmhDBTdr8TGuBMqL9joDckKtB0ZG3Njw
- https://iuse.co.jp/blog/windows-11のビジュアルカスタマイズ-デスクトップを自分好みに
- https://japan.zdnet.com/article/35183681/
- https://iuse.co.jp/blog/windows-11アップデート-2024年最新機能ガイド
- https://jp.minitool.com/backup-tips/windows-11-tweaks.html
- https://xtech.nikkei.com/atcl/nxt/column/18/01701/071500012/
- https://atmarkit.itmedia.co.jp/ait/articles/1608/05/news047.html
- https://www.itreview.jp/labo/archives/8740
- https://jp.ext.hp.com/techdevice/windows11/External_display/
- https://dynabook.com/assistpc/win11sup/win11faq-list.htm
- https://pc.watch.impress.co.jp/docs/topic/feature/1544477.html
- https://thinkit.co.jp/story/2015/07/02/6164
- https://www.nec-lavie.jp/products/notebook/lavie/n12/
- https://docs.citrix.com/ja-jp/citrix-daas/whats-new.html
- https://iuse.co.jp/blog/mac-osの隠れたショートカットキー15選
- https://note.com/2ndillness/n/n3232a4f29a87