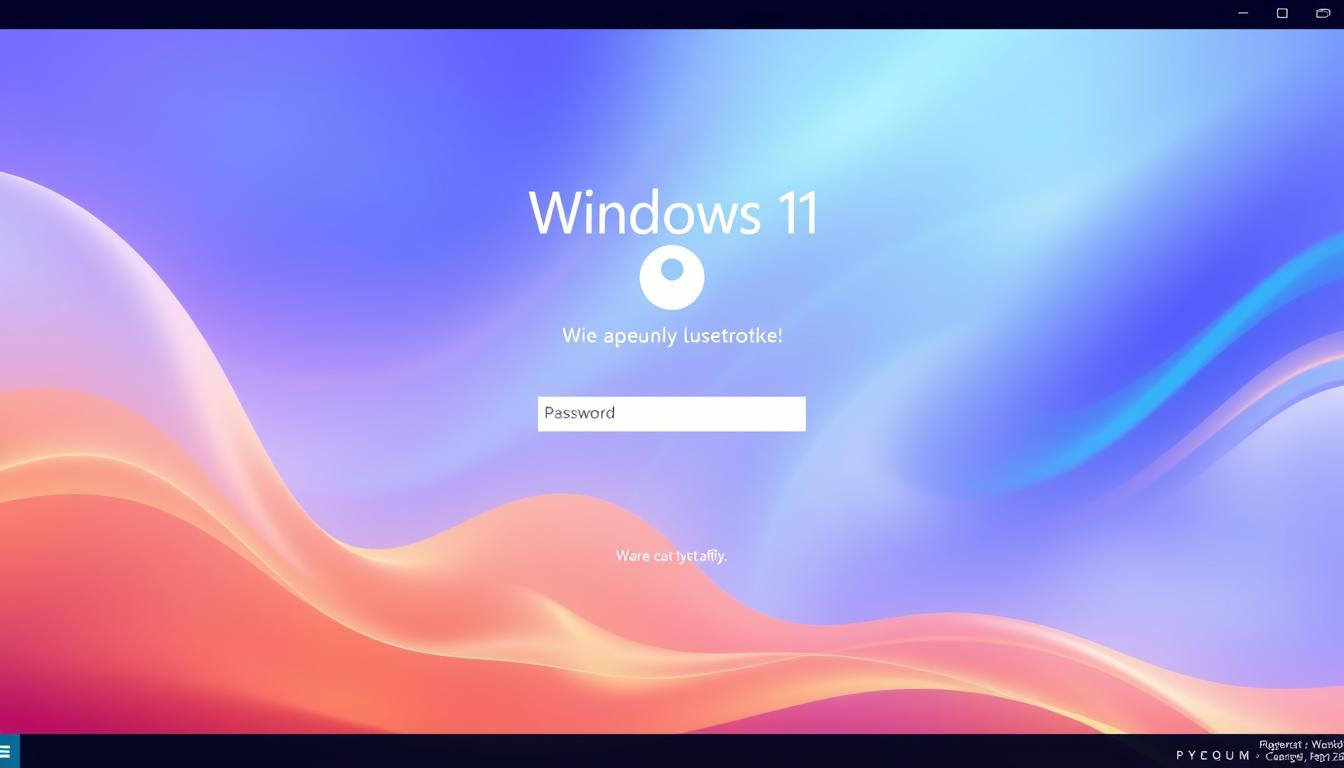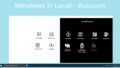Windows11 ログイン パスワードなし での利用を探されていますね。Windows 11を手にしたばかりですよね。新しい機能と使いやすさで、心が躍ります。でも、ログイン画面で「パスワードを忘れたか」と焦ることも。
Windows11 ログイン方法を探している中で、便利で安全な方法を探しています。パスワードなしでログインできるようになりたいですよね。そうすれば、日々がもっと楽しくなります。*画像はイメージです。
パスワードなしでログインする方法は、ただの便利さ以上のものです。ログインセキュリティの技術が使われています。忘れがちなパスワードの問題も解決します。
ポイント
- Windows11では、4つの異なる方法でローカルアカウントのパスワードを変更できます。
- パスワードを忘れた場合でも、PassFab 4WinKeyなどの専門ツールを用いることで、変更が可能です。
- マイクロソフトアカウントでのログインが一般的な選択肢であり、ログイン時のセキュリティを高めています。
- Windowsシステムはパスワードリセットディスク作成に対応しており、簡単な手順で安全にリセットを行えます。
- 多くのパスワード復元オプションがありますが、それぞれ成功率や所要時間が異なるため、状況に応じた方法を選択しましょう。
- Windows11の基本的なログイン方法
- パスワードを使わないでログインする方法
- windows11 ログイン パスワードなしのメリット
- パスワードなしログインのセットアップ
- Windows Helloを利用したログイン方法
- ピンを使ったサインインオプション
- Windows11パスワード設定の変更と管理
- Windows11パスワード回避方法
- セキュリティとプライバシーの観点から見るWindows11ログイン
- パスワードリセットとアカウント回復
- 緊急時のWindows11パスワードバイパス方法
- PC販売や譲渡前のパスワード除去
- FAQ
- スタート画面からWindows11にどのようにアクセスするのですか?
- 安全にWindows11へサインインするための手順は何ですか?
- Windows11でパスワードを使わないログイン方法はありますか?
- パスワードなしでログインすることのメリットは何ですか?
- パスワードなしでログインするためのセッティングはどのように行うのですか?
- Windows Helloを使ったログインはどのように設定するのですか?
- PINを使用してWindows11にサインインするにはどうしたらよいですか?
- Windows11でパスワード設定を変更または管理するにはどうすればいいですか?
- Windows11でパスワードを忘れた場合のバイパス方法はありますか?
- Windows11におけるログインセキュリティとプライバシー保護にはどのように注意すればよいですか?
- Windows11でパスワードリセットやアカウント回復をするにはどうすればよいですか?
- 緊急時にWindows11のパスワードをバイパスする方法は何ですか?
- パスワードを忘れてしまった際、Windows11でリセットディスクはどのように使いますか?
- PCを譲渡する前にWindows11のパスワードをどのように除去するのですか?
- ソースリンク
Windows11の基本的なログイン方法
Windows11でのログインは簡単で使いやすいです。でも、パスワード設定とログインセキュリティをしっかりとすることが大切です。スタート画面から始める基本的な手順と、安全にサインインするためのステップを説明します。
スタート画面からのアクセス
スタート画面は、アイコンかアカウント名をクリックするとログイン画面に進みます。最初に設定した方法(パスワード、PIN、Windows Hello)で認証が求められます。
安全なサインインのための手順
セキュリティを最優先に考えるなら、パスワード設定は複雑でユニークな組み合わせがいいです。二要素認証も効果的です。Windows HelloやPINを使うと、速く安全にアクセスできます。
| 認証方法 | 設定の流れ | セキュリティレベル |
|---|---|---|
| パスワード | アカウント設定から設定 | 高 |
| PIN | サインインオプションから設定 | 中 |
| Windows Hello | 顔認証または指紋認証を設定 | 非常に高 |
これらのステップを実行することで、パスワード設定とログインセキュリティを最適化できます。Windows11では、安全かつ速くログインする方法がたくさんあります。自分に合った方法を選んでください。
パスワードを使わないでログインする方法
Windows 11では、windows11 ログイン パスワードなしの設定ができます。これにより、ログインが速くなります。特に、PCを起動したり再起動したりするときに便利です。
ログイン方法を変える手順を説明します。まず、MicrosoftアカウントのWindows Helloをオフにします。これで、パスワードなしでログインできます。「ユーザーアカウント」の設定で、パスワード入力をスキップできます。
| 方法 | 設定手順 | 注意点 |
|---|---|---|
| netplwizを用いた自動ログイン | netplwizコマンドでユーザー設定を開き、「ユーザーに名前とパスワードを入力させる」のチェックを外す | 再起動後も持続しますが、セキュリティが低下します。 |
| レジストリを使用した方法 | レジストリエディタで自動ログイン関連のキーバリューを編集 | 誤った編集はシステムに悪影響を及ぼすので慎重に。 |
| Windows Helloの使用停止 | サインインオプションからWindows Helloの登録を解除 | より高速なアクセスが可能になりますが、セキュリティは低下します。 |
これらの方法でwindows11 ログイン パスワードなしの設定ができます。日々の作業が楽になります。でも、セキュリティリスクもあるので、使う環境やリスクを考えてください。
windows11 ログイン パスワードなしのメリット
Windows11でパスワードなしでログインすると、すぐに便利さと効率性がわかります。特に忙しい時、ログインが速くなります。これにより、仕事が早く進みます。
ログインの速さと効率性
Windows11のパスワードなしログインは、時間を節約したい人にとっていいです。例えば、仕事始めや休憩後は、すぐに始められます。
リモートワークやPCをよく使う人にとっては、特に大きな利点です。
セキュリティリスクを理解する
でも、セキュリティは大事です。デバイスが個人用か、家族共有かを考えてください。個人用はリスクが低いですが、複数人で使うと、セキュリティ設定が必要です。
Windows11では、自動ログインを安全にする設定があります。常に最新のセキュリティを取り入れましょう。
パスワードなしログインのセットアップ
Windows11でパスワードなしでログインする方法は便利です。セキュリティも保ちながら、スムーズにアクセスできます。
まず、アカウントの設定から始めましょう。設定メニューからログインオプションを選びます。ここで、PINや顔認証、指紋認識などを選べます。
- Windows Helloを使うと、顔や指紋でログインできます。
- PINを使うと、簡単にアクセスできます。
Windows11では、Windows HelloやPINを使うことが推奨されます。これにより、認証が簡単になります。
設定が終わったら、デバイスがスリープから復帰したときのログイン設定を見直しましょう。セキュリティを大切にするユーザーは、この機能をオフにすることもできます。
セットアップを通じて、ユーザーは最適なログイン方法を選べます。そうすると、ユーザーアカウントの安全性が保たれ、効率的なアクセスが可能になります。
Windows Helloを利用したログイン方法
Windows 11では、セキュリティと便利さを向上させるWindows Helloが使えます。これは顔認識や指紋認証を使って、パスワードを入力しなくてもログインできます。安全に、速くアクセスできるようになります。
顔認識を用いたサインイン
顔認識はWindows Helloで人気の高い方法です。カメラでユーザーの顔を認識し、すぐにログインできます。セットアップは簡単で、カメラの前で顔を見せればOKです。
顔認識は、他人のなりすましのリスクを減らすのに役立ちます。
指紋認証でのアクセス
指紋認証は、別の安全なWindows Helloの方法です。専用の指紋リーダーで、登録した指紋ですぐにログインできます。外出先でも便利で、デバイスを守りながら速くアクセスできます。
これらのログイン方法を使うと、パスワードを覚える手間や漏洩のリスクがなくなります。毎日のログインがスムーズになり、安全にWindows 11を使用できます。
ピンを使ったサインインオプション
Windows11でアクセスする方法として、ピンが注目されています。パスワードよりも簡単で速いです。セキュリティも高く、多くの人が推奨しています。
ピンはパーソナルアイデンティフィケーションナンバーを使います。Windows11でパスワードをリセットする時も簡単です。ピンは4文字から127文字までで、大文字、小文字、数字、特殊文字が使えます。
- ローカルアカウントにパスワードを設定した後でピンを作成する。
- ピン変更時は特定の手順に従うこと。
- ピン削除時は必要に応じてセキュリティ設定をオフにする。
Windows11 パスワードリセットや上記の画像を参照して、詳細なガイダンスを確認してください。ログインオプションが表示されない場合、ハードウェア、グループポリシー、ソフトウェアの問題が原因かもしれません。
効率的かつ安全なログインを実現するため、ピンを使ったサインインオプションは良い選択です。個々のニーズに合わせてピンの設定や管理を行い、快適なコンピューティング環境を楽しんでください。
Windows11パスワード設定の変更と管理
Windows11では、セキュリティを守りながらパスワードを管理できます。ユーザーは自分の好きなようにパスワードを変更できます。特に、パスワードなしでログインする設定をするときは、注意が必要です。
設定画面からのパスワード変更
Windows設定を開いて、アカウントセクションに進みます。サインインオプションから、「パスワード変更」をクリックします。すると、新しいパスワードを設定できます。この方法は、忘れたパスワードのリセットにも使えます。
パスワードポリシーの調整
企業で使うパスワードポリシーを設定できます。例えば、パスワードの複雑さや有効期限を決められます。セキュリティに合わせて細かく調整できます。
設定を確認し、変更することは大切です。安全性を守りながら、使いやすくするためです。さまざまなデバイスで、一貫したセキュリティを保つためにも管理が必要です。
Windows11パスワード回避方法
Windows11でパスワードバイパスする方法があります。「Windows11 パスワードを忘れた」時には役立ちます。ここでは、その方法を紹介します。
- PassFab 4WinKeyを使ってリセットディスクを作る
- 「netplwiz」を使ってパスワードバイパスを設定する
- Windows レジストリを編集してログインのパスワード要求をなくす
- 「Autologon」を使ってログインを簡単にする
これらの方法は、パスワードをリセットやバイパスするのに便利です。「Windows11 パスワードを忘れた」時には、すぐにアクセスが戻ることができます。ただし、レジストリ編集などは、システムを壊すリスクもあります。
これらの方法を比較するための表を示します。特徴と注意点がわかりやすくなります。
| 手法 | 主な特徴 | 注意点 |
|---|---|---|
| PassFab 4WinKey | 専門的なソフトウェアでセキュアなリセットが可能 | ソフトウェアの購入が必要 |
| netplwiz | シンプルな設定でスムーズにログイン | セキュリティが弱まる可能性あり |
| レジストリ編集 | 高度なカスタマイズが可能 | 誤操作によるシステム障害のリスク |
| Autologon | 公式ツールを使用した安全な操作 | 事前のセットアップが必要 |
セキュリティとプライバシーの観点から見るWindows11ログイン
Windows11では、パスワードなしでログインできます。これはセキュリティを高め、使いやすくします。でも、プライバシーを守ることも大切です。
ログインデータを守り、パスワードなしのリスクについて説明します。
ログインデータの保護
ログインセキュリティとプライバシーはつながっています。Windows11では、ログイン情報を守ります。情報はエンクリプトされ、外部から守られます。
パスワードなしでのリスクと対策
パスワードなしログインは便利ですが、リスクもあります。デバイスが盗まれたとき、悪い人が簡単にアクセスできる心配があります。
Windows11でのパスワードなしログインは、使いやすさとセキュリティを考えて設定します。プライバシーを守りながら、セキュリティを守る対策をしましょう。
| 特徴 | 設定方法 | セキュリティ利点 | 潜在的リスク |
|---|---|---|---|
| パスワードなしでのログイン | ユーザーアカウントの設定変更 | 迅速なアクセス | 物理的セキュリティ侵害に弱い |
| 二要素認証 | セキュリティ設定から有効化 | アカウント保護の増加 | セットアップの手間 |
ログインの利便性とセキュリティのバランスは、ユーザー自身で決めます。各設定の利点と欠点を知り、最適なセキュリティを選びましょう。
パスワードリセットとアカウント回復
Windows11でのパスワードリセットやアカウント回復は大切なセキュリティ対策です。定期的に行うことが安全性を保つため推奨されます。この記事では、Windows11 パスワードリセットとアカウント回復の効果的な方法と注意点を詳しく説明します。
MiniTool ShadowMakerを使ったデータバックアップ方法を紹介します。このソフトウェアは、パスワードリセット前にシステムやファイルを保護するプロフェッショナルなバックアップソリューションを提供します。
| 手順 | 詳細 |
|---|---|
| MiniToolを使用したバックアップ | 全てのファイルを選択し、バックアップを行う |
| システムイメージの作成 | Windows11の設定を保持した状態でシステム全体のコピーを作成 |
| ブータブルメディアの利用 | 作成したシステムイメージを使用して、パスワードなしでWindows11を復元 |
| パスワードリセット | システム設定を利用してパスワードをリセット |
これらの手順を適切に実行することで、Windows11 パスワードリセットを安全に行うことができます。その後のアカウント回復もスムーズにできます。特にシステムやデータのバックアップは、万が一の事態に備えて重要です。
外部デバイスをPCから切断することで、データ損失のリスクを低減できます。
最後に、トラブルが発生した場合の対応方法を紹介します。キャップロックの確認、キーボードの表示、パスワードヒントの利用などが役立ちます。これらの小さなチップは、Windows11 パスワードリセットとアカウント回復をより確実に行うサポートとなります。
緊急時のWindows11パスワードバイパス方法
Windows11のアクセスが必要な緊急時に備えます。Windows11 パスワードバイパスと緊急手順を知ることは大切です。リセットディスクとセーフモードログインの手順を説明します。
リセットディスクの利用
リセットディスクを使うと、パスワードを忘れたときに新しいパスワードを設定できます。事前にディスクを作成し、PCに挿入します。次に、「パスワードを忘れた場合」を選び、新しいパスワードを設定します。
セーフモードでのログイン手順
セーフモードは、システム問題で通常ログインできないときに使います。Windows 11では、BIOS画面が表示される前にShiftキーを押しながら「再起動」を選びます。セーフモードでは、最小限のドライバとプログラムが起動し、パスワードなしでアクセスできます。
PC販売や譲渡前のパスワード除去
新しいPCを買うと、古いデバイスを売るか譲るか考える人が多いです。パスワードリセットは大切です。前のユーザーのプライバシーを守り、新しいオーナーに安心を与えます。
Windows 11では、「このPCを初期状態に戻す」オプションがあります。「すべて削除する」を選ぶと、データを完全に消去できます。
リセットは時間がかかることが多いです。だから、重要なデータはバックアップしておくのが賢明です。購入後追加したソフトウェアやメディア、メールアカウントなどをバックアップすることが推奨されます。
リセット前に準備することが大切です。リカバリーキーを取得し、Microsoftアカウントのログイン情報を確認するなどです。
もしWindowsが起動しないときも、「Windowsリカバリ環境」から始めることができます。PC譲渡前にMicrosoftアカウントからデバイスを切り離すと、セキュリティを保つことができます。PCを安全に売ったり譲ったりするためには、データ除去のプロセスを理解し実行することが重要です。
FAQ
スタート画面からWindows11にどのようにアクセスするのですか?
安全にWindows11へサインインするための手順は何ですか?
Windows11でパスワードを使わないログイン方法はありますか?
パスワードなしでログインすることのメリットは何ですか?
パスワードなしでログインするためのセッティングはどのように行うのですか?
Windows Helloを使ったログインはどのように設定するのですか?
PINを使用してWindows11にサインインするにはどうしたらよいですか?
Windows11でパスワード設定を変更または管理するにはどうすればいいですか?
Windows11でパスワードを忘れた場合のバイパス方法はありますか?
Windows11におけるログインセキュリティとプライバシー保護にはどのように注意すればよいですか?
Windows11でパスワードリセットやアカウント回復をするにはどうすればよいですか?
緊急時にWindows11のパスワードをバイパスする方法は何ですか?
パスワードを忘れてしまった際、Windows11でリセットディスクはどのように使いますか?
PCを譲渡する前にWindows11のパスワードをどのように除去するのですか?
ソースリンク
- https://prtimes.jp/main/html/rd/p/000000089.000098839.html
- https://www.iseepassword.jp/forgot-windows-11-password.html
- http://www.fmworld.net/cs/azbyclub/qanavi/jsp/qacontents.jsp?PID=9011-2963
- https://xtech.nikkei.com/atcl/nxt/column/18/02620/102500005/
- https://atmarkit.itmedia.co.jp/ait/articles/2210/21/news023.html
- http://www.fmworld.net/cs/azbyclub/qanavi/jsp/qacontents.jsp?PID=7411-3148
- https://partition.aomei.jp/windows-11/windows-11-no-password-3320-tc.html
- https://www.mikotowave.com/windows11-10pcdenetplwizkomandoderoguinpasswordwosyouryakusitejidouroguinsurusetteihouhou/
- https://partition.aomei.jp/password/windows-11-passwor-omitted-3320-gc.html
- https://prtimes.jp/main/html/rd/p/000000287.000098839.html
- http://www.fmworld.net/cs/azbyclub/qanavi/jsp/qacontents.jsp?PID=5311-2962
- https://ascii.jp/elem/000/004/138/4138458/
- https://note.com/phonetips/n/nf394e6688db0
- https://atmarkit.itmedia.co.jp/ait/articles/1908/30/news023.html
- https://www.lenovo.com/jp/ja/articletop/pc/windows11-guide/?srsltid=AfmBOooSTotF3y6McYpjYihZnCgNyC0uichwgXuDX54HEHjgLSibeSPc
- https://www.naporitansushi.com/windows11-auto-login/
- https://jp.minitool.com/backup-tips/how-to-factory-reset-windows-11-without-password.html
- http://www.fmworld.net/cs/azbyclub/qanavi/jsp/qacontents.jsp?PID=5311-3057
- https://cybersecurity-jp.com/contents/data-security/1874/
- https://prtimes.jp/main/html/rd/p/000000170.000098839.html
- https://digitaldata-forensics.com/column/forensics/6042/
- https://www.pc-koubou.jp/magazine/85412
- http://www.fmworld.net/cs/azbyclub/qanavi/jsp/qacontents.jsp?PID=6811-2853
- https://jp.easeus.com/partition-manager/clear-laptop-before-selling.html