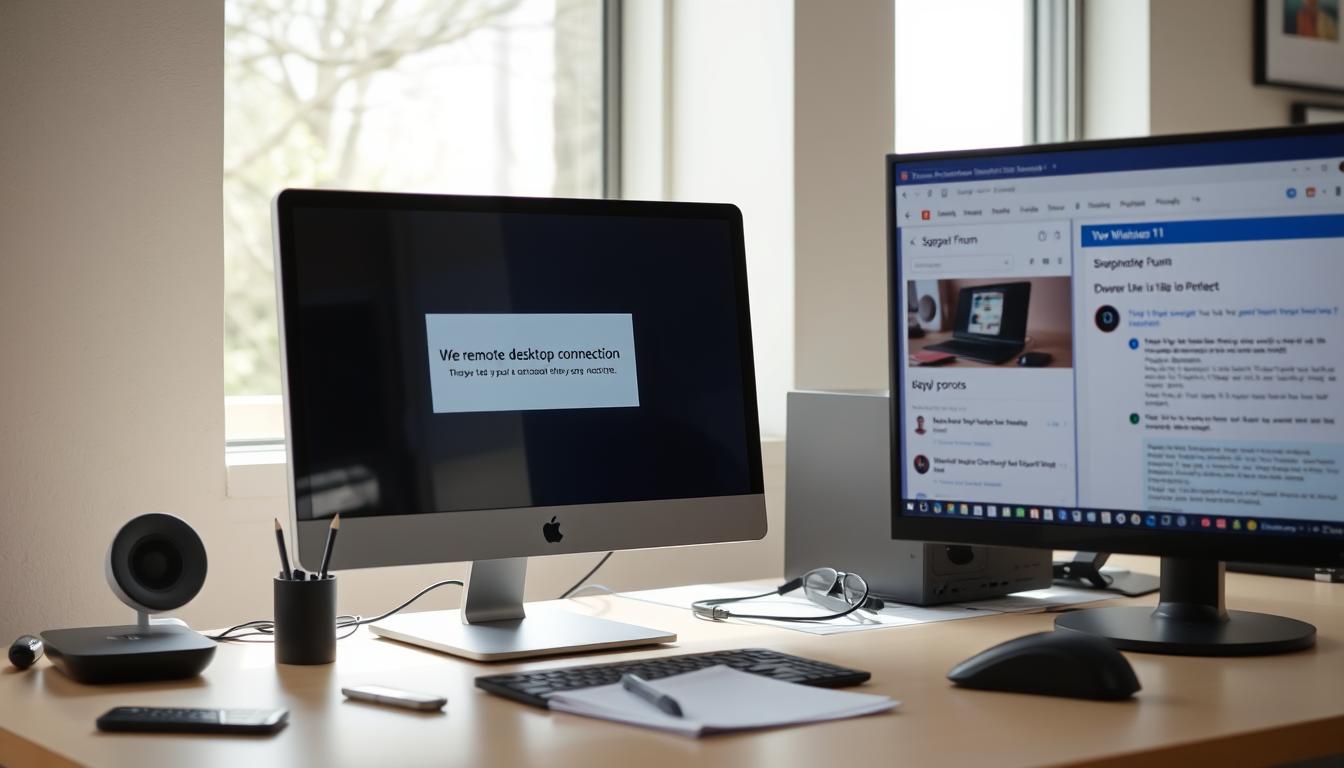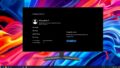Windows11 リモートデスクトップ 接続できない なんて仕事になりませんよね。朝、遠くのPCにアクセスするのが日課です。windows11 リモートデスクトップ 接続方法を試みますが、うまくいかないことが多いです。そうすると、楽しい一日の始まりがストレスになります。
今の働き方では、windows11 リモートデスクトップ ソフトが大切です。でも、接続できないと、仕事と私生活のバランスが崩壊します。*画像はイメージです。
この記事は、Windows11でリモートデスクトップがうまくいかないときの助けになります。windows11 リモートデスクトップ 設定や他の接続要素について詳しく説明します。解決策を探すための情報を提供します。
記事の主なポイント
- Windows 11 Pro バージョン21H2やWindows 10 Pro バージョン1903など、エディションによりFAQが異なることを理解する。
- “Windows 10/11 Professional” のように利用可能なリモートデスクトップ機能が特定のエディションに限定される。
- ネットワークエラーやシステム環境の違いが接続を妨げる原因となることがある。
- 適切な設定を行ってリモートデスクトップ機能が利用できる環境を整える必要性。
- 電源設定やネットワークの問題がリモートデスクトップ接続の障害となることがある。
- はじめに:Windows11でリモートデスクトップが使えない状況を理解する
- Windows11 リモートデスクトップ 接続できない原因とは?
- リモートデスクトップ接続前の必要事項をチェック
- リモートデスクトップ接続エラーの基本的なトラブルシューティング
- Windows11のリモートデスクトップ設定方法
- Windows11 リモートデスクトップ ソフトの活用
- ネットワークエラーへの対応策
- リモートデスクトップのセキュリティ対策と問題解決法
- ユーザーアカウントとパスワード設定の重要性
- サードパーティ製リモートデスクトップツールの使用
- 電源オプションとリモートデスクトップ接続の関係
- グループポリシーやレジストリを用いた高度な対処法
- デバイスドライバー関連の問題と更新方法
- 結論
- FAQ
- ソースリンク
はじめに:Windows11でリモートデスクトップが使えない状況を理解する
Windows11は便利なリモートデスクトップ機能を持っています。しかし、windows11 リモートデスクトップ エラーや不具合もあります。このセクションでは、Windows11で追加のチェックが必要な状況を説明します。
リモートデスクトップがうまく接続しない主な原因は、ネットワーク設定ミスやセキュリティポリシーです。端末によっては、機能が制限されることもあります。これは、セキュリティ機能によるものです。
以下の点をチェックすることで、windows11 リモートデスクトップ エラーを解決できます:
- リモートデスクトップが設定されているか(windows11 リモートデスクトップ チェック)
- ネットワーク接続のステータス
- ファイアウォールやセキュリティソフトがリモート接続をブロックしていないか
- リモートデスクトップを使用するユーザーアカウントの権限設定
リモート接続の問題を診断する際には、これらの基本的なチェックが重要です。問題が発生した場合、デバイスやネットワーク設定を見直すことが必要です。
最後に、問題に遭遇した際には解決策を文書化しておきましょう。そうすることで、将来も迅速に対応できます。知識と経験を積み重ねることで、効率的なリモートワーク環境を実現できます。
Windows11 リモートデスクトップ 接続できない原因とは?
Windows11でリモートデスクトップがうまくいかないと、仕事が遅くなります。多くの人が同じ問題に直面します。解決策を知ることが大切です。
エディションの違いによるリモートデスクトップ機能の制限
Windows11 Homeではリモートデスクトップが使えません。Pro、Enterprise、またはEducationが必要です。家庭用PCは使えません。
ネットワークやファイアウォールによる接続の障害
「Remote Desktop can’t connect to the remote computer」と言われる時は、原因はさまざまです。ネットワークの問題や、PCがオフになっていることも考えられます。windows11 リモートデスクトップ トラブルシューティングが役立ちます。
適切な設定がなされていない場合
リモートデスクトップには、PCのIPアドレスが必要です。「Your credentials did not work」と言われる時は、ユーザー名やパスワードが間違っていることが多いです。追加設定が必要かもしれません。windows11 リモートデスクトップ リセットを試してみてください。
リモートデスクトップ接続前の必要事項をチェック
リモートデスクトップを使う前に、いくつかの準備が必要です。windows11 リモートデスクトップ 接続方法をうまく行うためには、事前にチェックしてください。
接続先PCの電源状態
リモートデスクトップを使うには、接続先のPCがオンになっている必要があります。スリープや休止状態、シャットダウン中は接続できません。接続前にPCの電源を確認してください。
リモートデスクトップの許可設定
windows11 リモートデスクトップ 接続方法で大切なのは、リモートデスクトップの許可設定です。Windows 11 Pro, Enterprise, Education版では設定メニューで有効にできます。ただし、Windows 11 Home版では使えません。
PC名及びIPアドレスの確認方法
接続するには、ホストPCのPC名やIPアドレスが必要です。これらの情報はシステム設定やコマンドプロンプトで「ipconfig」を入力して確認できます。事前に情報を確認しておくと便利です。
| 機能 | Windows 11 Pro/Enterprise/Education | Windows 11 Home |
|---|---|---|
| リモートデスクトップホスト機能 | 対応 | 非対応 |
| リモートデスクトップクライアント機能 | 対応 | 対応 |
| 同時操作 | 不可 | 不可 |
| RDPポートのリスニング | 3389番 | 3389番 |
上記のチェックリストと表を参考にして、リモートデスクトップを設定してください。正しいwindows11 リモートデスクトップ 接続方法で、快適な作業環境を実現しましょう。
リモートデスクトップ接続エラーの基本的なトラブルシューティング
リモートで働く時、windows11 リモートデスクトップ 接続方法とwindows11 リモートデスクトップ 設定を知ることが大切です。このセクションでは、Windows 11でのリモートデスクトップのトラブルシューティングについて説明します。
- まず、リモートデスクトップが設定で有効になっているか確認してください。
- 次に、リモート接続を許可する設定が適切に行われているかを確認します。
- ユーザーアカウントには、強いパスワードを設定してください。
これらの基本的なチェックポイントを試しても問題が解決しない場合、詳細なトラブルシューティングが必要です。以下に、主な解決策を紹介します。
| エラー原因 | 対応策 | 成功率 |
|---|---|---|
| 設定ミス | リモートデスクトップの設定の確認・再設定 | 75% |
| ネットワーク問題 | ネットワーク設定の確認・VPN設定の再評価 | 60% |
| セキュリティ設定の不一致 | セキュリティ設定の見直し | 50% |
| 認証エラー | ユーザー認証設定の見直し | 70% |
トラブルシューティングでは、MicrosoftのAzure PortalやAzure PowerShellが役立ちます。これらを使って、エラーの詳細情報を取得し、対応策を立てることができます。
最後に、システムとセキュリティを常にアップデートすることが重要です。これにより、予期せぬトラブルを防ぐことができます。リモートデスクトップの接続問題に直面した時は、基本から順に確認し、適切な対応を心がけましょう。
Windows11のリモートデスクトップ設定方法
Windows11でリモートデスクトップを使うには、いくつかのステップが必要です。ここでは、簡単に設定する方法を説明します。特に、エラーを避けるための設定方法に焦点を当てます。
リモート接続を許可する設定
リモートデスクトップを使うには、まず許可する必要があります。まず、「設定」メニューから「システム」を選びます。「リモートデスクトップ」セクションで、「リモートデスクトップを有効にする」をオンにします。これで、外部からPCにアクセスできます。
ファイアウォールの設定変更
ファイアウォールでリモートデスクトップがブロックされることがあります。Windowsファイアウォールで、リモートデスクトップを許可する設定が必要です。「許可されたアプリ」で「リモートデスクトップ」を探してチェックを入れてください。
スリープ設定の確認と変更
PCがスリープ状態になると、リモートデスクトップ接続が切れることがあります。スリープ時間を調整することで、接続を維持できます。「電源とスリープの設定」画面で、スリープ時間を変更します。
| 機能 | Windows 11 Pro | Windows 11 Enterprise | Windows 11 Education |
|---|---|---|---|
| リモートデスクトップホスティング | 対応 | 対応 | 対応 |
| 初期設定の必要性 | 有 | 有 | 有 |
| ファイアウォール設定の変更 | 必要 | 必要 | 必要 |
| スリープ設定の変更 | 推奨 | 推奨 | 推奨 |
Windows11 リモートデスクトップ ソフトの活用
Windows11でリモートデスクトップを使うと、効率的な業務と安全なデータ管理ができます。windows11 リモートデスクトップ ソフトは、どこでも作業ができます。リモートワークで人気です。
このソフトウェアは、windows11 リモートデスクトップ 接続方法を簡単にします。セキュリティも強いです。外部からのアクセスを防ぐことができます。
- 業務効率化: 自宅や出張先からオフィスのPCにアクセスし、作業環境を迅速に構築
- セキュリティ強化: 強化されたパスワードポリシー、二要素認証
- ユーザーエクスペリエンス向上: 断続的な接続や画面設定の簡易化が可能
最終的に、windows11 リモートデスクトップ ソフトは、リモートワークをサポートします。業務の柔軟性とセキュリティを向上させます。
ネットワークエラーへの対応策
リモートデスクトップでネットワークエラーはよくあります。ネットワーク設定を正しくすることが大切です。有線LANと無線LANの違い、そしてネットワークアダプターの状態をチェックする方法を説明します。
有線LANと無線LANの選択
有線LANは安定した接続が得られます。通信速度も速く、インターネットが途切れることが少ないです。無線LANは設置が簡単で、場所を変えやすいですが、電波が干渉することがあります。
ネットワークアダプターの確認
デバイスマネージャーでアダプターの状態を確認できます。黄色い警告マークがないかチェックしましょう。問題があれば、ドライバーを更新または再インストールする必要があります。
| エラーID | ソース | 説明 |
|---|---|---|
| 50 | TermDD | RDP プロトコル コンポーネント X.224 でプロトコル ストリームのエラーが検出され、クライアントが切断されました。 |
| 1088 | TermService | 端末サービスのライセンスの猶予期間が終了し、サービスがライセンス サーバーに登録されていません。継続的な操作には端末サービス ライセンス サーバーが必要です。 |
| 1004 | TermService | 端末サーバーはクライアント ライセンスを発行できません。 |
| 1010 | TermService | 端末サービスはライセンスサーバーを見つけることができませんでした。ネットワーク上のすべてのライセンスサーバーが WINS/DNS に登録され、ネットワーク要求を受け入れ、端末サービス ライセンス サービスが実行されていることを確認してください。 |
リモートデスクトップのセキュリティ対策と問題解決法
リモートデスクトップを使う時、セキュリティは大切です。windows11 リモートデスクトップ エラーやwindows11 リモートデスクトップ トラブルシューティングは対策が必要です。
| VPNタイプ | 特徴 | 利点 | 欠点 |
|---|---|---|---|
| インターネットVPN | 既存のインターネット接続内でトンネリングと暗号化を行う | 外部データを保護 | 速度が遅くなる可能性がある |
| エントリVPN | 初心者向けに簡単に設定可能 | 設置が容易 | セキュリティが低い場合がある |
| IP-VPN | 企業向けの高セキュリティVPN | 高いセキュリティと安定性 | コストが高い |
| 広域イーサネット | 広域にわたるネットワークを構築 | 大規模なネットワークに適用可能 | 管理が複雑になる |
安全にリモートデスクトップを使うためには、適切な管理が必要です。 に対応する準備も大切です。常にセキュリティをチェックし、安全な環境を整えましょう。
ユーザーアカウントとパスワード設定の重要性
Windows11 リモートデスクトップ 接続方法で、ユーザーアカウントとパスワードの管理が大切です。これは、セキュリティを高め、不正アクセスを防ぐためです。Windows11では、セキュアなリモートアクセスには、強固なパスワードが必要です。
接続先のPCのユーザーアカウントは、外部からのアクセスを許可する設定が必要です。強力なパスワードで保護することも大切です。適切なユーザー認証とパスワードポリシーは、重要なチェックリストです。
- ユーザー名として、パソコン名やドメイン名をしっかりと入力。
- サインインオプションの変更とWindows Hello認証の設定。
- 一時的なパスワード認証を許可する設定。
これらの設定で、リモートデスクトップ接続が安全に利用できます。Windows11のプロ、エンタープライズ、およびエデュケーション版では、リモートデスクトップがサポートされています。利用するエディションを確認し、リモート接続を許可する設定を有効にしましょう。
リモートデスクトップの設定オプションには、画面、ローカルリソース、プログラム、経験、および詳細設定のタブがあります。これらを通じて、接続をカスタマイズできます。例えば、ローカルリソースタブで、ドライブやプリンターを共有できます。
リモートデスクトップ接続で問題が起きたら、基本的な点を確認しましょう。電源、ネットワーク設定、ファイアウォール設定などです。ユーザーアカウントと関連設定を見直すことも大切です。これらは、問題解決にも役立ちます。
リモートデスクトップの環境設定は、細やかなアプローチが必要です。安全に接続するためには、上記のガイドラインを参考にしてください。
サードパーティ製リモートデスクトップツールの使用
Windows11で効率的に仕事をするためには、windows11 リモートデスクトップ ソフトを選ぶことが大切です。オフィシャルの機能だけでなく、サードパーティ製のアプリも重要です。これらは特別な機能や使いやすさを提供し、自分好みにカスタマイズできます。
windows11 リモートデスクトップ 接続方法を理解することが大事です。サードパーティ製ツールでも基本的な接続は同じですが、セキュリティや追加機能の設定が違います。
サードパーティ製のリモートデスクトップソフトを選ぶメリットは、カスタマイズの自由度が高く、多くのデバイスやプラットフォームをサポートする点です。
- 多層的なセキュリティオプション
- ユーザーフレンドリーなインターフェイス
- 高度な監視およびレポート機能
“Splashtop Business Series”などの製品が推奨されています。これはセキュリティと使いやすさのバランスがとれているため、多くの企業で使われています。
| ツール | 特徴 | 対象ユーザー |
|---|---|---|
| Splashtop | 高セキュリティ、広範なデバイスサポート | ビジネス |
| TeamViewer | 万能性、フレキシブルなライセンスオプション | 個人利用から大企業 |
| AnyDesk | 軽量設計、速い接続速度 | 中小企業 |
電源オプションとリモートデスクトップ接続の関係
windows11 リモートデスクトップ 設定とwindows11 リモートデスクトップ リセットは大切です。これらをうまく使うと、リモートワークが楽になります。
Windows 11でリモートデスクトップをうまく使うには、電源オプションの設定が大事です。ホストコンピュータの設定を見直して、ハイブリッド睡眠をオフにしてください。そうすると、常にオンになります。
効率的なリモート接続のための基本ステップを紹介します:
- 「設定」→「システム」→「電力とスリープ」で、スリープを「決して」にします。
- 「設定」→「システム」→「リモートデスクトップ」で、リモートデスクトップを「オン」にします。
- ファイアウォール設定で、リモートデスクトップ接続を許可します。
電源オプションを正しく設定すると、windows11 リモートデスクトップ 設定がうまく働きます。システムが突然スリープしないようになります。定期的にwindows11 リモートデスクトップ リセットも忘れずに。
電源オプションとリモートデスクトップの設定を適切に行うと、リモートワークがスムーズにできます。小さな設定変更で、作業効率が大きく上がることがあります。
グループポリシーやレジストリを用いた高度な対処法
Windows 11では、windows11 リモートデスクトップ トラブルシューティングのための高度な手段があります。グループポリシーとレジストリの調整がその例です。これらは、特に難しい接続問題に直面したときに役立ちます。
例えば、イベントID 1006が出たら、ドメインコントローラへの認証問題が考えられます。レジストリを使って設定を調整することが推奨されます。
また、windows11 リモートデスクトップ 接続方法を確立するため、Local Security Authority (LSA)の保護を強化するグループポリシーを設定することができます。これにより、セキュリティが強化され、リモートデスクトップの使用が安定します。
| 項目 | 現在の状態 | 改善後 |
|---|---|---|
| Microsoft 365 Defender セキュアスコア | 78.31% | 78.79% |
| LSA保護の実装手順 | Local Group Policy使用 | Intune設定プロファイル使用 |
| セキュリティ強化効果 | 保護なし | 0.48% スコア向上 |
イベントID 1030によると、グループポリシーの適用に失敗した場合、新しいポリシーの設定や再適用が必要になることがあります。正確な手順を守ることが大切です。
レジストリを操作する際は、必ずバックアップを取ることが重要です。誤った値の設定はシステムに重大な影響を与える可能性があります。慎重に操作しましょう。
デバイスドライバー関連の問題と更新方法
Windows11でリモートデスクトップが接続できない場合、デバイスドライバーの問題が原因です。デバイスドライバーは、コンピューターとハードウェアのやりとりを管理します。古いドライバーは、問題を引き起こすことがあります。
ここでは、更新方法と解決策を紹介します:
- デバイスマネージャーを使って、ハードウェアのドライバーを確認します。
- 最新のドライバーは、製造元のウェブサイトからダウンロードできます。
- ドライバーアップデートツールを使うと、一括で更新できます。
次に、USBドライバーや通信問題について説明します:
| デバイスタイプ | 問題の詳細 | 対策 |
|---|---|---|
| USB-CDCデバイス | データロス問題 | ドライバーバージョンの確認と更新 |
| USB変換チップ | ドライバー削除による認識問題 | 標準ドライバーの再インストール |
| 特定のCOMデバイス | 認識問題 | 提供されたドライバーの手動インストール |
結論
この記事で、Windows11リモートデスクトップの使い方やエラー解決法を学びました。エラーはネットワーク設定やセキュリティの問題で起こります。サービスのポート番号やセキュリティ対策の重要性もわかりました。
トラブルシューティングのステップで、問題を解決しました。ユーザー資格、セッション制限、リモートアクセス設定などを確認しました。デバイスドライバーや仮想デスクトップサービスの利用も考えました。
最後に、Windows11 リモートデスクトップの基本から応用までの知識が大切です。これがリモートワークを支えるでしょう。このガイドが役立つことを願っています。
FAQ
Windows11でリモートデスクトップを使用するための条件は何ですか?
Windows11 リモートデスクトップに接続できない場合、どのような原因が考えられますか?
リモートデスクトップ接続時、有線LANと無線LANではどちらが良いですか?
リモートデスクトップ接続エラー発生時の基本的なトラブルシューティング方法は何ですか?
別のリモートデスクトップソフトもWindows11で使用できますか?
デバイスドライバーが原因でリモートデスクトップ接続に問題が生じることはありますか?
リモートデスクトップのセキュリティ対策はどのように行えば良いですか?
ソースリンク
- http://faq3.dospara.co.jp/faq/show/6304?site_domain=default
- https://www.drivereasy.jp/remote-desktop-not-working-in-windows-11/
- https://xtech.nikkei.com/atcl/nxt/column/18/01156/031500028/
- https://josysnavi.jp/2023/remote_desktop_connection_solution
- https://www.v-warp.com/blog/how-to-use-camera-mic-remote-desktop/
- https://atmarkit.itmedia.co.jp/ait/articles/1901/15/news020.html
- https://www.kuwamakurano98.com/?p=1226
- https://solutions.vaio.com/4013
- https://learn.microsoft.com/ja-jp/troubleshoot/windows-server/remote/rdp-error-general-troubleshooting
- http://www.fmworld.net/cs/azbyclub/qanavi/jsp/qacontents.jsp?PID=8311-3510
- https://learn.microsoft.com/ja-jp/troubleshoot/azure/virtual-machines/windows/troubleshoot-rdp-connection
- https://tsplus.net/ja/remote-access/blog/remote-desktop-protocol-an-internal-error-has-occured/
- http://faq3.dospara.co.jp/faq/show/6300
- https://www.ntt.com/business/services/rink/knowledge/archive_89.html
- https://atmarkit.itmedia.co.jp/ait/articles/2004/22/news018.html
- https://www.yrl.com/fwp/column/remote-desktop.html
- https://iuse.co.jp/blog/windows-11のリモートデスクトップ活用術
- https://learn.microsoft.com/ja-jp/troubleshoot/windows-server/remote/troubleshoot-remote-desktop-disconnected-errors
- http://faq3.dospara.co.jp/faq/show/6302?category_id=129&site_domain=default
- https://www.biz.ne.jp/matome/2005457/
- https://www.biz.ne.jp/matome/2005456/
- https://moconavi.jp/blog/2020/04/4110/
- https://atmarkit.itmedia.co.jp/ait/articles/2110/20/news026.html
- https://www.splashtop.co.jp/knowhow/71/
- https://it-column.mjeinc.co.jp/archives/1422
- https://www.cachatto.jp/column/article/071.html
- https://technote7.com/error-on-remotedesktop/
- https://learn.microsoft.com/ja-jp/troubleshoot/windows-server/group-policy/applying-group-policy-troubleshooting-guidance
- https://you-wind.net/m365/post-909/
- https://www.skyseaclientview.net/ver20/limit/
- https://www.texio.co.jp/news/important-info/1644/
- https://cloud-si.com/rds-solution/
- https://www.winserver.ne.jp/column/about_portchange-remotedesktop/