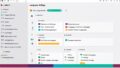仕事をスムーズに進めるためには、チームとの連携が重要です。でも、忙しい時に限ってSlackが止まってしまうことがあります。これは本当に困りますよね。
そんな時は、slack再起動やslack リセットが必要です。この記事が皆さんの役に立ちますよ。slack 再起、slack ログアウト、そしてslack リフレッシュの方法を早速見ていきましょう。
さらに、slack エラー解決やslack トラブルシューティングも説明します。もしslack 画面更新やslack ページリフレッシュが必要なら、ここに書いてあることが役立つはずです。*画像はイメージです。
主なポイント
- Slackの動作不具合時の手早い再起動手順
- エラー発生時のSlackリセット方法の詳細
- 応答しないSlackアプリの効果的なリフレッシュ手法
- トラブルシューティングや画面更新時の実践的なアドバイス
- Slackが停止したときにページをリフレッシュする方法
- Slackが応答しない時の対処法
- デスクトップアプリのトラブルシューティング方法
- Slackアプリのキャッシュをクリアする手順
- ブラウザでのSlack利用における問題解決法
- 接続エラー時のSlackアプリの再起動手順
- slack再起動時に役立つデスクトップツール
- Slackの読み込みエラーを解消する方法
- WebSocketトラブルとSlackの再接続
- サーバーエラーとSlackのリフレッシュ手順
- ブラウザエラー時のSlack再起動ガイド
- ネットワークログとSlackサポートへの連絡
- Citrix環境におけるSlackの動作確認
- 新機能Slack AIによる効率的な再起動サポート
- Slackデスクトップアプリでのネットワーク設定の最適化
- 結論
- FAQ
- Slackが応答しない場合、どうすればいいですか?
- デスクトップアプリでSlackが正常に動作しない場合、どうすればいいですか?
- Slackアプリのキャッシュをクリアする方法を教えてください。
- ブラウザでSlackを利用する際の問題解決法はありますか?
- Slackアプリが接続エラーを起こした場合、どうすればいいですか?
- slack再起動時に役立つデスクトップツールはありますか?
- Slackの読み込みエラーを解消する方法はありますか?
- サーバーエラーが発生した場合、どうすればいいですか?
- ブラウザエラーが発生した場合のSlack再起動ガイドを教えてください。
- ネットワークログを収集し、Slackサポートに連絡する方法を教えてください。
- Citrix環境でSlackを使用する際の注意点と確認方法について教えてください。
- Slack AIによる再起動サポートについて教えてください。
- Slackデスクトップアプリでのネットワーク設定の最適化方法を教えてください。
- ソースリンク
Slackが応答しない時の対処法
コミュニケーションツールとして役立つSlackは必需品になっています。しかし、slack 応答しない時もあります。その時はSlackアプリの動きを確認し、何が問題か見つけましょう。
Slackアプリの挙動を確認する
Slackが突然止まったら、色々とチェックが必要です。アプリが止まっているかもしれません。slack アプリ 挙動を最初に見てみましょう。
エラーメッセージの種類と意味を理解する
エラーメッセージはSlackで問題があると出る警告です。slack エラーメッセージを読めば、問題を解決できる手がかりが見つかります。
Slackの稼働状況をチェックする
自分だけがSlackを使えないか確かめるには。slack 稼働状況を調べることが大切です。Slackの公式サイトで情報が分かります。
通信が悪いと、Slackはエラーメッセージを出すことがあります。エラーが出たら、内容をしっかりと確認しましょう。
- アプリがフリーズしている:強制終了後、再起動してみる。
- 一部機能に問題がある:Slackを再インストールやアップデートが解決策。
- サーバーから応答がない:Slackの稼働状況をネットで見る。
これらの状況を知り、問題に合わせて対処しましょう。常に確認方法を知っておくことが、トラブル時の対応につながります。
デスクトップアプリのトラブルシューティング方法
Slackを快適に使うためにはトラブルシューティングのスキルが重要です。特に、デスクトップアプリ トラブルシューティングは必要な基本スキルです。この部分では、よくある問題と解決策について説明します。
ネットワークの接続問題を確認する
インターネット接続が不安定かどうか確認しましょう。ネットワーク 接続問題は Slackがうまく動かない主な原因です。サーバとの通信状態や帯域幅もチェックしてください。
セキュリティデバイスとSlackの相互作用をチェック
セキュリティデバイス Slack 相互作用が原因でトラブルが起こることがあります。ファイアウォールやアンチウイルスの設定を見直すことも必要です。
Citrix環境でSlackを使用する際の注意点
CitrixでSlackを利用するときは特別な注意が必要です。Citrix環境 Slackでは特定のセッティングが求められます。Slackが正しく動くように、設定を確認してください。
以上のポイントをチェックし、問題が残るなら、以下のチェックリストを参照してください。それで解決できます。
| 問題の種類 | 確認事項 | 推奨されるアクション |
|---|---|---|
| ネットワーク接続 | 通信状況、帯域幅、サーバーへのアクセス許可 | ルーターの再起動、帯域幅の確保、アクセスリストの確認 |
| セキュリティデバイスの設定 | ファイアウォール、ウイルス対策ソフト、VPNの設定 | 設定の見直し、例外ルールの追加 |
| Citrixでの使用 | Citrix環境の設定とSlackとの互換性 | Citrix設定の最適化、互換性確認 |
この方法で問題を正確に直せます。自信がないなら、専門家に相談しましょう。
Slackアプリのキャッシュをクリアする手順
Slackアプリが期待通り動かない時があります。その解決策として、Slack アプリ キャッシュ クリアが効果的です。これにより、アプリがスムーズになります。
クリアの手順は簡単です。以下のステップを参照してください。
- Slack アプリを開いてください。
- 「Ctrl」+「Alt」+「H」キーでヘルプメニューを出してください。
- メニューから「トラブルシューティング」を選びます。
- 「Slack アプリ キャッシュ クリア」を探し、クリックします。
- 指示に従い、アプリを再起動します。
操作を終えると、Slackは新鮮な状態になります。古いデータやファイルが消え、動きが良くなるはずです。
ブラウザでのSlack利用における問題解決法
ブラウザでSlackを使う時、様々な問題が起こることがあります。そんな時の解決策を紹介します。これで、ブラウザ Slack 問題解決がスムーズにできます。
キャッシュやCookieを消すことが役に立つ時があります。これらが原因でSlackがうまく表示されないことがあります。解決の手順を説明します。
- ブラウザの設定メニューを開きます。
- 「プライバシーとセキュリティ」を探します。
- キャッシュとCookieの削除を選びます。
- 消したいデータを選んで、「データのクリア」を押します。
プライベートモードで試すのもいいです。プライベートモードなら、邪魔なデータなしでSlackを使えます。
プライベートモードは新しいセッションを始める簡単な方法です。特に、ログイン情報の保存に問題がある時に役立ちます。
上記の対策を試せば、ブラウザ Slack 問題解決ができることが多いです。でも、それでもダメな時は、もっと詳しい対策が必要です。その時は、インターネットの状態をチェックしたり、Slackのサポートチームに連絡するといいです。
接続エラー時のSlackアプリの再起動手順
接続エラーが起きた時、素早く行動することが大切です。
Slackアプリを再起動する手順を説明します。
これをマスターして、問題をすぐに解決しましょう。
アプリからの再起動方法
Slackアプリを一度完全に閉じます。
その後、もう一度開きましょう。
これは基本的な再起動方法です。
キーボードショートカットによるリフレッシュ
画面が動かない時は、キーボードショートカットを使ってみてください。
CtrlキーとRキー、またはCmdキーとRキーを一緒に押します。
これで、アプリをリフレッシュできます。
エラーメッセージ時の再起動オプション
エラーメッセージが出たら、その指示に従いましょう。
エラーメッセージには、再起動のリンクやボタンがあるかもしれません。
- エラーメッセージに従ってアプリを再起動する
- リンクがない場合は、アプリを強制終了後に再起動する
これらのステップを踏むことで、接続エラー Slack アプリ 再起動などの問題を解決できます。
slack再起動時に役立つデスクトップツール
Slackをスムーズに使うため、デスクトップツールが便利です。slack 再起動 デスクトップツールでトラブルをすぐ解決できます。これで、システム再起動後もすぐにSlackを使い始められます。
タスクマネージャーを利用したプロセスの終了
Slackが止まったとき、タスクマネージャー プロセス終了が役立ちます。タスクマネージャーを開いて、動かないSlackを見つけ出し終了させます。そうすると、再起動がスムーズになります。
Slackアプリの再インストール方法
Slack アプリ 再インストールもいい方法です。トラブルが解決しない時は、Slackを一度アンインストールします。その後、公式サイトから新しい版を入れます。
システム再起動後のSlack操作
システムを再起動することで、多くの問題が解消されます。システム再起動後 Slack 操作で、問題を防げます。新しい環境でSlackを使えるようになります。
| 対処法 | 目的 | 推奨する理由 |
|---|---|---|
| タスクマネージャーでプロセスを終了 | 応答しないSlackの再起動 | 直接的かつ迅速な問題解決が可能 |
| Slackアプリの再インストール | 継続する問題の解消 | 新しいバージョンに更新することで、既存の問題を修正 |
| システム再起動後のSlack操作 | システムレベルの更新とリセット | 最新の状態でSlackを安定運用 |
Slackの読み込みエラーを解消する方法
エラーメッセージは解決策を教えてくれることも。だからメッセージをしっかり読みましょう。いくつかのSlack 読み込みエラー解消方法を紹介します:
- Slack アプリやブラウザを閉じて、もう一度開いてみてください。
- デバイスを再起動し、システムをリフレッシュしてみましょう。
- インターネットの接続を確認し、問題があれば解消しましょう。
- Slack アプリのキャッシュを消去することも助けになります。
「読み込みエラー」はよくインターネットやサーバの不具合から生じます。Slackの状態は公式サイトで確認できます。
問題がデバイスのせいか、外のせいかを判断することが大切です。そのため、他のウェブサイトやサービスもチェックしましょう。
| 問題 | 原因 | 解決方法 |
|---|---|---|
| ページがとても遅い | インターネットの問題 | ルーターやモデムの再起動 |
| 特定のチャンネルでエラー | チャンネルの問題 | Slackサポートへ連絡 |
| 機能が使えない | アップデートが必要 | 最新のアップデートをする |
| アプリが開かない | ソフトウェアの問題 | Slackを再インストール |
Slackをスムーズに使うために、Slack 読み込みエラー解消方法を試してみてください。問題を早く解決しましょう。
WebSocketトラブルとSlackの再接続
Slackは人気のコミュニケーションツールです。リアルタイムの対話ができます。しかし、WebSocketトラブルで接続障害が起こることがあります。
この問題に直面したら、すぐに対処する必要があります。WebSocket接続のチェックから再接続手順までを説明します。
WebSocketの接続のチェック
WebSocketトラブルがあると思ったら、接続チェックが重要です。ブラウザの開発者ツールでWebSocket接続を監視しましょう。
接続が切れているか確認できます。これで再接続が必要かを知ることができます。
ネットワーク管理者による設定検証
次に、ネットワーク管理者が設定を検証します。企業環境では、ファイアウォールやプロキシが原因でトラブルが起こることがあります。
設定をチェックして、必要なら調整します。これがトラブル解決の鍵です。
Slack再接続のためのステップ
最後にSlackを再接続します。Slackアプリの再起動やブラウザのリフレッシュが含まれます。
| トラブル判定 | 設定検証 | 再接続ステップ |
|---|---|---|
| 開発者ツールでのモニタリング | ファイアウォールの確認 | Slackアプリの再起動 |
| コンソールでのエラー確認 | プロキシサーバーの設定確認 | ブラウザのリフレッシュ |
| 断絶した接続の特定 | セキュリティソフトの例外設定 | ネットワーク接続の再確認 |
サーバーエラーとSlackのリフレッシュ手順
Slackでサーバーエラーが出たら、リフレッシュするといいです。エラーが出た時、以下の手順で直るかもしれません。
- Slack アプリを完全に閉じます。
- デバイスを再起動します。
- Slackアプリを開き、サインインを試みます。
ステップを実行する前に、Slackの状態ページで問題をチェックしましょう。サーバー問題があれば、これらでは直らないかもしれません。
Slack リフレッシュは役に立つことがあります。でも、大きな問題は公式の情報を待った方がいいです。
ブラウザでSlackを使っている時にもサーバーエラーが出ることがあります。そうしたら、次を試してみてください。
- ブラウザのキャッシュをクリアします。
- ページを再読み込みします。
- 別のブラウザでSlackを開きます。
それでもダメなら、Slackサポートに連絡してください。
| 問題 | 原因 | リフレッシュ手順 |
|---|---|---|
| 応答がない | サーバー側 | 公式アップデート待ち |
| 遅延 | ネットワーク接続 | ネットワーク設定チェック |
| エラーメッセージ | クライアント側 | アプリ再起動・キャッシュクリア |
これらの手順でサーバーエラーが直ることを期待しましょう。直らなければ、もっとサポートが必要です。
ブラウザエラー時のSlack再起動ガイド
Slackがエラーを起こしたら、再起動が良い解決策です。ブラウザエラー Slack 再起動ガイドで、特定のステップが重要です。
ブラウザのキャッシュとcookieの削除
キャッシュやcookieを消すと、Slackがよく動くようになります。ブラウザ キャッシュ cookie 削除で問題解決に繋がります。
プライベートモードでのアクセス試行
プライベートモード アクセス試行も良い手段です。それにより、問題を避けられるかもしれません。
サポートされたブラウザでの利用の確認
ネットワークログとSlackサポートへの連絡
Slackでトラブルがあったら、ネットワークログ Slack サポート連絡をしましょう。これで手早く支援がもらえます。ログをダウンロードし、エラーレポートを提出して、Slackサポートと話しましょう。
ログをダウンロードし添付する手順
もし問題が生じたら、ログ ダウンロード 添付手順にしたがってね。ログをダウンロードして、サポートチケットにつけることが重要です。
エラーレポートの提出
エラーレポート 提出は大事なステップです。詳細なエラーレポートを提出することで、原因を早く見つけられます。
Slack公式サポートとのコミュニケーション
Citrix環境におけるSlackの動作確認
Citrix環境では、Slackをスムーズに使うため特別な設定が必要です。Slackがうまく動くようにする方法を紹介します。Citrix環境 Slack 動作確認でトラブルを防ぎましょう。
注意:Citrix環境では普通のデスクトップと動作が異なることがあります。
Citrix環境でSlackを確認する手順を説明します。
- Citrix Workspaceアプリが最新かチェックします。
- Citrixのポートが開いているか検証します。
- CitrixポリシーがSlackをブロックしていないか確認します。
- 仮想環境でSlackがうまく動くかテストします。
これらの確認でSlackの問題を見つけて直せます。Citrix環境 Slack 動作確認は定期的にしましょう。環境により追加の設定が必要な場合もあります。
| 確認項目 | 目的 | 方法 |
|---|---|---|
| Citrix Workspaceアプリのバージョン確認 | 互換性を確かめる | Citrixのサイトで最新バージョンを確認します |
| 通信ポートの確認 | ネットワークが正常かチェック | ファイアウォールでポートを検証します |
| Citrixポリシーのチェック | 通信ルールが正しいか確認 | Citrix管理でポリシーを調べます |
| パフォーマンステスト | Slackの使用感を良くする | 実際に使って負荷テストします |
Citrix環境 Slack 動作確認は通信を安定させるため必要です。環境が変わったら、これらの手順を定期的に実施しましょう。
新機能Slack AIによる効率的な再起動サポート
Slack AIはトラブルに効果的に対応します。これは再起動サポートを強化し、トラブルシューティングを改善するために開発されました。
AIツールによる問題認識と解消
「AIツール 問題認識 解消」をキーワードにしたSlack AIはエラーを迅速に検出します。そして、最適な再起動方法を示します。ユーザーの操作を学び、問題を即解決するアドバイスを提供します。
Slack AIの設定と活用方法
「Slack AI 設定 活用方法」で、ユーザーはSlack AIを簡単に設定できます。そして、日々の業務に活かすことが可能です。これにより、コミュニケーションとワークフローが改善されます。
AIが提供するトラブルシューティング情報
「AI トラブルシューティング情報」を提供するSlack AIは、エラー分析や修復案も提供します。これは深層のトラブルシューティングを実現し、迅速かつ正確な対応を可能にします。
「新機能 Slack AI 再起動サポート」は、Slackユーザーに大きな進歩をもたらします。AIの支援を受け、持続可能な働き方への変革を体験しましょう。
Slackデスクトップアプリでのネットワーク設定の最適化
技術環境を良くすることは、業務効率化に欠かせません。Slackデスクトップアプリのネットワーク設定を良くするガイダンスを提供します。これによって、チームのコミュニケーションがスムーズになります。
Citrix環境でのネットワーク設定
Citrix環境は多くの企業で使われています。ここでは、ネットワーク設定がSlackの動作に大きく影響します。Citrix環境 ネットワーク設定を適切にして、リモートデスクトップやアプリケーションを良くしましょう。
DLLリダイレクトの問題とその解決
アプリの互換性設定やDLLのパス指定が、DLLリダイレクト 問題 解決に役立ちます。これで、Slackが正しいDLLバージョンを使い、エラーを防げます。
レジストリを介したSlackの最適化手法
Windowsでは、レジストリ変更で多くの設定をカスタマイズできます。レジストリ Slack 最適化で、ネットワーク接続が安定し、Slackが早く動くよう改善できます。
下の表は、Slackデスクトップアプリのネットワーク最適化の設定と効果です。
| 設定項目 | 目的 | Citrix環境 | 一般的なデスクトップ環境 |
|---|---|---|---|
| バンド幅管理 | 通信速度の向上 | 有効 | 関連性が低い |
| DLLリダイレクト設定 | アプリケーション安定性の向上 | 必要に応じて有効 | 有効 |
| レジストリ最適化 | 起動時間の短縮とパフォーマンス向上 | 有効 | 有効 |
Slack デスクトップアプリ ネットワーク設定 最適化は非常に重要です。これで、問題を回避し、生産性が上がります。このガイドで、快適なSlackライフを実現しましょう。
結論
この記事では、Slackを再起動する方法を詳しく説明しました。Slack 再起動 方法は、問題を解決するために大切です。特に、Slackがうまく動かない時に役立ちます。
問題を解決する前に、原因を知ることが大事です。この記事がサポートになることを願っています。さらに、SlackのサイトやAIツールも使ってください。
皆さんがSlackをスムーズに再起動できるように願っています。Slack再起動方法を活用して、毎日の仕事を効率良くしましょう。