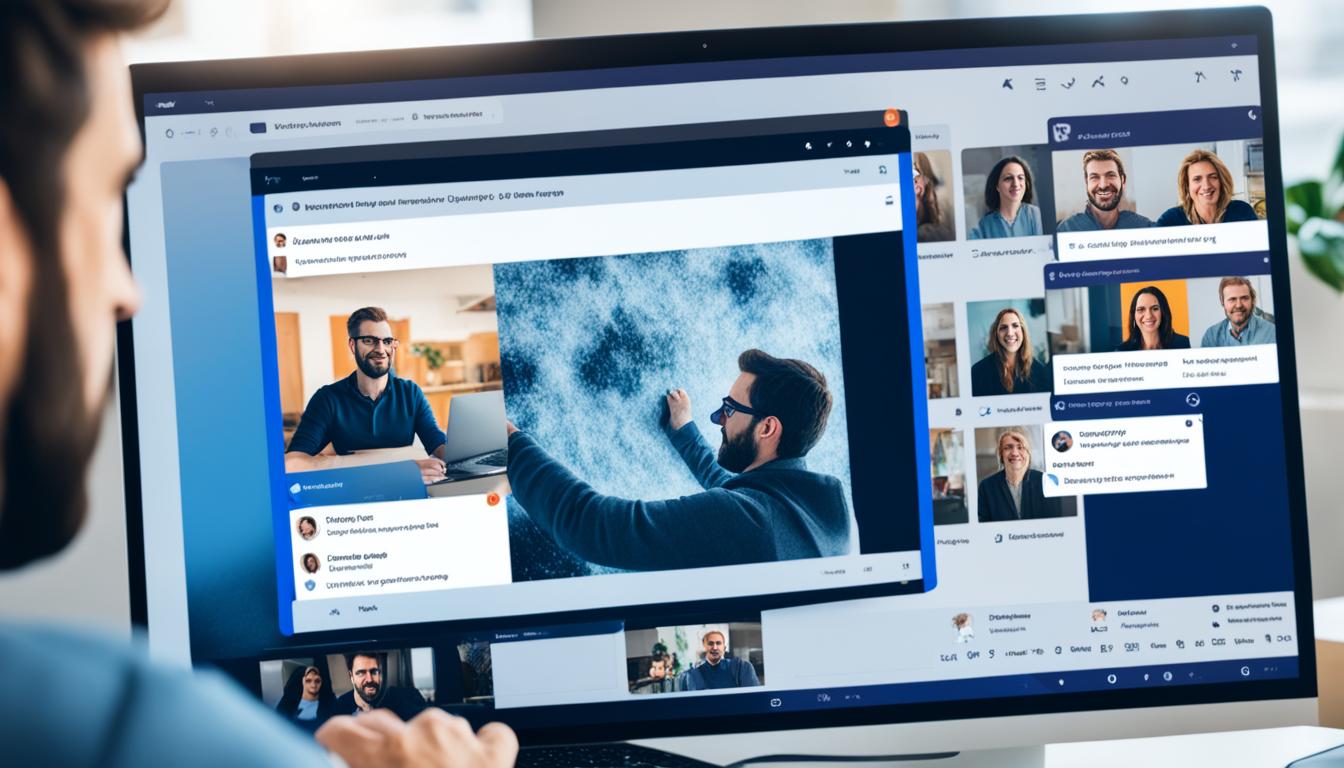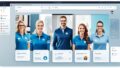こんにちは。Teamsを使っていると、「この画像をすぐ共有したい」と思うことがありますよね。最近はリモートワークやチームワークが重要になってきました。そのため、画像を使った効果的なコミュニケーションが欠かせません。*画像はイメージです。
どんな仕事でも、Teamsで画像を貼る方法を知っておくことは大切です。この記事では簡単な使い方から、応用まで詳しく紹介します。さらに、トラブルシューティングもお伝えします。ぜひ、チームの作業効率向上に役立ててください。
記事の主なポイント
- Microsoft Teamsは現代のビジネスコミュニケーションに不可欠です
- 画像の共有はリモートワークとチームワークの効率化に役立ちます
- 基礎から応用まで、画像貼り付けの方法を幅広く解説します
- トラブルシューティングで問題解決の手助けをします
- 効率的な画像の共有でコミュニケーションを強化しましょう
- Microsoft Teamsでの画像貼り付けの基本
- Teamsでチームメンバーに画像を共有する方法
- グループチャットでの画像の効果的な活用法
- 画像付きチャットでの連携を強化する
- 画像をドラッグ&ドロップで簡単に貼り付ける方法
- チームのクライアントとの画像共有方法と注意点
- teams 画像 貼り付けに役立つツールとショートカット
- Teamsでの画像の最適な保存方法
- マルチデバイス対応の画像貼り付け方法
- 負荷を軽減する画像フォーマットの選び方
- 背景や図を活用したプレゼンテーションの強化
- 自動保存と手動保存の使い分け方
- 共同編集での画像利用のポイント
- 画像共有ができない時の対処法
- Teamsでの画像セキュリティ対策
- 結論
- FAQ
- Microsoft Teamsで画像を貼り付ける方法は?
- Teamsのチャットに画像を挿入する方法は?
- グループチャットで画像を共有するメリットは?
- Teamsで画像をドラッグ&ドロップする方法を教えてください。
- チームとクライアントとの画像共有方法で注意すべき点は何ですか?
- Teamsで使用できる効率的なツールやショートカットはありますか?
- Teamsで画像を保存する最適な方法は?
- スマートフォンやタブレットを使用した画像貼り付け方法は?
- 最適な画像形式とは何ですか?
- Teamsプレゼンテーションで背景画像や図表を効果的に使うには?
- 自動保存と手動保存の使い分け方は?
- 共同編集での画像利用のポイントは?
- Teamsで画像共有がうまくいかない場合の対処法は?
- Teamsで画像を安全に共有するためのセキュリティ対策は何ですか?
- ソースリンク
Microsoft Teamsでの画像貼り付けの基本
Microsoft Teamsを使うためには、画像を貼り付ける方法を知っておくことが必要です。ステップバイステップで簡単に説明します。
画像貼り付けのステップバイステップガイド
画像を貼り付ける方法を簡単に説明します。この方法で、仲間と写真をすぐに共有できます。
- Microsoft Teamsを開きます。
- 適切なチャネルやチャットを選択します。
- メッセージ入力ボックスの下のクリップアイコンをクリックします。
- 貼り付けたい画像を選んで、[開く]をクリックします。
- コメントを追加し、[送信]ボタンを押します。
チャットへの画像挿入方法
個人チャットやグループチャットにも画像を入れられます。詳しい手順をご説明します。
- チャット機能に移動します。
- 画像を挿入する相手やグループを選びます。
- メッセージボックスの下のクリップアイコンをクリックします。
- デバイスから画像を選んで、[開く]をクリックします。
- コメントを付けて、[送信]ボタンを押します。
「画像の共有」でチームとのコミュニケーションを広げましょう。Microsoft Teamsのチャットで、画像を使うと情報共有がもっと便利になります。
Teamsでチームメンバーに画像を共有する方法
Microsoft Teamsには、チームの作業効率がアップする画像共有方法があります。グループ画像 貼り付けやチーム 写真 共有のやり方を知っておくことが大切です。まず、Teamsのチャットやチャンネルへ画像を追加する方法を学びましょう。
チームで一緒に作業するとき、見る情報を共有するとプロジェクトが進みやすくなります。
次に、連携画像 挿入による一斉共有方法を見ていきます。Microsoft Teamsを使えば、簡単に画像をアップロードできます。共有が直感的で、全員がすぐ最新情報を見ることができます。
こちらは、Microsoft Teamsで画像をシェアするための基本となる手順です:
- まずはチャットかチャンネルを開きます。
- 「ファイル」タブを選び、共有したい画像をアップロードします。
- 画像の上にカーソルを持っていき、「メッセージに追加」をクリック。
- 表示されたら、メッセージを書いて送ります。
| 方法 | メリット |
|---|---|
| チャットへの画像挿入 | 素早くシンプルに共有できる |
| チャンネルでのグループ画像 貼り付け | 全員に簡単にシェアできる |
| フィードバックの対応 | 修正箇所をすぐに確認できる |
Teamsを使いこなせば、Microsoft Teamsの機能をフルに利用できます。チーム 写真 共有によって情報共有がスムーズになり、プロジェクトも前進します。
グループチャットでの画像の効果的な活用法
コミュニケーションを効果的にするために、画像の使い方が重要です。Microsoft Teamsを使うと、情報伝達がスムーズになります。そして、プロジェクトの管理も楽になります。
グループチャットの画像共有のメリット
グループチャットで画像を使うと、たくさんのいいことがあります。たとえばメッセージの内容がすぐにわかるようになり、コミュニケーションが円滑になります。
また、大切な資料をすぐに共有できるので、スピード感を持って活動できます。
- 視覚的理解の向上: グラフや図表はデータ理解を深めます。
- 迅速なフィードバック: デザインやプロトタイプを共有し、すぐにコメントをもらえます。
- リモートワークの促進: 遠くにいる仲間とも、グループチャットならスムーズにコミュニケーションできます。
プロジェクト管理における画像利用のコツ
プロジェクト管理でも、画像を使うのが大事です。以下は、Microsoft Teamsを使った効果的な活用法です。
- 進捗状況の可視化: プロジェクト状況を画像で示すと、メンバー全員が理解しやすいです。ガントチャートやスケジュールを使うといいでしょう。
- アイデアの視覚化: アイデアをまとめて画像化し、チームで共有すると、全体像が見えやすくなります。
- タスクの整理: タスクごとに画像を添付することで、作業を進めやすくなります。
| メリット | 説明 |
|---|---|
| 視覚的理解の向上 | グラフや図表の使用でデータ理解が深まる。 |
| 迅速なフィードバック | リアルタイムで画像を共有し、即座にコメントを得る。 |
| リモートワークの促進 | 異なる場所にいるチームメンバーとの円滑なコミニュケーション。 |
画像付きチャットでの連携を強化する
画像付きチャットはチーム内でのコミュニケーションを良くし、理解を深めるためのツールです。特に連携画像 挿入を通じて、言葉だけでは伝えられない情報やニュアンスを補います。こうすることで、誤解を減らし、作業効率を向上させることができるのです。
例えば、プロジェクトの進捗を伝えるときにスクリーンショットを使います。これにより、誰もが理解しやすい報告が可能になります。会話が明確になり、速い決断ができるようになります。
また、Microsoft Teamsを使って画像を共有することで、チーム円滑化が図れます。方法は以下の表で確認してください。
| 機能 | 説明 | 効果 |
|---|---|---|
| 画像のアップロード | チャットメッセージに直接画像を挿入 | 視覚的な理解を促進 |
| スクリーンショット共有 | プロジェクトの進行状況や問題点を視覚的に報告 | 迅速で明確な意思決定 |
| アイデアの視覚化 | アイデアを図や画像で具体化 | 創造的な議論を促進 |
このように、画像を使うとMicrosoft Teamsのチャットが効果的になります。連搵する画像を正しく使い、非言語的な情報を追加して、チーム円滑化とコミュニケーション質を高められます。
画像をドラッグ&ドロップで簡単に貼り付ける方法
Microsoft Teamsは画像を簡単に貼り付けて使えるアプリです。画像を貼り付けるのに、ドラッグ&ドロップが便利な技です。これから、デスクトップアプリとモバイルアプリでのドラッグ&ドロップ方法を説明します。
デスクトップアプリの使用
デスクトップアプリでは、画像をチームに簡単に貼り付けられます。詳しい手順は次の通りです:
- デスクトップアプリを開きます。
- 貼り付けたい 画像を選びます。
- チャットやチャンネルといった所にドロップします。
モバイルアプリの使用
モバイルアプリでも同じように画像を貼り付けられます。外に出かけていても、画像の共有が簡単です。手順は次のとおりです:
- モバイルアプリを立ち上げます。
- 共有したい 画像を選んでください。
- 選び、ドラッグ、そして指定の場所にドロップします。
デスクトップでもモバイルでも、画像を素早く共有できます。チームやプロジェクト資料に使う時に、ぜひお試しください。
チームのクライアントとの画像共有方法と注意点
チームでクライアントとコミュニケーションを取る時、画像が大事です。画像を添付すると、伝わる情報が直感的にわかりやすくなります。そして、クライアントに画像を送る際に気をつける点もあります。
画像の添付と貼り付けの違い
画像添付はファイルとして送ることです。メールやチャットに添付すると、画像のクオリティが保存されるのです。しかし、画像貼り付けは直接本文に画像を入れる方法。見やすくはあるが、クオリティがちょっと下がることも。
クライアントとの円滑なコミュニケーションのポイント
クライアントとの間で画像をシェアするポイントがいくつかあります。
- 適切なフォーマットの選択: ファイル形式としてJPEGやPNGを選び、相手の環境に合うようにします。
- 画像の圧縮: 大きい画像は送るのに時間がかかる。だから、事前に圧縮しましょう。
- 合意されたプラットフォームの利用: チームとクライアントが同じツールを使うと、スムーズに交流できます。例えば、Microsoft Teamsなど。
- 定期的なチーム フォトアップロード: チームでプロジェクト進捗を見える化するために、定期的に画像をアップロードしましょう。
teams 画像 貼り付けに役立つツールとショートカット
Microsoft Teamsを使うと、ツールとショートカットで作業が効率的になります。これらを使うと、画像を早く貼り付けられるし、仕事も捗ります。
初めに、Teams 画像 貼り付けを楽にするツールを挙げましょう:
- 画像編集ツールを使うと、画像のサイズや形を簡単に整えられます。
- サードパーティアプリを使うと、画像処理やシェアがとても早くできます。
次に、ショートカットを使えば、作業が素早く進みます。以下、おすすめのショートカットを紹介します:
- Ctrl + C で画像をコピーし、Ctrl + V でTeamsチャットに貼り付けます。
- Ctrl + Shift + I を使うと、画像を直接チャットに挿入できます。便利です。
これらツールとショートカットを使えば、Teamsでの画像貼り付けがものすごくラクになります。オフィスやリモートでも、仕事効率がぐんとアップします。コミュニケーションもスムーズです。
Teamsでの画像の最適な保存方法
Microsoft Teamsで画像を貼り付けた後、画像を効果的に保存するのは大事です。OneDriveやSharePointを使うと、保存方法をより効率的にすることができます。次の段落では、画像を上手に保存し、管理する方法をお話しします。
OneDriveとの連携
Microsoft TeamsとOneDriveを使うと、画像の保存や共有がラクになります。OneDriveを使えば、画像をクラウド上に保存できます。そうすると、どこでもすぐにアクセスできるのです。
SharePointとの連携
SharePointは、大勢の人がいるチームや企業に最適です。SharePointを使えば、画像を効率よく保存できます。そして、ファイルのバージョンを管理することもできます。
と同時に、作業仲間との協力もすごく楽になります。プロジェクトごとに画像を整理しやすくなるんです。
以下の表は、OneDriveとSharePointを比べたものです。
| 機能 | OneDrive | SharePoint |
|---|---|---|
| 個人用保存 | ✓ | ✕ |
| チーム用保存 | ✓ | ✓ |
| バージョン管理 | ✕ | ✓ |
| アクセス制御 | ✓ | ✓ |
Microsoft Teamsの作業効率をグンと上げるために、OneDriveやSharePointを活用してみましょう。
マルチデバイス対応の画像貼り付け方法
Microsoft Teamsでは、いろんなデバイスで画像を簡単に貼り付けられるのが便利です。どのデバイスでも問題なく使える方法を覚えましょう。今回はスマホとタブレットの方法をお伝えします。
スマートフォンでの画像貼り付け
スマホからの画像貼り付けはすごく簡単です。アプリを開いて、チャット画面を選びましょう。そこで+アイコンを押して、画像を選び、貼り付けられます。使い方はとてもわかりやすいです。
ただし、ファイルを直接動かすことはできません。ですが、ファイルブラウザを使えば簡単に見つけられます。これを使えば、チームで画像を取り扱うのもラクになります。
タブレットでの画像貼り付け
タブレットでも、スマホと同じように画像を貼り付けます。でも、タブレットなら画面が大きいので、より操作しやすいです。画像をみながら配置を調整できるのが便利です。
タブレットなら、チームの画像配置が手軽にできます。見栄えのいいプレゼンや会議にも役立ちます。
| デバイス | 画像貼り付けの手順 |
|---|---|
| スマートフォン | +アイコンをタップ > 画像選択 > 挿入 |
| タブレット | +アイコンをタップ > 画像選択 > プレビュー確認 > 配置調整 |
どの端末でも、マルチデバイス対応のTeamsで画像を簡単に扱えます。これがあると、チームでのやりとりがスムーズになります。
負荷を軽減する画像フォーマットの選び方
最適な画像形式
JPEG、PNG、GIFなど、さまざまなフォーマットがあります。使い方によって最適なものが異なります。写真を共有するならJPEGがいいですし、透明な部分が必要ならPNGがお勧めです。
画像圧縮のテクニック
画像を小さくすることは、データの負担を減らすいい方法です。 ツールを使って、サイズを小さくできると、画質がほとんど変わりません。TinyPNGやJPEGminiなどのツールを使うと、簡単にできます。
背景や図を活用したプレゼンテーションの強化
あなたのプレゼンをもっと良くするには、背景や図を上手に使うことが大切です。Microsoft Teamsを使えば、視覚的な要素を加えることができ、プレゼンがより魅力的になります。
最初に、背景を工夫することで、プレゼンが目を引くようになります。スライドの背景を選び、内容を輝かせることが重要です。テキストや図の置き方も気を付けましょう。同じ色やデザインを使うことで、プレゼン全体がまとまります。
次に、図や画像にフォーカスしてみましょう。図を使うと、難しい情報も分かりやすくなります。例えば、グラフやチャートを使うと、プロジェクトの進み具合が一目瞭然です。
| 要素 | 利点 |
|---|---|
| 背景 | 視覚的に訴え、内容を際立たせる |
| 図 | 複雑な情報を簡潔に伝達 |
| 画像 | 興味を引き、理解を深める |
プレゼンを強化するには、背景や図をバランスよく使い、聴衆に強く訴えるプレゼンにしましょう。視覚的な要素の活用で、プレゼンが魅力的で理解しやすくなるはずです。
自動保存と手動保存の使い分け方
自動保存のメリット
自動保存は、作業中にデータを失うことを防ぎます。保存を忘れても心配いりません。突然のシステムクラッシュや電源が落ちた時など、とても役立ちます。
- 作業の継続性が保たれる
- 人的エラーのリスクが減る
- 簡単に復元が可能
手動保存のタイミング
手動保存も重要です。重要な変更やバージョンを作る時には、自動保存だけでなく手動保存も必要です。複数のバージョンを残すのにも役立ちます。
- 重大な変更を行う前に
- 作業を終了する時に
- 新バージョンを確保する時
自動保存と手動保存を正しく使い分けて、画像共有を効率化しましょう。
共同編集での画像利用のポイント
共同編集はドキュメントやプレゼンをよくするために大事な活動です。適切に画像を使うと、情報が伝わりやすくなります。また、見た目も魅力的になります。チームで作業するときには、画像の使い方に気をつけましょう。
「視覚情報が多いほど、理解度が高まる。」 — 無名の格言
画像を使うときは、一貫した考え方が大切です。何人かで一緒に作業するとき、同じテンプレートを使うといいですね。そうすると、みんなで作った資料がまとまった印象を与えると同時に、内容もわかりやすくなります。
そして、画像が伝えたいことを強調するのに使いましょう。例えば、グラフや図を使うと、データがとてもわかりやすくなります。すると、チームで意見をすぐに合わせることができます。
- 一貫性: 共通のフォーマットやテンプレートを使用。
- 補強する画像: データを視覚化したグラフや図表を活用。
- 効率性の追求: 無駄を省いたレイアウトで情報を明確に。
共同編集をするとき、画像を選ぶのも大変です。大事なのは、ファイルサイズを小さくしつつ、見やすい画像を選ぶこと。こうすると、資料が早く読み込めて、作業もスムーズになります。
| ポイント | 具体的手法 |
|---|---|
| 一貫性の保護 | 統一フォーマットの使用 |
| 効果的な視覚情報 | 補強する画像を選定 |
| 効率性の向上 | 適切なファイルサイズの維持 |
最後に、チームで画像を使うときのポイントを大切にしましょう。そうすると、プロジェクトもスムーズに進み、クオリティも上がるはずです。
画像共有ができない時の対処法
Teamsでの画像共有がうまくいかない時、トラブルシューティングが大事です。何が問題なのか見極め、早く解決しましょう。以下は画像共有がうまくいかない時の原因と解決法です。
画像が共有されない原因と解決法
Teamsで画像共有ができないなら、何が原因か考えましょう。原因と解決法を以下にまとめました。
- ネットワークの問題: Wi-Fiが不安定だと、画像がアップロードできないことがあります。Wi-Fiを再接続したり、有線接続にしてみましょう。
- ファイル形式の問題: 非対応の形式だと共有できません。使うべきはJPEGやPNG形式です。
- ファイルサイズの問題: 大きいファイルはアップロードが遅かったり、失敗することがあります。サイズを小さくして再度トライしてください。
トラブルシューティングガイド
問題に直面したら、以下のトラブルシューティングガイドが役立ちます。このガイドを使って、問題を解決しましょう。
| 問題 | 原因 | 解決方法 |
|---|---|---|
| 画像がアップロードされない | ネットワークが不安定 | 安定したネットワーク環境を確保 |
| 共有された画像が表示されない | ファイル形式が不適切 | JPEGやPNG形式に変換 |
| 画像がぼやけている | 高解像度の画像 | 画像を圧縮または解像度を下げる |
このガイドを使って、画像共有の問題を解決しましょう。これでスムーズなコミュニケーションができるはずです。次回のトラブルにも、このガイドを使ってみてください。
Teamsでの画像セキュリティ対策
アクセス権限の設定も重要です。共有するメンバーを厳しく制限できます。これで、機密情報保護が向上します。例:
- チームやチャネルごとに異なるアクセス権限を設定
- 定期的なアクセス権限の見直しと更新
- 期限付きのアクセス権限の付与
使うデバイスのセキュリティも確認しましょう。Teams セキュリティのルールと最新のセキュリティアップデートを確かめます。
| 対策項目 | 説明 |
|---|---|
| 暗号化 | データを暗号化し、外部アクセスから守る |
| アクセス権限 | 特定のメンバーにのみアクセスを許可する |
| デバイス管理 | セキュリティアップデートを適用する |
最後に、定期的なレビューや画像セキュリティ対策の更新を忘れないでください。これで、Teamsを使った画像共有が安全になります。
結論
Microsoft Teamsで画像を貼り付ける方法を紹介しました。今のリモートワークにおいて、画像共有は非常に重要です。これはチームの効率を上げてくれます。
Microsoft Teamsを使いこなせば、画像を簡単に共有できます。前述の方法を試して、チームワークを強化しましょう。
自分の働き方に合った画像共有方法を見つけるのも大切です。これらのアドバイスを活かしてチームと協力し、成功に貢献しましょう。あなたのチームの幸運を願っています。