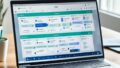Teamsで効率アップ!画面共有2画面を使われていますか。ビジネスチームが忙しいと、よいコミュニケーションを保つことは大切です。Microsoft Teamsは、オンラインで会議をしやすくし、資料を共有するのに役立ちます。
ただし、Teamsの機能を十分に利用しないと、生産性が上がりません。特に、画面を共有する技術は重要です。
会議中や資料を見せる時、一つの画面だけだと大変ですよね。でも、2画面を使えば、簡単に情報をまとめられます。そうすると、会議がより効果的に進むのです。
この記事では、Microsoft Teamsで2画面共有する方法を紹介します。リモートワークや会議の進行をスムーズにするためのヒントもご紹介。あなたのビジネスチームが、より良いコミュニケーションを築く手助けになります。
この記事のポイント
- Microsoft Teamsの2画面共有機能の概要
- 効果的なチームコラボレーションのための画面操作方法
- オンライン会議中の画面共有技術
- ビジネスチームの生産性向上に役立つヒント
- 画面共有時の注意点と設定方法
- Teamsの基本機能と概要
- Teamsの画面共有機能とは?
- 2画面を使ったTeamsでの画面共有方法
- Teamsチャットでの画面共有のやり方
- Teams Web会議中の画面共有方法
- 2画面の切り替えをスムーズに行う方法
- スマートフォンからの画面共有方法
- 共有する際の注意点と設定
- 効果的な会議運営のための画面共有活用法
- Teams会議での画面共有時のトラブル対処法
- Teamsの画面共有機能を最大限に活用する方法
- スマホアプリでの画面共有設定
- FAQ
- Microsoft Teamsの利点は何ですか?
- Microsoft Teamsの導入方法とサインイン方法を教えてください。
- Teamsの画面共有機能にはどのような種類がありますか?
- 画面共有のメリットは何ですか?
- 2画面を使ったTeamsでの画面共有方法を教えてください。
- Teamsチャットでの画面共有のやり方を教えてください。
- 通知オフの重要性について教えてください。
- Teams Web会議中の画面共有方法を教えてください。
- 2画面の切り替えをスムーズに行う方法を教えてください。
- スマートフォンからの画面共有方法は?
- 共有する際の注意点と設定について教えてください。
- 効果的な会議運営のための画面共有活用法は?
- Teams会議での画面共有時のトラブル対処法を教えてください。
- Teamsの画面共有機能を最大限に活用する方法を教えてください。
- スマホアプリでの画面共有設定を教えてください。
- ソースリンク
Teamsの基本機能と概要
Microsoft Teamsは、リモートや仮想チーム向けのツールです。ビデオ会議、チャット、ファイル共有ができます。これにより、チームのコミュニケーションがスムーズになります。
Teamsの利点
Microsoft Teamsにはたくさんの利点があります。リモートワークや仮想チームで重宝されています。例えば:
- ビデオ会議でリアルタイムにコミュニケーションが。
- チャットで簡単に情報を共有できる。
- ファイル共有と共同編集がプロジェクトを効率化。
- Microsoft 365と統合して、WordやExcelも連携。
Teamsの導入とサインイン方法
Microsoft Teamsを導入するのは簡単です。まずはMicrosoftアカウントを作ります。そして、Web版またはアプリ版Teamsにサインインするだけです。
- Microsoftアカウントを作成するか、既存のものでログイン。
- Web版かアプリ版のTeamsを選んで。
- 必要な情報を入力して、セットアップ完了。
- ログイン後は、チームを作り、メンバーを招待できます。
これで、ビデオ会議やチャット、ファイル共有が簡単にできます。
| 機能 | 利点 | 使用例 |
|---|---|---|
| ビデオ会議 | リアルタイムコミュニケーション | チームミーティング |
| チャット | 迅速な情報共有 | プロジェクトの進捗報告 |
| ファイル共有 | 共同編集が可能 | プレゼンテーション資料 |
Teamsの画面共有機能とは?
Microsoft Teamsの画面共有機能は、チームの仕事を進めるのに使える大切な機能です。ビデオ会議や共同作業をするときに役立ちます。
画面共有の種類
Teamsの画面共有機能にはいろいろな種類があります。利用する時に自分で選ぶことができます。
- 画面全体の共有 – デスクトップ全体を見せることができます。
- ウィンドウの共有 – 特定のアプリケーションのウィンドウを選べます。
- パワーポイントの共有 – PowerPointのスライドを交えたプレゼンを行えます。
- ホワイトボードの共有 – ホワイトボードでお絵かきをしたり、メモを残すことができます。
画面共有のメリット
画面共有をすることで、仕事がスムーズに進むようになります。そのいい点はたくさんあります。
- 資料を見せるのが簡単になり、すぐに理解してもらえます。
- 2画面で複数の情報を同時に表示でき、情報を深く伝えられます。
- ビデオ会議でリアルタイムに意見交換できるので、スピード感がでてきます。
| 画面共有の種類 | 特長 |
|---|---|
| 画面全体 | すべてのアクティビティをリアルタイムで共有 |
| ウィンドウ | 特定のアプリケーションウィンドウのみ共有 |
| パワーポイント | プレゼンテーションスライドを共有 |
| ホワイトボード | リアルタイムでのインタラクティブな描画やメモ |
Microsoft Teamsの画面共有機能を使うと、チームの連携とコミュニケーションがぐんとよくなります。
2画面を使ったTeamsでの画面共有方法
- Teamsを開き、会議を始めます。
- 共有ボタンを押して、表示したい画面を選ぶ。
- もう一方の画面で別のファイルを見せます。
- 再度、共有ボタンを押し、もう一つの画面を選ぶ。
このやり方は、ファイルの切り替えがなくても画面共有がスムーズにできます。会議の説明もわかりやすくなります。
| 手順 | 詳細 |
|---|---|
| Teamsを開き会議を開始 | 既存の会議に参加するか新規会議を開いてください。 |
| 共有ボタンをクリック | 画面やウィンドウの共有を選択します。 |
| 別のファイルを開く | 2画面共有するために別の画面で表示したい情報を開きます。 |
| 再度共有ボタンをクリック | 別の画面やウィンドウを共有する設定を行います。 |
“複数の画面を同時に見せることは、ビジネスチームの働きを改善する方法です。”
2画面を使って、チームコラボレーションを力強く進めてみてください。
Teamsチャットでの画面共有のやり方
Microsoft Teamsのチャットを使えば、画面共有がかんたんになります。資料やプレゼンをすぐに共有しましょう。これでチームとの話し合いが効果的になります。
チャットでの画面共有手順
Teamsチャットで画面を共有する手順は簡単です。
- チャットを開いて、画面共有のアイコンをクリックします。
- 共有したい画面やウィンドウを選びます。2つの画面でも大丈夫です。
- 共有し始めると、チームのメンバー全員がリアルタイムで見られます。
通知オフの重要性
画面共有時に通知が出ると、プライバシーや情報の漏洩の心配があります。
- 通知をオフにしておくと安心です。
- 特に2画面を使うときは、気を配りましょう。
- それがセキュリティ上も大切です。
日々の業務でチームやチャットを使いながら、安全に画面共有をしましょう。
Teams Web会議中の画面共有方法
Microsoft TeamsでWeb会議をすると、画面共有が簡単です。オンライン会議で画面を共有する方法をご紹介します。画面共有する手順を説明します。
- 会議中に「画面を共有」ボタンをクリックします。
- 共有する対象を選びます。ウィンドウやアプリケーション、ブラウザタブを選択できます。
- 選んだら、「共有」ボタンを押すと共有が始まります。
- 共有を終わるときは、「共有停止」ボタンを押します。
| 利点 | 説明 |
|---|---|
| リアルタイム情報共有 | 同じデータや資料がリアルタイムで共有できます。 |
| 効率的な議論 | 資料を使って理解を深める討論ができます。 |
| 視覚的なプレゼンテーション | 視覚的な要素を加えたプレゼンは分かりやすいです。 |
Web会議での画面共有は、このステップを踏めば誰でも簡単です。効果的に使って、チームのコミュニケーションをより良くしましょう。
2画面の切り替えをスムーズに行う方法
Teamsで画面をシェアすると、2画面をすぐに切り替えることができます。これにより、作業効率がかなり向上します。設定方法を知るのは大切です。
複数ファイルの共有設定
2画面を利用する時は、いくつかのファイルを正しく共有する必要があります。ファイルを開いて、「共有」ボタンから共有するファイルを選びます。これにより、同僚との情報交換やプレゼンがスムーズになります。
共有の解除と再設定
画面共有を一旦やめて、再度設定することがあります。特に、大勢の人で行うオンライン会議やプレゼンテーションでは、早い対応が求められます。早く対応すると、チームの作業スピードがアップします。
スマートフォンからの画面共有方法
スマートフォンでMicrosoft Teamsを使うとき、画面共有は大切なスキルです。外出先でもモバイルデバイスを使えば、資料やプレゼンを簡単に共有できます。以下は、iOSの画面共有の手順です。
- Teamsアプリを起動します。
- チームの会議に参加します。
- 会議中に下部の「…」をタップします。
- 「放送を開始」をクリックし、共有を始めます。
これで、チームのメンバーと情報を簡単に共有できます。特に、スマートフォンからの共有は、どこでも効果的なコミュニケーションが可能になる強力な手段です。
共有する際の注意点と設定
画面共有では、プライバシーと会議の準備が肝心です。これを心がけると、会議はスムーズに進みます。
通知とプライバシーの管理
画面共有前に通知をオフにしてください。そうすることで、プライバシーが守られます。また、情報流出のリスクも減ります。
会議前の準備と確認事項
会議に向けて準備をしっかりと。共有する資料は事前に確認し、スムーズな会議を目指しましょう。
準備項目を以下に示します:
- 共有する資料の内容を確認する
- 事前に通知をオフに設定する
- 使用するアプリケーションの動作をチェックする
効果的な会議運営のための画面共有活用法
会議運営で大切なことは、適切な画面共有です。最近はリモートワークが普及しました。そのため、画面共有はビジネスチームとしての効果を高める手段になっています。
画面共有をうまく利用すると、会議の効率がアップします。今からその方法を紹介しましょう。
まず、会議の目的と議題がみんな理解していることが大切です。それを確認することで、意見がスムーズにまとまります。また、共有する資料の準備も欠かせません。事前に準備をしておくことで時間を有効活用できます。
これらを心がけることで、チームのコラボレーションがよりスムーズになります。情報共有もしやすくなります。
さらに、画面共有中に質問やコメントがしやすい雰囲気作りも大事です。この方法は、会議をもっと効果的にします。すると全チームの生産性も向上します。
最後に、会議の後は重要なポイントを確認しましょう。次のステップも明確にしておくといいです。そうすると、ビジネスチームはさらに一丸となって進むことができます。
Teams会議での画面共有時のトラブル対処法
共有画面が表示されない場合
画面がうまく表示されない原因はいくつかあります。まず最初にブラウザやアプリを再起動しましょう。そしてインターネットの繋がりを確かめることが大切です。違うウィンドウや画面で再度共有してみるのも効果的です。
Macのセキュリティ設定変更
Mac使いの場合、セキュリティ設定が問題になることがあります。「システム環境設定」の中の「セキュリティとプライバシー」で設定を変えましょう。これで画面共有がスムーズになるはずです。
メモリ容量の確認
もし画面共有が遅かったりパフォーマンスが悪かったら、メモリ容量が原因かもしれません。他のアプリを閉じたり、バックグラウンドで動いているプロセスを止めるのがおすすめです。これでTeamsの画面共有もよく動くはずです。
Teamsの画面共有機能を最大限に活用する方法
Microsoft Teamsの画面共有機能を使うと、会議やプレゼンテーションが楽になります。最初に、画面共有の設定方法を見てみましょう。
- Teamsアプリを起動して、会議を始めます。
- 会議中の下部にある「共有」ボタンを押します。
- 「画面」または「ウィンドウ」を選びます。
使う場面に合わせて、見せたい情報だけを選んで共有できます。
- プレゼンを流しながら、別のウィンドウでデータを操作する。
- 重要なメモやグラフを共有し、理解を深める。
これで、ビジネスチームみんながうまくコミュニケーションできるようになる。
「Teamsの画面共有機能を使うと、オンライン会議がより効果的に。」
| ヒント | 説明 | 利点 |
|---|---|---|
| 自分の画面を整理する | 共有する前に、いらないファイルやウィンドウを閉じる。 | 漏洩を防いで、スムーズに共有できる。 |
| 双方向のコミュニケーションを取ろう | 質問やコメントを積極的に募る。 | 参加者がより活発になり、効果的なチームコミュニケーションが実現。 |
| 事前の用意が大事 | 共有する資料を事前に整理しておく。 | 会議がよりスムーズに進む。 |
これらのテクニックを使って、Teamsを十分に活かすことができます。効果的な画面共有は、ビジネスで成功する秘訣です。
スマホアプリでの画面共有設定
マイクロソフトのTeamsアプリを使うと、どこにいても画面を共有できます。みんなと外で遊んでいる時にも簡単です。iPhoneやAndroidを使っている人には、すぐにできる設定です。
iOSでの画面共有方法
iOS(アイオーエス)の画面共有は、すごく簡単です。まず、Teamsアプリを開いて、通話やチャットを始めましょう。画面下にある「…」をタップし、「画面の共有」を選んでください。すると、あなたのiPhoneやiPadの画面が見えるようになります。
Androidでの画面共有方法
Android(アンドロイド)端末を使った画面共有も直感的です。Teamsを開いて、通話か会議をスタートします。画面右下の「…」をタップして、「画面共有」を選ぶと、共有が始まります。
この機能は、働く場所を選ばないリモートワークやオンライン会議に大切です。iOSとAndroid、どちらも使いやすい方法で情報をすばやく共有できます。