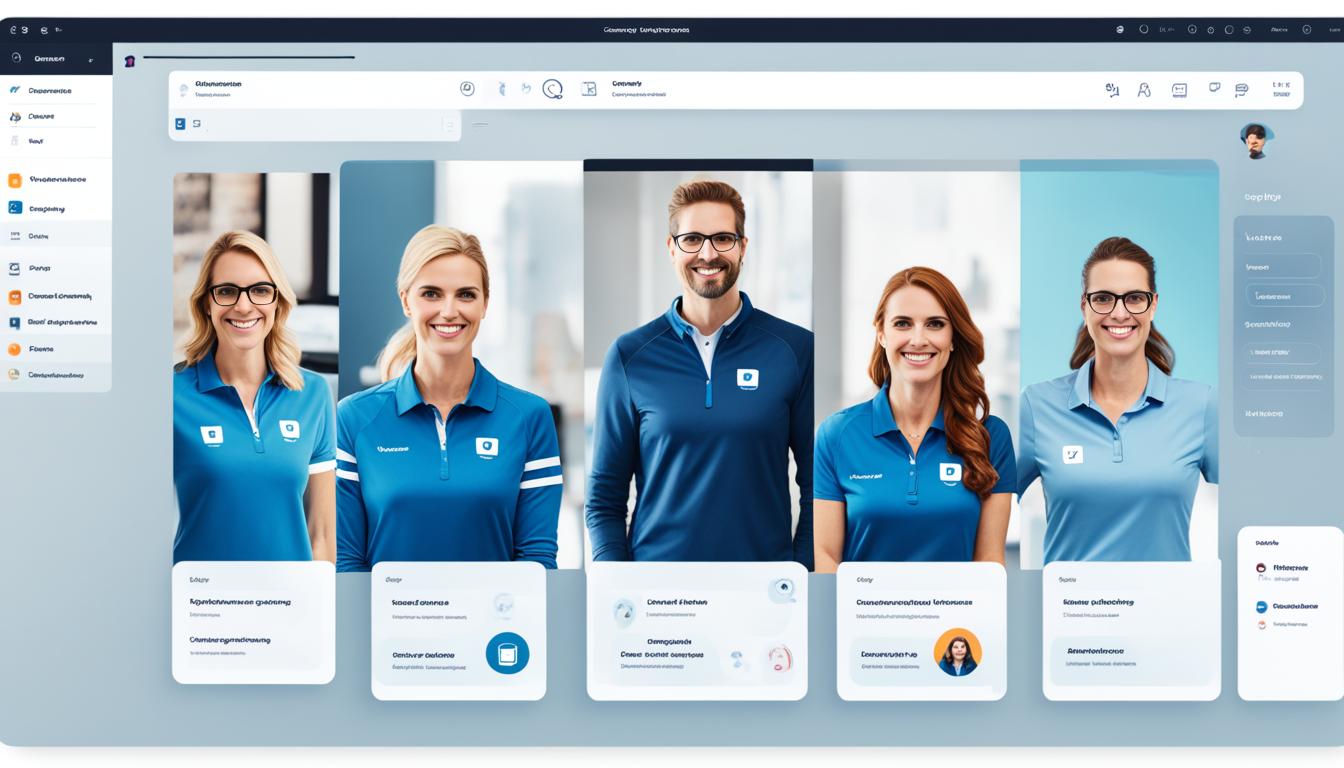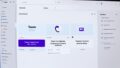Teams 画面レイアウトのカスタマイズ方法を活用されませんか。Microsoft Teamsを使うと、仕事やコミュニケーションがもっと便利になることを知っていますか?画面レイアウトを変えると、使いやすくなります。
Teamsには、自分に合った画面を作れる機能があります。こうすると、仕事がスムーズに進み、コミュニケーションも楽になります。
自分にぴったりのデザインを見つけましょう。試してみると、あなたに合ったチームページが見つかります。そのページでの努力は、会議やプロジェクトの成功につながります。
主なポイント
- Teamsの初期表示のレイアウトを理解する
- リアクションアイコンを使いやすく改善する
- ギャラリービューを有効活用する方法
- 会議テンプレートの設定と管理
- ブランドカラーとカスタム背景による見栄えの改善
Teamsの初期設定の理解
Teamsを始める時、初期設定を知ることが大事です。適切に設定すると、チーム ユーザビリティが上がります。それでコミュニケーションもスムーズになります。
初期表示のレイアウト
初期表示のレイアウトは、Teamsの基本画面を指します。そこにはチャットリストやチームリストなどがあります。その配置はチーム ウェブデザインからも重要です。
基本的なレイアウトは次の通りです:
- 左サイドバーにはチャット、チーム、ファイル、会議などのメニューアイコン。
- 中央には現在のウィンドウの主なコンテンツが表示されます。
- 右側には詳細情報や追加のオプション。
初期のリアクションアイコン
Teamsには、リアクションアイコンという便利な機能もあります。これを使うとフィードバックが簡単にできます。最初から備わっているアイコンは、チーム ユーザビリティを考えて選ばれたものです。でも、ユーザーが自分好みにカスタマイズすることもできます。
初期のリアクションアイコンには、たくさんの種類があります:
- 👍 いいね
- ❤️ 愛
- 😂 笑い
- 😲 驚き
- 😢 悲しみ
- 😡 怒り
初期設定でも使いやすいです。でも、使いたいリアクションアイコンに簡単にアクセスできるよう、設定を変更することもいいです。
表示レイアウトの変更
画面レイアウトを変えることで、Microsoft Teamsの会議やコミュニケーションが良くなります。特に、多数の参加者がいる時は、効果的なレイアウトが必要です。いくつかの方法を紹介します。
ギャラリービューの利用
大きなギャラリービュー
大きなギャラリービューは、多くの人を同時に表示できる機能です。これにより、皆の表情や反応を感じ取ることができ、コミュニケーションもうまくいきます。
モードの切替方法
Teamsでは、ビューモードを自由に切り替えることができます。これは、最適なレイアウトを選ぶのに役立ちます。メニューから簡単に変更できるので、使ってみてください。
リアクションアイコンのカスタマイズ
自分らしさを出すために、リアクションアイコンを変えるのはとても大切なことです。これによって、相手にどんな気持ちを伝えたいかが、わかりやすくなります。
最初は限られたアイコンしか使えませんが、カスタマイズすれば新しいリアクションもできます。よく使うアイコンを前に置くことで、返事もスムーズにできるようになります。
“カスタマイズすることで、メッセージのやりとりがよりスムーズに、そして楽しくなります。”
例えば、プロジェクトを管理していると、特定のemojiで伝えることがあります。ユニークなアイコンを加えると、チームのコミュニケーションが良くなるかもしれません。
リアクションアイコンのカスタマイズは簡単です。次の手順を見てみましょう:
- Teamsの設定メニューを開きます。
- 「リアクション」で、新しいアイコンを選ぶか追加します。
- 変更を保存します。
この方法で、簡単にカスタマイズできます。リアクションアイコンを変えると、コミュニケーションも変わってくるから、楽しいです。
リアクションアイコンのカスタマイズは、Teamsの使い勝手を向上させる手段です。
Teams画面レイアウトのカスタマイズ方法
Microsoft Teamsをよりよく使うために、画面を変えることは大切です。ビデオをピン留めしたり、スポットライト機能を使ったり、ギャラリーを調整する方法を教えます。
特定のビデオをピン留め
話している人を重点的に見せたいときは、ビデオをピン留めできます。これで大切な情報を見逃すことがありません。会議がよりスムーズに進むため、とても便利な機能です。
スポットライトの利用
スポットライト機能を使うと、特定ユーザーを強調できます。会議中の大事な人が目立ち、みんなが理解しやすくなります。Teamsはその時その時に合わせて画面を最適化します。
ギャラリーの最大サイズ設定
ギャラリーサイズを変えると、見せる参加者の数が変わります。大勢で会議をするときは、全員を見渡せるようにすることができます。この機能で、大きい会議がスムーズになります。
これらの機能を使って、Microsoft Teamsを使いやすくしましょう。効果的に使えば、会議や連絡がうまくいきます。
会議テンプレートの作成と使用
Microsoft Teamsを使っている時、同じ会議や特定の会議タイプに会うテンプレートを作れます。これをすると、仕事の効率がとてもよくなります。会議テンプレートの設定方法や、セキュリティやコンプライアンスの大事さについて説明します。
テンプレートの初期設定
会議テンプレートを始める時、基本的な会議の設定を直したり加えるのが大切です。会議の日時や場所、誰が出席するか、必要な資料はどれかを入れられます。これを使うと、同じような会議を準備する手間が減る上に、作業がスムーズになります。
セキュリティとコンプライアンス
テンプレートには企業のセキュリティ設定やコンプライアンスに関する項目も入れられます。この機能を使えば、会議で会社のポリシーやルールをきちんと守り、安全な状況を保てます。例えば、会議のたびに情報の保護レベルを設定することが大切です。
一貫性のある会議設定
チーム インターフェースを使って会議テンプレートを使うと、同じ形の会議にみんなが参加します。すると、会議の前に合わせる必要がなくなり、調整が楽になります。常にテンプレートを見直し、メンバーの意見を取り入れることで、最良の会議形態を作れるでしょう。
| 設定項目 | 内容 | 利点 |
|---|---|---|
| テンプレートの初期設定 | 会議時間、場所、参加者リスト、資料等 | 準備時間短縮、一貫性の向上 |
| セキュリティ設定 | 情報の保護レベル設定 | 企業ポリシーの遵守、安全性の確保 |
| コンプライアンス | 企業ガイドラインに基づく設定 | 法令遵守、リスク管理 |
| 一貫性のある会議設定 | テンプレート活用による統一形式 | 調整手間の軽減、効率性の向上 |
会議テーマの適用
適切な会議テーマを決めることは、チームの使いやすさを良くするのに大切です。ブランドカラーやロゴ、背景画像を会議テーマと一緒に使うと、企業のブランドをよく表現できます。今から、ブランドカラーの選び方や、どうやってロゴや背景画像を加えるか説明します。
ブランドカラーの設定
会議のテーマカラーは、企業の特徴やアイデンティティを示す大事な部分です。たとえば、Microsoft Teamsでは、ブランドカラーを設定することで、画面のデザインが統一感を持ちます。下の表に、ブランドカラーの選択肢をまとめました。
| 設定項目 | 説明 |
|---|---|
| テーマ色 | 企業の色を決めます |
| サブカラー | 強調色を指定します |
| ロビー背景色 | 待機画面の背景色を設定します |
ロゴや背景画像の追加
会議テーマに合わせて、ロゴや背景画像を加えると、よりプロ感がでてきます。ロゴは画面の一部や背景に置けるので、企業をアピールすることができます。さらに、カスタマイズした背景画像を使うと、会議の雰囲気もグッと良くなります。
結果的に、会議テーマを活用すると、チームの作業効率がアップし、明確なブランド印象が伝わります。それによって、参加者は企業のプロフェッショナリズムを感じるでしょう。
カスタム会議の背景設定
チームデザインを良くする方法の一つが、カスタム背景を使うことです。これで仮想会議がプロっとして、プライバシーも守れます。カスタム背景を設定するのは簡単です。以下の手順を見てみましょう。
仮想背景のアップロード方法
まずは「背景効果」を選ぶために、Microsoft Teamsの設定を開きます。そして、好きな画像をアップロードします。企業のロゴや自分たちのデザインを使うと、見栄えがよくなります。
背景プライバシーの利点
カスタム背景にはプライバシーの良い点があります。自宅やプライベートな場所からでも、プライバシーを守って会議に参加できるのです。チームみんなが同じ背景を使えば、一体感も生まれて、集中力もアップします。
| 設定方法 | 利点 |
|---|---|
| 背景画像のアップロード | 企業ブランドの強化 |
| プライバシー保護 | 自宅の背景を隠す |
| デザインの統一化 | チーム デザインが向上 |
Teams Togetherモードの活用
TeamsのTogetherモードは、バーチャル会議をリアルに感じさせます。その秘訣は、AIセグメント化テクノロジーを使っています。この技術により、会議中の参加者はまるで同じ空間にいるかのような気分になります。
Togetherモードの設定方法
Togetherモードを使うのはとても簡単です。Teamsの会議画面で「Togetherモード」を選びます。そして、お好みのバーチャル背景を選択します。それだけで、参加者はあたかも一緒にいるかのような感覚を味わえます。
AIセグメント化テクノロジー
AIセグメント化テクノロジーは、Togetherモードの中心です。この技術により、各参加者の位置を把握し、適切に配置します。これにより、まるで同じ場所にいるかのようなリアルな体験を楽しめるのです。
TogethetherモードとAIセグメント化を使えば、素晴らしい会議体験が実現します。参加者は自然に交流しやすくなり、チームのUX設計も向上します。これは、非常に意義深い点です。
ユーザビリティの向上
Microsoft Teamsを使いやすくするには、チーム ページを工夫することが大切です。例えば、画面を自分で変えることや、使うものに合わせてアイコンを変えることができます。
- 画面レイアウトを個々の作業スタイルに適応させる
- よく使用する機能やツールを簡単にアクセスできるように配置する
- 視覚的な要素と操作性のバランスを保つ
このような工夫で、ページは見やすくなり、使いやすさが増します。ユーザーは自分の好みに合わせてページをかざり、使いやすく変えられるので、満足度もアップします。
さらに、うまくページを作ることで、仕事やプロジェクトに最適な場所を見つけやすくなります。そうすることで、チーム全体の働きもよくなります。
管理者向けの会議カスタマイズ機能
管理者用ダッシュボード
管理者用ダッシュボードは、会議を簡単に変えることができる便利な道具です。会議の見た目や進行が一貫して見えるよう支援します。
ダッシュボードを使うと、会議ごとに最適なデザインを選ぶことができます。
ユーザーグループの設定
Teamsではユーザーグループを作ることができます。これで、部門やプロジェクトごとに合わせて会議をカスタマイズすることができます。
グループごとに設定をすると、会議がスムーズに進みます。必要なツールや情報にも迅速にアクセスできるようになります。
会議カスタマイズ機能を使うと、チームの要望に答えやすい柔軟な会議ができます。
マーケティングとブランド化の重要性
Teams会議では、ブランド化とマーケティングは大切な要素です。各会議は会社のビジュアルIDやブランドイメージを表します。
ブランドガイドラインの設定
ブランドガイドラインを作ると、チームのエンタフェースが一つになります。これはマーケティング戦略の大切な一部で、ロゴやカラーの使い方を決めた本をみんなが守ります。
こうすると、会議ごとに一貫したプロフェッショナルなビジュアルが作れます。
ビジュアルIDの一貫性
ビジュアルIDの一貫性はブランド化の重要な部分です。Teamsのテンプレートには、コンパニーのロゴやカラーを使うことができます。
部門別のカスタマイズ要件
部署ごとに背景やテーマを決める時は、担当者と協力する必要があります。これにより、チームの使いやすさが向上します。下記は考えられる部門別設定です。
- 営業部門: 顧客向けプレゼンテーションにセールス資料の背景を設定。
- IT部門: 背景にシステムダイアグラムを使い、技術的な話し合いを進める。
- 人事部門: 組織梯子や社内イベントのテーマを背景にして、社員の関与を高める。
専用の設定を入れることで、各部門は業務をより効率的に進められます。これにより、コミュニケーションもスムーズになります。
| 部門 | 設定例 | 期待される効果 |
|---|---|---|
| 営業部門 | セールス資料を背景に設定 | 顧客プレゼンの効果が向上する |
| IT部門 | システムダイアグラムを背景に設定 | 技術的話題が盛り上がる |
| 人事部門 | 組織やイベントテーマを背景に設定 | 社内のつながりが深まる |
部門によって設定を変えることで、コミュニケーションと生産性が改善されます。
カスタマイズのコンプライアンス要件
会議をカスタマイズするとき、コンプライアンスを心掛けることが大切です。特に、企業のポリシーを守り、適切な環境を作るために、以下の点に留意します。
適切な画像選択
コンプライアンスを守るために、背景画像やビジュアルを選ぶのに慎重であるべきです。企業のブランドや規制に合った画像を選んでください。間違った画像を使うと、信用が損なわれる可能性があります。
データ保護とプライバシー
データ保護とプライバシーも大事です。プライバシーポリシーに従い、個人情報を守ることが大切です。正確なデータ保護をすることで、チームの信頼性が向上し、安心して会議に参加できます。
- 背景画像に含まれる可能性のある個人情報は削除する
- 参加者のデータ保護に関するガイドラインを明確に伝える
日常のTeams使用の最適化
Teamsをよく使うなら、レイアウトやアイコンを変えるのが大事。自分に合ったものを選ぶと、ストレスなく使えるよ。
効率的なレイアウトの設定方法
いいレイアウトを作ると、使いやすい画面が広がる。使うものを見つけやすい所におくと、ストレスが減るよ。
アイコンのカスタマイズ方法
アイコンを自分で選ぶと、働きがよくなる。よく使うものはホーム画面に。そうすると、すぐに見つかるから便利だ。
そして、自分の仕事に合わせてアイコン選びをすると、もっと効率がアップ。大事な仕事に使うアイコンは、目立つ所に置こう。アイコンをうまく使うと、チームの画面も使いやすくなる。
結論
この記事で、Teams画面レイアウトのカスタマイズ方法を学びました。そして、それなぜ重要かもわかっていますね。チームメンバーが使いやすいインターフェースは、仕事の効率向上に大きく貢献します。
チームの情報整理や利用も、チーム サイト構成を工夫することで改善できます。会議の背景やリアクションなどの設定は、ユーザー体験を大幅に向上させます。これらは、Teamsをより効果的に使うヒントです。
記事にあるヒントと方法を試してみましょう。すると、ユーザービリティが向上し、チームの協力も強まります。良い環境でTeamsをうまく活用して、チームワークを高めましょう。