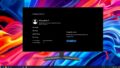Windows11 メモリ 8gb 足りない という場合、とても困られるケースがありますね。Windows11を使っていて、メモリが8GBだとちょっと不満足なことがありますよね。新しいアプリをたくさん開いたり、たくさんのタスクを同時に行ったりすると、PCが重くなります。イライラすることもあります。
突然アプリが閉まる、ブラックアウト、フリーズすることもあります。でも、心配しないでください。この記事では、Windows11 メモリ最適化やメモリ不足解消方法について紹介します。Windows11 パフォーマンス向上の方法を一緒に学びましょう。
ポイント
- 効果的な視覚効果のオフ設定
- スタートアップアプリの整理
- OneDriveの自動起動停止
- バックグラウンドアプリの停止
- 仮想メモリの設定と最適化
- 初手で試すべき視覚効果のオフ設定
- スタートアップアプリの整理方法
- OneDriveの自動起動を停止
- バックグラウンドアプリの停止
- 検索インデックスの無効化
- 仮想メモリの設定と最適化方法
- 未使用のアプリケーションをアンインストール
- ディスクのクリーンアップを定期的に実行
- 物理メモリの増設手順
- メモリ使用量を監視するツールの活用
- ブラウザのタブ管理を意識する
- 不要なサービスを停止する
- Windows11 メモリ 8GB 足りない場合の対策
- システムファイルの修復を試す
- ソフトウェアの最適化とアップデート
- FAQ
- Windows11で8GBのメモリでは足りない場合の対処法は?
- 視覚効果をオフにする手順は?
- OneDriveの自動起動を無効にするには?
- バックグラウンドアプリを停止する方法は?
- 検索インデックスを無効化する方法を教えてください。
- 仮想メモリとは何ですか?また、設定方法は?
- 定期的にディスクのクリーンアップを行うメリットは?
- 物理メモリの増設手順を教えてください。
- メモリ使用量を監視するにはどのツールが役立ちますか?
- 複数のブラウザタブを効率的に管理する方法は?
- 不要なサービスを停止するにはどうすれば良いですか?
- Windows11で8GBのメモリが足りない場合の対策は?
- システムファイルの修復方法を教えてください。
- ソフトウェアの最適化とアップデート方法は?
- ソースリンク
初手で試すべき視覚効果のオフ設定
Windows11では、視覚効果がデフォルトで有効です。これはシステムに負荷をかけます。パフォーマンスを良くするため、視覚効果をオフにしましょう。
視覚効果をオフにする手順
- 「設定」を開きます。
- 「システム」を選択し、続いて「詳細設定」をクリックします。
- 「パフォーマンス」セクションで「視覚効果」を選び、「視覚効果 オフ設定」を選択します。
- 「適用」をクリックし、変更を保存します。
透明効果をオフにする手順
- 再度「設定」を開きます。
- 「パーソナライズ」を選び、「色」をクリックします。
- 「透明効果のオフ設定」を見つけてスイッチをオフにします。
視覚効果と透明効果をオフにすると、Windows11のパフォーマンスが良くなります。これにより、メモリ使用が最適化され、操作がスムーズに。
スタートアップアプリの整理方法
PCの性能を良くするには、スタートアップアプリの整理が大切です。スタートアップアプリはPCを起動すると自動で始まります。これにより、メモリの使用が増えます。タスクマネージャーを使って、スタートアップアプリを整理しましょう。
タスクマネージャーでのスタートアップ管理
タスクマネージャーを使えば、スタートアップアプリを簡単に管理できます。次の手順で、不要なスタートアップアプリを整理しましょう。
- Ctrl + Shift + Escキーを押してタスクマネージャーを開きます。
- 「スタートアップ」タブをクリックします。
- 不要なスタートアップアプリを選んで、右クリックして無効にします。
この方法で、PCの起動が早くなり、リソースを節約できます。メモリ使用量をチェックするツールを使えば、管理がもっと良くなります。
OneDriveの自動起動を停止
OneDriveの自動起動は便利ですが、不要な場合やメモリ不足時にはパフォーマンスを低下させる原因になります。ここでは、OneDrive 自動起動 停止の手順と、使用しない場合のアプリのアンインストール方法を解説します。
OneDriveの自動起動を無効にする手順
以下の手順に従って、OneDriveの自動起動を無効にしましょう。
- OneDriveのアイコンを右クリックし、「設定」を選択します。
- 「設定」タブをクリックし、「WindowsにサインインするときにOneDriveを自動的に開始する」のチェックを外します。
- 設定を保存し、PCを再起動します。
OneDriveのアンインストール手順
OneDriveをまったく使用しない場合は、アンインストールすることでメモリ不足解消方法に役立ちます。以下の手順に従ってアンインストールを行ってください。
- 「スタート」メニューを開き、「設定」をクリックします。
- 「アプリ」を選択し、「アプリと機能」に進みます。
- リストから「Microsoft OneDrive」を見つけ、「アンインストール」をクリックします。
- 画面の指示に従ってアンインストールを完了します。
以上の手順で、OneDrive 自動起動 停止とアンインストールが可能です。これによりパソコンのパフォーマンスが向上し、メモリ不足解消方法としても効果的です。
バックグラウンドアプリの停止
Windows11を使っている時、バックグラウンドで動くアプリは気づかないうちにメモリを消費します。これが8gbメモリ不足エラーを引き起こすことがあります。不要なバックグラウンドアプリを止めることが大切です。
- スタートメニューを開き、「設定」を選択します。
- 「プライバシー」セクションに移動します。
- 左側のメニューから「バックグラウンドアプリ」をクリックします。
- リストから不要なアプリをオフにします。
まとめ表でも手順を確認できます。
| ステップ | 詳細 |
|---|---|
| 1 | スタートメニューから「設定」を選ぶ |
| 2 | 「プライバシー」に進む |
| 3 | 「バックグラウンドアプリ」をクリック |
| 4 | 不要なアプリをオフにする |
これらの手順で、バックグラウンドアプリを止めることができます。これでメモリの消費が減り、8gbメモリ不足エラーを防げます。パフォーマンスを良くするため、定期的に確認しましょう。
検索インデックスの無効化
Windows11のパフォーマンスを良くする方法の一つに、検索インデックス 無効化があります。この機能はファイルを早く見つけるのに役立ちますが、メモリを多く使うため、メモリ使用量が増えます。
検索インデックス 無効化の手順は以下の通りです。
- Windowsキーを押しながら、「サービス」を検索し、サービスアプリを開きます。
- リストから「Windows Search」を探し、右クリックして「プロパティ」を選択します。
- 「スタートアップの種類」を「無効」に設定し、「停止」ボタンをクリックします。
- 最後に、「適用」と「OK」をクリックして設定を保存します。
| 利点 | 説明 |
|---|---|
| メモリ節約 | 検索インデックスを無効にすることで、使用されるメモリ量が減少します。 |
| CPU負荷の軽減 | インデックス作成時のCPU使用率が下がり、システムがスムーズに動作します。 |
| ディスクアクセスの減少 | 頻繁なディスクアクセスが減り、ディスク負荷が軽減されます。 |
検索インデックスの無効化は、Windows11のメモリ使用を効率的に管理し、システムをスムーズに動かします。ぜひ試してみてください。
仮想メモリの設定と最適化方法
メインメモリが足りないとき、仮想メモリを設定するとPCのパフォーマンスが良くなります。仮想メモリとは何か、設定方法、そして適切な値を説明します。
仮想メモリとは何か
仮想メモリは、物理メモリが足りないときに使います。ストレージの一部を仮想メモリに変えます。そうすると、Windows11 メモリ 8gb 足りないでもスムーズに動けます。
仮想メモリをうまく使うと、パフォーマンスが良くなります。
仮想メモリを設定する手順
- スタートメニューを開き、「システム」と検索します。
- 「高度なシステム設定」を選択します。
- 「パフォーマンス」セクションの「設定」をクリックします。
- 「詳細設定」タブをクリックし、「仮想メモリ」の「変更」ボタンをクリックします。
- 「すべてのドライブのページングファイルサイズを自動管理する」のチェックを外し、「カスタムサイズ」を選択します。
- 「初期サイズ」と「最大サイズ」に適切な値を入力します。
- 「設定」をクリックし、再起動します。
仮想メモリの推奨値
仮想メモリの推奨値は、PCの状況やハードウェアによって変わります。一般的には、物理メモリの1.5倍から3倍が良いです。例えば、8GBの物理メモリなら12GBから24GBの仮想メモリがいいです。
この設定で、システムのパフォーマンスが良くなります。
| 物理メモリ | 推奨仮想メモリ |
|---|---|
| 8GB | 12GB – 24GB |
| 16GB | 24GB – 48GB |
| 32GB | 48GB – 96GB |
適切な仮想メモリ 設定方法で、Windows11 メモリ 8gb 足りない問題も解決できます。
未使用のアプリケーションをアンインストール
インストールされているが使っていないアプリは、不要なディスク容量を占有します。これはメモリも消費し、PCのパフォーマンスを下げます。不要なアプリを安全にアンインストールする方法を説明します。
設定メニューを開き、アプリと機能を選びます。リストから使っていないアプリを選び、アンインストールボタンを押してください。以下に手順をまとめます:
- 設定メニューを開く
- アプリと機能を選択
- 不要なアプリケーションを選ぶ
- アンインストールボタンをクリック
以下の表は、一般的な未使用アプリケーションの例とアンインストール手順を示します:
| アプリケーション名 | アンインストール手順 |
|---|---|
| Windows Apps | 設定からアプリ一覧を確認し、アプリケーション アンインストールを実行 |
| クラウドストレージサービス | 各アプリケーションの設定メニューからアンインストール |
| メディアプレイヤー | アプリと機能で選択し、アンインストールをクリック |
アンインストールすると、メモリが最適化され、PCのパフォーマンスが向上します。是非やってみてください。
ディスクのクリーンアップを定期的に実行
あなたのPCのパフォーマンスを良くするには、ディスク クリーンアップを定期的にすることが大切です。不要なファイルやキャッシュデータを消すことで、システムが速くなります。8gbメモリが足りない対策にも役立ちます。ディスククリーンアップの手順を紹介します。
- スタートメニューを開き、「ディスククリーンアップ」と検索します。
- 表示されたリストから「ディスククリーンアップ」ツールを選択します。
- 削除するファイルの種類を選んで、「OK」をクリックします。
- 確認画面が出たら、「ファイルの削除」を選びます。
削除するファイルの種類
- 一時ファイル
- キャッシュファイル
- システムエラーのミニダンプ
- インターネット一時ファイル
| ファイルの種類 | 説明 | 推奨削除 |
|---|---|---|
| 一時ファイル | プログラムのインストールや使用中に作られる一時ファイル。 | はい |
| キャッシュファイル | ウェブブラウザやアプリケーションで保存される一時データ。 | はい |
| システムエラーのミニダンプ | システムクラッシュ時に作られる小さなメモリダンプ。 | はい |
| インターネット一時ファイル | ウェブサイトを見るときにブラウザが保存するファイル。 | はい |
これらの手順を定期的にすると、ディスクに空きができ、システムが速くなります。8gbメモリが足りない対策にも有効です。ぜひ試してみてください。
物理メモリの増設手順
Windows 11のパフォーマンスを向上させるには、物理メモリの増設が有効です。このセクションでは、メモリの選び方と増設手順を説明します。
メモリの選び方
メモリを選ぶ前に、PCのメモリスロット数と対応するメモリを確認しましょう。DDR4やDDR3などが一般的です。適切なメモリを選ぶポイントを以下に示します。
- 自分のPCがサポートするメモリタイプ
- 必要なメモリ容量(最低16GBを推奨)
- 信頼性の高いブランド(Crucial、Kingston、Corsairなど)
メモリ増設の手順
メモリ増設の手順は以下の通りです。
- PCの電源を切り、プラグを抜く。
- ケースを開け、メモリスロットを確認する。
- 新しいメモリモジュールをスロットに慎重に挿入する。
- モジュールが確実に固定されたことを確認する。
- ケースを元に戻し、電源を入れる。
- BIOS設定でメモリが認識されていることを確認する。
適切なメモリを選び、正しい手順で増設することで、PCのパフォーマンスが向上します。
メモリ使用量を監視するツールの活用
Windows11では、メモリ使用量をチェックするツールを使うと、パフォーマンスを良くできます。これらのツールは、メモリの使用状況をリアルタイムで見て、システムを安定させるのに役立ちます。ここでは、メモリ使用量を監視するツールを紹介します。
- Task Manager (タスクマネージャー): 簡単にアクセスでき、プロセスごとのメモリ使用量を確認する基本ツール。
- HWiNFO: より詳細なハードウェア情報を提供し、メモリ使用量の詳細な監視が可能。
- Process Explorer: Microsoft公式の高度なタスクマネージャーツールで、メモリ使用量を視覚的に分析可能。
これらのツールを使えば、Windows11のメモリ使用量をうまく管理できます。問題を早く見つけて対処することができます。使いやすさや機能性を考え、自分に合ったツールを選んでください。
| ツール | 特徴 | サポート内容 |
|---|---|---|
| Task Manager (タスクマネージャー) | 標準搭載された基本ツール | プロセスごとのメモリ使用量の確認、簡単操作 |
| HWiNFO | 詳細なハードウェア情報 | 深いレベルでのメモリ使用量監視、詳細な分析 |
| Process Explorer | 高度なタスク管理 | 視覚的なメモリ使用量分析、Microsoft公式の信頼性 |
メモリ使用量を監視するツールを使うと、Windows11の管理が簡単になります。定期的にチェックして、システムを健康に保ちましょう。
ブラウザのタブ管理を意識する
メモリ不足を防ぐ工夫もあります。
「グーグルクローム」「ファイアフォックス」などのブラウザには、メモリを節約する設定や拡張機能があります。これらを利用すると、パフォーマンスが良くなります。
ブラウザごとのタブ管理拡張機能の一例を表にしました。
| ブラウザ | 推奨拡張機能 | 主な特徴 |
|---|---|---|
| グーグルクローム | One Tab | タブを1つにまとめ、メモリを節約 |
| ファイアフォックス | Tree Style Tab | タブをツリーで整理し、見やすくする |
| Edge | The Great Suspender | 使わないタブを一時停止 |
これらの対策を実践すると、メモリ不足を防げます。タブをうまく管理して、快適にブラウジングしましょう。
不要なサービスを停止する
Windows11を使っていると、不要なサービスが動いています。これがメモリを消費することがあります。特に、Windows11 メモリ 8GBの環境では、もっと目立ちます。不要サービスを止めることで、システムのパフォーマンスを良くしましょう。
- Windowsキー + Rキーを押して、「services.msc」と入力し、Enterキーを押します。
- サービスリストが表示されるので、確認したいサービスを探します。
- 不要サービスを右クリックし、「停止」を選択します。
- 次に、「プロパティ」を選択し、「スタートアップの種類」を「無効」に設定します。
これで、不要なサービスを止めることができます。これにより、メモリの使用を減らし、Windows11 メモリ 8GB環境での効率を上げることができます。
Windows11 メモリ 8GB 足りない場合の対策
次に、スタートアップアプリの整理が大切です。不要なアプリを止めることで、リソースを節約します。
OneDriveの自動起動を止めることもいいです。これで、メモリの使用を減らします。
仮想メモリの設定も大切です。これは、メモリ不足を補うための設定です。適切に設定すると、パフォーマンスが良くなります。
ディスクのクリーンアップや不要なサービスの停止も大切です。これらは、8GB メモリ対策の一環です。
最後に、メモリを増やすことも考えてください。これで、Windows11 メモリ不足の問題が解決します。
| 対策方法 | 効果 |
|---|---|
| 視覚効果のオフ設定 | システムのレスポンス向上 |
| スタートアップアプリの整理 | リソースの無駄遣い防止 |
| OneDriveの自動起動停止 | メモリ使用量削減 |
| 仮想メモリの最適化 | パフォーマンス向上 |
| ディスクのクリーンアップ | ストレージの整理 |
システムファイルの修復を試す
Windows11のパフォーマンスが低下していると感じたら、システムファイルの修復を試してみてください。これにより、メモリの最適化が可能になり、安定した動作が取り戻せます。
- 検索バーに「cmd」と入力し、コマンドプロンプトを管理者として実行します。
- コマンドプロンプトで「sfc /scannow」と入力し、Enterキーを押します。
- スキャンが完了するまで待ちます。完了後、システムファイルの修復がなされたか確認します。
これにより、システムファイルの修復が行われ、メモリの最適化が進みます。Windows11のパフォーマンスが向上します。トラブルシューティングとして、DISMツールの使用も検討してください。
| コマンド | 説明 |
|---|---|
| sfc /scannow | システムファイルの整合性をチェックし、修復します。 |
| DISM /Online /Cleanup-Image /RestoreHealth | システムイメージを修復し、さらなる不具合を解消します。 |
システムファイルの修復とメモリの最適化を組み合わせることで、快適なWindows11環境を実現できます。
ソフトウェアの最適化とアップデート
パソコンのメモリを増やすには、ソフトウェアのアップデートが大切です。最新のアップデートを入れると、パフォーマンスが良くなります。不要なソフトウェアを削除することも大切です。
重要なアップデートの確認方法
アップデートをチェックするには、Windows Updateを使います。スタートメニューから「設定」を選び、「更新とセキュリティ」をクリックします。次に「Windows Update」へ進み、「更新プログラムのチェック」をクリックしてください。
インストールするアップデートは全てを入れるべきです。これで、システムが安定します。
不要なソフトウェアの最適化
不要なソフトウェアを削除するには、コントロールパネルを開きます。「プログラムと機能」を選び、不要なソフトウェアを探します。
不要なソフトウェアを選んで、「アンインストール」をクリックします。頻繁に使わないアプリはスタートアップから外すこともいいです。
これらの手順を定期的に行うと、メモリを効率的に使えます。ソフトウェアのアップデートと最適化は忘れずに。