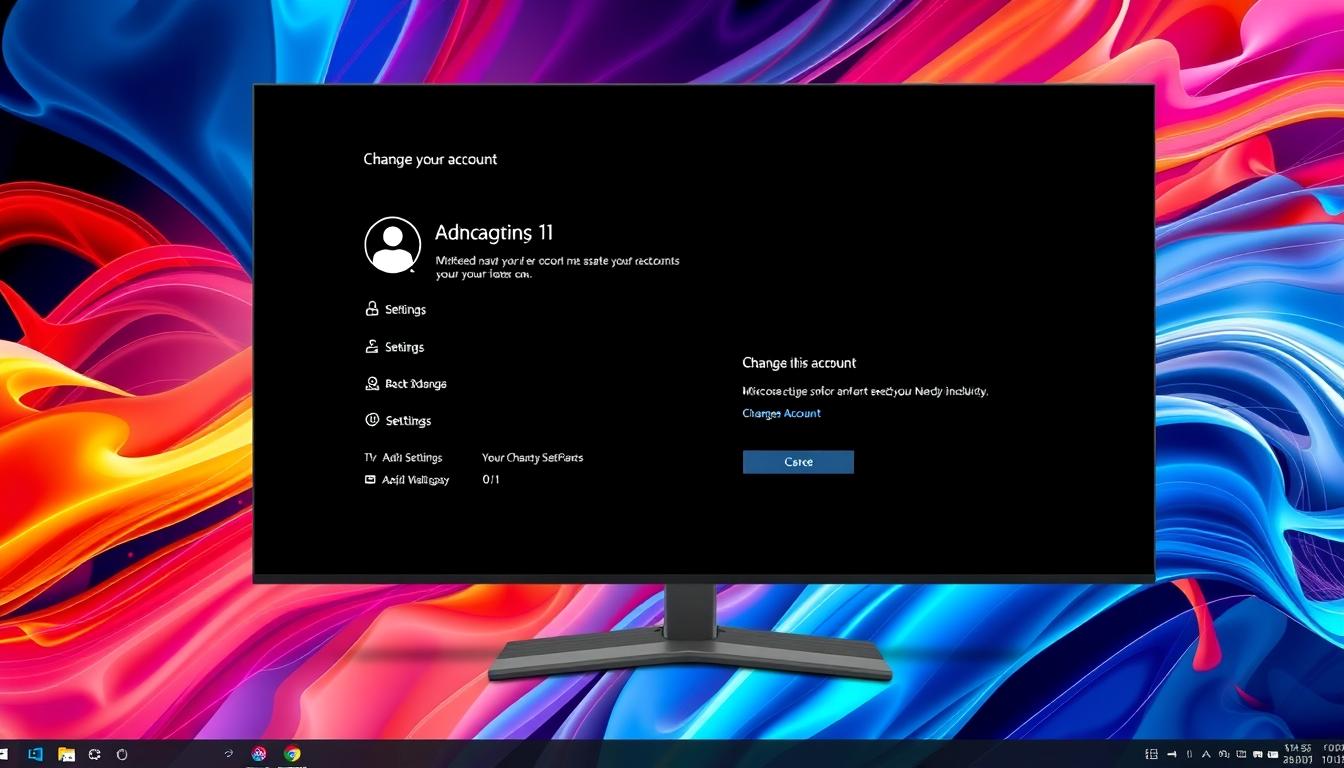Windows11 マイクロソフトアカウント 変更 について調べておられましたか。皆さん、こんにちは。パソコンを使うとき、重要な疑問に直面したことはありますか?「ローカルアカウントから、マイクロソフトアカウントに変えたい」と思ったことはありますよね。でも、具体的な手順が分からず、後回しにしていたかもしれません。
私も同じ経験をしました。技術が進むと、追いつくのが難しいです。でも、Windows11の機能を最大限に使うため、マイクロソフトアカウントへの変更は必要です。*画像はイメージです。
この記事では、Windows11でマイクロソフトアカウントを変更するステップを説明します。デバイス間でのデータ同期や、ストアアプリの利用が楽になります。
主要なポイント
- ローカルアカウントからマイクロソフトアカウントへの切り替えが簡単にできます。
- 更新日は2022年12月13日。
- Windows 11 2022 Update (version 22H2) に基づく手順。
- 様々なオンラインサービスに一度のログインでアクセス可能。
- クラウドストレージを活用し、他のPCからも同じデータにアクセスが可能。
では、心を新たに始めましょう。紹介するWindows11 アカウント変更 ステップを参考に、新しい世界を発見してください。
- マイクロソフトアカウントとは?
- Windows11でマイクロソフトアカウントを使用するメリット
- ローカルアカウントとマイクロソフトアカウントの違い
- 新しいマイクロソフトアカウントを作成する方法
- 既存のマイクロソフトアカウントへの切り替え手順
- Windows11でwindows11 マイクロソフトアカウント 変更の具体的手順
- マイクロソフトアカウントに新しいメールアドレスを登録する方法
- PINを使用してマイクロソフトアカウントにサインインする方法
- 顔認証または指紋認証を設定する方法
- 複数のデバイスでマイクロソフトアカウントを同期させる方法
- トラブルシューティング:マイクロソフトアカウントの変更に関する問題
- アカウント変更後のセキュリティ対策
- 結論
- FAQ
- Windows11でマイクロソフトアカウントを変更するには、どのような手順を踏めば良いですか?
- マイクロソフトアカウントを更新すると、どのような利点がありますか?
- Windows11でマイクロソフトアカウントを使うメリットは何ですか?
- ローカルアカウントとマイクロソフトアカウントの違いは何ですか?
- 新しいマイクロソフトアカウントをどのように作成しますか?
- 既存のマイクロソフトアカウントに切り替える方法を教えてください。
- Windows11でマイクロソフトアカウントの情報をどのように更新しますか?
- マイクロソフトアカウントのパスワードを変更するにはどうすれば良いですか?
- マイクロソフトアカウントに新しいメールアドレスを登録するにはどうしたらいいですか?
- PINを使用してマイクロソフトアカウントにサインインする方法を教えてください。
- 顔認証や指紋認証を設定するにはどうすれば良いですか?
- 複数のデバイスでマイクロソフトアカウントを同期する方法は何ですか?
- マイクロソフトアカウントの変更に関するトラブルシューティングの方法は?
- アカウント変更後のセキュリティ対策は何が必要ですか?
- ソースリンク
マイクロソフトアカウントとは?
マイクロソフトアカウントは、メールアドレスとパスワードで作れます。Windows 11などのデバイスで使えます。データや設定を簡単に共有できます。
マイクロソフトアカウントの概要
マイクロソフトアカウントは、複数デバイスでアプリや設定を共有できます。アカウント作成時は、8文字以上のパスワードが必要です。名前や生年月日も登録します。
アカウント設定には、インターネットが必要です。既存のメールアドレスを使って簡単に作れます。パスワードは定期的に変更することが推奨されます。
マイクロソフトアカウントの利点
マイクロソフトアカウントの利点は、複数デバイスでデータが同期できることです。異なるデバイスでも同じ環境を維持できます。
クラウドストレージサービスやMicrosoft Storeへのアクセスも含まれます。セキュリティも強化されています。PINや顔認証、指紋認証が使えます。
Windows11でマイクロソフトアカウントを使用するメリット
Windows11でマイクロソフトアカウントを使うと便利です。パソコンの設定やファイルをデバイス間で同期できます。これで、新しいパソコンへの移行やアプリ管理が簡単になります。
エキスパートによると、Windows11でのサインインはセキュリティが強化されます。例えば、OneDriveで無料で7GBのデータを保存できます。重要なデータのバックアップが簡単です。
デバイス間での設定同期が大きな利点です。これで、複数のデバイスで同じ作業環境が作れます。仕事や学習の効率が大幅に上がります。
セキュアなサインインオプションもあります。PINやWindows Helloを使えば、パスワードの複雑さを保ちながらアクセスが簡単になります。サイバー攻撃のリスクも減ります。
最後に、Microsoft Storeへのアクセスも簡単になります。最新のアプリやソフトウェアをダウンロードしやすくなります。ユーザーの体験が向上します。Windows11でのマイクロソフトアカウントの利用は、多くの利点があります。
ローカルアカウントとマイクロソフトアカウントの違い
Windows11でアカウント設定をするとき、ローカルアカウントかマイクロソフトアカウントを選べます。どちらの違いと利点を見ていきましょう。
ローカルアカウントとは?
ローカルアカウントは、特定のPCで使えるアカウントです。インターネットなしで設定できます。
このアカウントでは、Windows ストアのアプリダウンロードやマイクロソフトのクラウドサービスは使えません。でも、データはローカルに保存されるので、プライバシーを大切にする人には最適です。
マイクロソフトアカウントの利点
マイクロソフトアカウントを使うと、クラウドサービスを含むマイクロソフトのサービスにアクセスできます。異なるデバイスで設定やデータを同期できます。
これにより、Windows11 ログイン情報変更が簡単になります。ユーザー体験もスムーズになります。
さらに、マイクロソフトアカウントはOneDriveやOutlookなど、日常使う様々なサービスと連携できます。利便性が向上します。
マイクロソフトアカウントを使うと、「メール」「カレンダー」などのアプリが使えます。Windows ストアのアプリダウンロードも可能です。
以下の表は、ローカルアカウントとマイクロソフトアカウントの違いをまとめたものです。
| ローカルアカウント | マイクロソフトアカウント | |
|---|---|---|
| インターネット接続の必要性 | 不要 | 必要 |
| クラウドサービスの利用 | 不可 | 可能 |
| メール・カレンダーアプリの利用 | 不可 | 可能 |
| データ同期 | 不可 | 可能 |
| プライバシー | 高い | 通常 |
Windows11 ログイン情報変更を考える時、使う目的や必要なサービスに合わせて選びましょう。マイクロソフトアカウントの違いを理解し、自分に合ったアカウントを選ぶことが大切です。
新しいマイクロソフトアカウントを作成する方法
Windows11で新しいマイクロソフトアカウントを作るのは簡単です。PCの設定やデータ共有が可能になります。スマートフォンとPCの統合もスムーズになります。
アカウントの作成手順
アカウントを作る方法は2つあります。新しいメールアドレスでアカウントを作るか、既存のメールアドレスを使うかです。75%の人が既存のメールアドレスを使います。25%は新しいメールアドレスを取得します。
- まず、マイクロソフト公式Webページにアクセスします。
- “アカウント作成”ボタンをクリックします。
- 既存のメールアドレスを使うか、新しいメールアドレスを取得するか選びます。
- パスワードを設定します。マイクロソフトは14文字以上のパスワードを推奨します。
- 必要な情報を入力します(名前、生年月日など)。
- セキュリティ情報(ビットロッカー回復キーなど)を設定します。
必要な情報
新しいマイクロソフトアカウントを作るには、次の情報が必要です:
| 項目 | 内容 |
|---|---|
| メールアドレス | 既存のメールアドレス、もしくは新しいメールアドレス |
| パスワード | 14文字以上、大文字、小文字、数字、記号を含む |
| 個人情報 | 名前、生年月日 |
| セキュリティ情報 | ビットロッカー回復キーなど |
Microsoft 365、OneDrive、Skypeなどのサービスが使えます。アカウントを持つことでデバイス管理が効率的になります。Family Safetyなどの機能でオンラインの安全性も上がります。
既存のマイクロソフトアカウントへの切り替え手順
「設定」メニューからアカウントを選択
まず、「設定」メニューを開く必要があります。Windows11 サインイン設定で、スタートメニューから簡単にアクセスできます。設定メニューを開いたら、「アカウント」セクションに進みます。
- スタートメニューから設定を選択します。
- 「アカウント」をクリックし、「お使いの情報」を選択します。
既存のアカウントでサインイン
次に、「Microsoftアカウントを追加する」のオプションが表示されます。既存のマイクロソフトアカウントのメールアドレスとパスワードを入力してサインインします。アカウントが認証され、正しい情報が入力されれば、Windows11でアカウントの切り替えが完了します。
「Microsoftアカウントのサインイン情報を入力し、指示に従ってください。これにより、デバイスの設定が新しいアカウントに引き継がれます。」
| ステップ | アクション |
|---|---|
| 1 | スタートメニューから「設定」を開く |
| 2 | 「アカウント」を選択する |
| 3 | 「お使いの情報」をクリック |
| 4 | 既存のアカウントの情報を入力してサインイン |
これで、Windows11 サインイン設定 が完了します。マイクロソフトアカウントへ切り替えがスムーズに行えます。デバイスや情報は安心して使用できます。
Windows11でwindows11 マイクロソフトアカウント 変更の具体的手順
アカウント情報を更新
Windows11でWindows11 アカウント情報 更新する手順はこちらです。
- 設定メニューを開き、「アカウント」を選びます。
- 「ユーザーの情報」をクリックして、情報を更新します。
- 必要なら、「管理者」の役割を指定します。
これで、アカウント情報が最新になります。職場や学校との連携が必要なら、この設定が大切です。
パスワード変更方法
マイクロソフトアカウント パスワード変更は簡単です。
- 「設定」メニューを開き、「アカウント」へ進みます。
- 「サインインオプション」を選び、「パスワードの変更」をクリックします。
- 現在のパスワードを入力し、新しいパスワードを設定します。
これでパスワードが変更されます。マイクロソフトアカウント パスワード変更は定期的に行うべきです。
Windows11のガイドラインには、詳細な情報が含まれています。詳しく知りたいなら、参照してください。
マイクロソフトアカウントに新しいメールアドレスを登録する方法
マイクロソフトアカウントに新しいメールアドレスを追加すると便利になります。*新しいメールアドレス 登録手順*を簡単に説明します。
- まず、「設定」メニューにアクセスするため、スタートメニューから「設定」をクリックします。
- 次に、アカウントのセクションから「アカウント」を選びます。
- 「その他のユーザーの追加」または「家族とその他のユーザー」をクリックします。
- マイクロソフトアカウント メールアドレス登録をするときは、既存のメールアドレスを使うか、新しいメールアドレスを作るオプションを選びます。
- 新しいメールアドレスを作るには、希望するメールアドレスを入力し、パスワードを作ります。
- 次に、個人情報(名前、生年月日、国/地域)を入力します。
- 最後に、確認プロセスを完了し、新しいメールアドレスの登録を終了します。
マイクロソフトアカウントに*新しいメールアドレス 登録手順*を説明します。
| ステップ | 説明 |
|---|---|
| 1 | 「設定」メニューにアクセスし、「アカウント」を選びます。 |
| 2 | 「その他のユーザーの追加」または「家族とその他のユーザー」をクリック。 |
| 3 | 既存のメールアドレスを使うか、新しいメールアドレスを作る。 |
| 4 | 希望するメールアドレスを入力し、パスワードを作ります。 |
| 5 | 個人情報を入力し、確認プロセスを完了します。 |
PINを使用してマイクロソフトアカウントにサインインする方法
Windows 11では、パスワードの代わりにPINを使ってサインインできます。PINは4桁以上の数字で、安全かつ簡単です。マイクロソフトアカウント PINサインインの設定方法を紹介します。
まず、「設定」メニューを開き、「アカウント」セクションを選びます。「サインインオプション」をクリックし、「PIN (Windows Hello)」を選びます。次に、「PINのセットアップ」で希望の数字を入力して、マイクロソフトアカウント PINサインインを完了します。
- 「設定」メニューを開きます。
- 「アカウント」セクションを選びます。
- 「サインインオプション」をクリックします。
- 「PIN (Windows Hello)」を選択し、PIN設定 手順を行います。
- 「PINのセットアップ」画面に希望の数字を入力して完了します。
以下の表は、PIN設定手順の問題と解決策を示しています。
| 問題 | 解決策 |
|---|---|
| PINを忘れた | PINを削除して再設定 |
| MicrosoftアカウントのIDやパスワードを忘れた | Microsoftのサイトでパスワードをリセット |
| パソコンのOSが古い | OSを最新バージョンにアップデート |
| ウイルスに感染している | ウイルス対策ソフトでスキャンと除去を実行 |
| セキュリティソフトやアプリが干渉している | セキュリティソフトの設定を確認または一時解除 |
簡単な手順でマイクロソフトアカウント PINサインインができます。PIN設定 手順を正しく行うことで、速く安全にサインインできます。
顔認証または指紋認証を設定する方法
Windows Helloで安全にサインインする方法があります。Windows 11では、顔認証や指紋認証を簡単に設定できます。まず、「サインインオプション」を選びます。
顔認証の設定
顔認証は対応機種で使えます。設定は簡単です。
- 「設定」メニューを開き、「アカウント」を選びます。
- 「サインインオプション」を選んで、「Windows Hello 顔認証」をクリックします。
- 「セットアップ」をクリックし、画面に従って顔認証を登録します。
顔認証はカメラが必要です。適切な照明で行うとスムーズに進みます。
指紋認証の設定
指紋認証もWindows Helloで使えます。設定は以下のステップで進めます。
- 「設定」メニューから「アカウント」を選びます。
- 「サインインオプション」に進み、「Windows Hello 指紋認証」をクリックします。
- 「セットアップ」を選んで、指紋を登録します。適切な指を選び、複数回スキャンして精度を高めます。
顔認証と指紋認証を使うには、Windows Hello PINが必要です。これでセキュリティが強くなります。
| 認証方法 | 必要なデバイス | 主要なメリット |
|---|---|---|
| 顔認証 | カメラ | 高速サインイン |
| 指紋認証 | 指紋センサー | 生体認証の確実性 |
顔認証や指紋認証を使うと、Windows 11のサインインがスムーズになります。これらは、ユーザーの利便性とセキュリティを向上させるためにです。
複数のデバイスでマイクロソフトアカウントを同期させる方法
マイクロソフトアカウントを複数のデバイスで使うと便利です。設定の同期機能を使えば、同じ設定が使えるようになります。データや好みの設定を一か所で管理できます。
同期の有効化/無効化
同期をオンまたはオフにする方法は簡単です。「設定」メニューから「アカウント」を選びます。「設定同期 方法」を見つけ、スイッチを切り替えます。
- 「設定」メニューにアクセス
- 「アカウント」を選択
- 「設定の同期」セクションをクリック
- 同期設定を有効化または無効化
同期設定の確認
同期設定を確認するのも簡単です。「設定」メニューに戻り、ステータスをチェックします。ここで、どの設定を同期させるか選べます。
| 同期対象 | 有効にする方法 |
|---|---|
| テーマ | 「テーマ」設定で有効化 |
| パスワード | 「パスワード同期」オプションで有効化 |
| その他のWindows設定 | 「Windows設定」オプションで有効化 |
マイクロソフトアカウントの同期設定を使うと、デバイス間で同じ環境が保たれます。設定の管理が楽になります。ぜひ試してみてください。
トラブルシューティング:マイクロソフトアカウントの変更に関する問題
よくある問題と解決方法
マイクロソフトアカウントの変更でよくある問題は、サインインのトラブルやPINの設定に関する問題です。以下に、解決方法をいくつか紹介します。
- デバイスを再起動して問題を解決すること
- パスワードをリセットすることでサインイン問題が解決される場合がある
- ネットワーク接続に関連するトラブルシューティング
- セーフモードを使用してサインイン問題を解決する
- ウイルス対策ソフトウェアや他のアプリを一時的に無効にする
- Windows Defenderサービスを無効にする
- 新しいローカル管理者アカウントを作成する
サポートに連絡する方法
トラブルシューティングしても解決しないときは、マイクロソフトのサポートに連絡するのがいいです。コールバック予約やオンラインサポートを使えば、すぐに問題を解決できます。
| 必要な情報 | 方法 |
|---|---|
| 問い合わせヘルプ | マイクロソフトの公式ウェブサイトのサポートページを利用 |
| サポートセンター | 電話やチャットでサポートに連絡 |
| コミュニティフォーラム | 他のユーザーからアドバイスや経験を得る |
アカウント変更後のセキュリティ対策
アカウントを変更した後、セキュリティを強化することが大切です。まず、セキュリティ情報を更新し、バックアップを管理しましょう。これで、アカウントとデータを守れます。
セキュリティ情報の更新
アカウントを変えたら、セキュリティ対策として情報を更新することが大事です。メールや電話番号など、認証に使う情報を最新にしましょう。二段階認証(2FA)を使うと、不正アクセスを防げます。
- Authenticator App
- テキストメッセージ
- 電話
- 電子メールアカウント
- セキュリティ質問
バックアップと回復キーの管理
次に、バックアップ管理と回復キー 管理が重要です。デバイスを暗号化している場合、回復キーのバックアップは必須です。これで、データがアクセス不能になったときに、すぐに復元できます。
以下の項目を含めたバックアップ管理が推奨されます:
- 回復キーの安全な保存場所の決定
- 複数の回復キーのバックアップを作成
- 回復キーを定期的に更新
Windows セキュリティを使えば、マルウェアスキャンやリアルタイム保護ができます。これで、デバイスを安全に保ち、万が一の際にも速く対応できます。
「セキュリティ情報の更新やバックアップ管理を怠らずに行うことで、Windows 11の利便性を最大限に活用できます。」
これらの対策を実行することで、アカウント変更後のセキュリティを確立できます。安心してWindows 11を使用できるようになります。
結論
このガイドでWindows11でのマイクロソフトアカウントの変更方法を説明しました。マイクロソフトアカウントは、デバイスのセキュリティを強化します。ユーザー体験を向上させる重要な要素です。
アカウント情報の更新や複数デバイスでの同期が可能です。これにより、利用がスムーズになります。ユーザーが困難を感じる場合もありますが、適切な手順で問題を解決できます。
Windows11のセキュリティ更新プログラムを適用する際は、注意が必要です。BitLocker回復キーの入力が求められる場合があります。マイクロソフトアカウントの活用は、クラウドサービスのメリットを最大化するために重要です。
ユーザー体験の最適化とセキュリティ向上のため、常に最新の情報を確認しましょう。必要に応じて設定を更新してください。これにより、Windows11 アカウント管理 改善が実現し、ストレスの少ない日常を楽しむことができます。
FAQ
Windows11でマイクロソフトアカウントを変更するには、どのような手順を踏めば良いですか?
マイクロソフトアカウントを更新すると、どのような利点がありますか?
Windows11でマイクロソフトアカウントを使うメリットは何ですか?
ローカルアカウントとマイクロソフトアカウントの違いは何ですか?
新しいマイクロソフトアカウントをどのように作成しますか?
既存のマイクロソフトアカウントに切り替える方法を教えてください。
Windows11でマイクロソフトアカウントの情報をどのように更新しますか?
マイクロソフトアカウントのパスワードを変更するにはどうすれば良いですか?
マイクロソフトアカウントに新しいメールアドレスを登録するにはどうしたらいいですか?
PINを使用してマイクロソフトアカウントにサインインする方法を教えてください。
顔認証や指紋認証を設定するにはどうすれば良いですか?
複数のデバイスでマイクロソフトアカウントを同期する方法は何ですか?
マイクロソフトアカウントの変更に関するトラブルシューティングの方法は?
アカウント変更後のセキュリティ対策は何が必要ですか?
ソースリンク
- https://dynabook.com/assistpc/faq/pcdata3/018988.htm
- http://www.fmworld.net/cs/azbyclub/qanavi/jsp/qacontents.jsp?PID=9611-2974
- https://faq.nec-lavie.jp/qasearch/1007/app/servlet/relatedqa?QID=023828
- https://www.4900.co.jp/smarticle/11223/
- https://solutions.vaio.com/4895
- https://www.pcwrap.com/blog/windows_account
- https://support.microsoft.com/ja-jp/windows/windows-でユーザー-アカウントを管理する-104dc19f-6430-4b49-6a2b-e4dbd1dcdf32
- https://www.mouse-jp.co.jp/mouselabo/entry/2024/03/11/100056
- https://www.pcwrap.com/blog/microsoft_account_windows11
- https://www.pcwrap.com/blog/microsoft_local_account
- https://www.pcwrap.com/blog/local_microsoft_account
- http://www.fmworld.net/cs/azbyclub/qanavi/jsp/qacontents.jsp?PID=9711-3004
- http://www.fmworld.net/cs/azbyclub/qanavi/jsp/qacontents.jsp?PID=9211-2246
- https://faq.nec-lavie.jp/qasearch/1007/app/servlet/relatedqa?QID=023910
- https://recoverit.wondershare.jp/pc-solution/windows-10-11-pin-not-working.html
- https://faq.nec-lavie.jp/qasearch/1007/app/servlet/qadoc?QID=024254
- https://solutions.vaio.com/4842
- https://support.microsoft.com/ja-jp/windows/windows-へのサインインに関する問題のトラブルシューティング-298cfd5f-df1f-c66b-36ad-f2a61a73baad
- https://dynabook.com/assistpc/win11sup/win11faq-list.htm
- https://dynabook.com/assistpc/faq/pcdata2/017318.htm
- https://support.microsoft.com/ja-jp/account-billing/サインイン-ページからセキュリティ情報を設定する-28180870-c256-4ebf-8bd7-5335571bf9a8
- https://support.microsoft.com/ja-jp/windows/windows-セキュリティによる保護を利用します-2ae0363d-0ada-c064-8b56-6a39afb6a963
- https://tech-gadget.reinforz.co.jp/1107
- https://www.safetyrabbit.net/techinfo/difference-microsoft-account/
- https://iuse.co.jp/blog/windows-11のベストプラクティス-プロが教える使い方