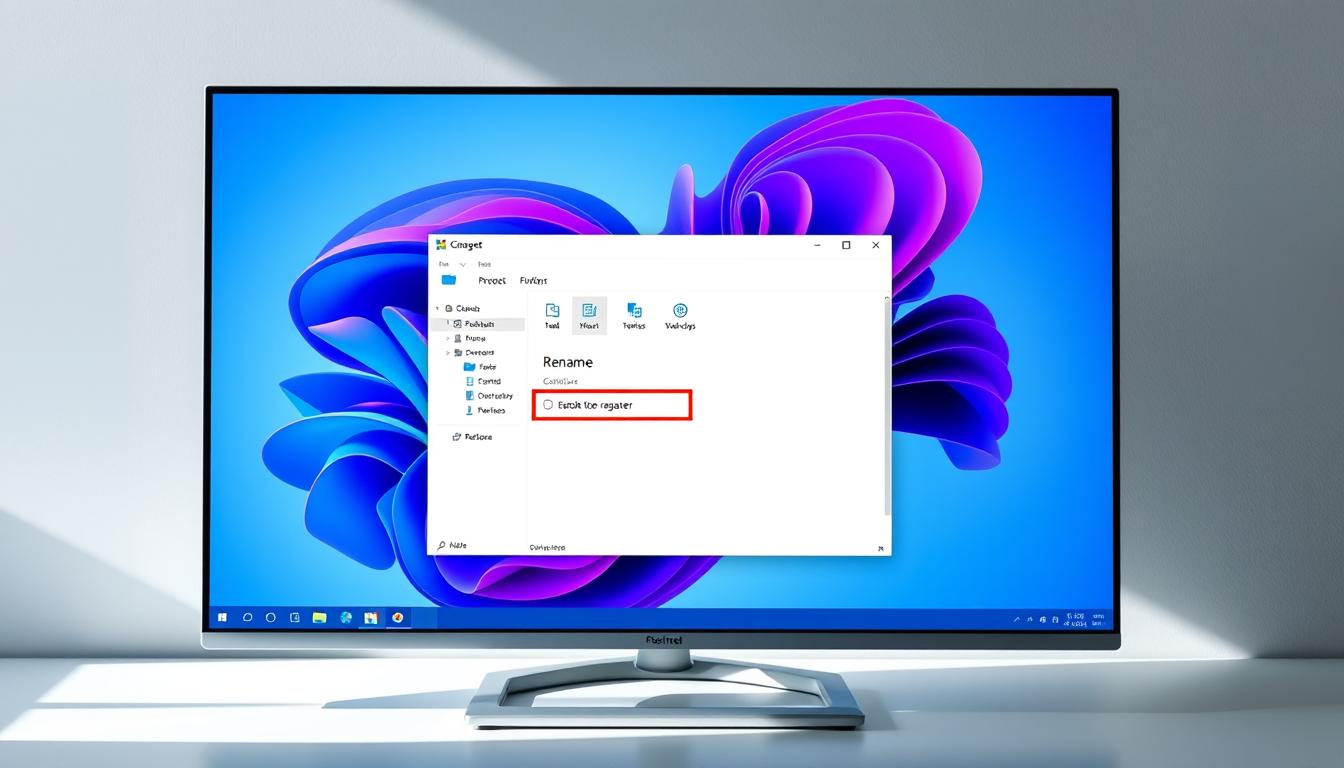Windows11 ユーザーフォルダ名 変更 で色々と迷われていませんか。パソコンを使っていると、自分の謎のユーザーフォルダ名が気になることはありませんか?Windows11を導入すると、その問題が一層深刻になることがあります。日々の作業をスムーズにするためには、フォルダ名が自分にとって意味を持つものであることが大切です。*画像はイメージです。
私は一度、紛らわしいユーザーフォルダ名が原因で大事な書類を探すのに苦労した経験があります。その時、「フォルダ名を変更できたらどんなに助かるだろう」と思ったものです。このガイドでは、同じような問題に悩んでいるあなたのために、Windows11 フォルダ名変更方法とその具体的な手順をご紹介します。
ポイント
- ユーザーフォルダ名変更に必要な準備を知る
- 新しいユーザーアカウントの作成手順
- ローカルアカウントとMicrosoftアカウントの違い
- 主要な変更手順の概要と詳細
- 変更がうまくいかない場合の対処法
- Windows11でユーザーフォルダ名を変更する理由
- 必要な準備と注意点
- 最初に行うべきステップ: 新しいユーザーアカウントの作成
- ウォームアップ: ユーザーアカウント名の変更
- ユーザーフォルダ名変更の基本手順
- 方法1: ファイルエクスプローラーを使用する
- 方法2: レジストリエディタを使用する
- 変更がうまくできない場合の対処法
- 変更後のユーザープロファイル移行
- ユーザーフォルダ名変更に対するQ&A
- Microsoftアカウント使用時の特別な手順
- サードパーティツールの利用
- windows11 ユーザーフォルダ名 変更とセキュリティ対策
- 異なる状況におけるカスタマイズ手順
- エラーが発生した場合の対応方法
- 結論
- FAQ
- Windows11でユーザーフォルダ名を変更する理由は何ですか?
- ユーザーフォルダ名を変更する前に何を準備する必要がありますか?
- 新しいユーザーアカウントはどうやって作成しますか?
- ローカルアカウントとMicrosoftアカウントでの手順の違いは何ですか?
- ユーザーフォルダ名の変更方法にはどのような手順がありますか?
- ファイルエクスプローラーを使ってユーザーフォルダ名を変更する方法を教えてください。
- レジストリエディタを使ってユーザーフォルダ名を変更するにはどうすればいいですか?
- 変更がうまくできない場合はどうすればいいですか?
- データ移行の際の注意点は何ですか?
- Microsoftアカウントを使用している場合の特別な手順は何ですか?
- サードパーティツールの使用に関する注意点はありますか?
- ソースリンク
Windows11でユーザーフォルダ名を変更する理由
理由1: ユーザーフォルダの整理
ユーザーフォルダの整理が大きな理由です。日本語の名前を変更すると、管理しやすくなります。
理由2: セキュリティ向上
セキュリティを高めるためにも、変更ツールを使います。そうすると、不正アクセスリスクが減ります。
理由3: 個人情報保護
個人情報を守るためにも、注意が必要です。デフォルトの名前が個人を特定しやすいなら、変更しましょう。
必要な準備と注意点
Windows11 ユーザーフォルダ名を変更する前に、いくつかの準備と注意点があります。
バックアップの重要性
変更する前に、データのバックアップが大切です。重要なファイルは別の場所にコピーしておきましょう。そうすることで、データ損失を防げます。
作業前に確認すること
変更するアカウントが管理者権限を持っているか確認しましょう。予期せぬ問題を避けるため、他のアカウントでログインしないようにしましょう。Windows11 ユーザーフォルダ変更注意点を理解しておくことも大切です。
| 準備の手順 | 注意点 |
|---|---|
| データのバックアップ | 重要なファイルを別の場所に保存 |
| システムの復元ポイント作成 | 復元ポイントを事前に作成 |
| 管理者権限の確認 | 管理者権限を持つアカウントで実施 |
| 準備完了 | Windows11 ユーザーフォルダ名変更できない理由を理解 |
最初に行うべきステップ: 新しいユーザーアカウントの作成
Windows11でユーザーフォルダ名を変更するには、新しいユーザーアカウントを作ることが大切です。これで、新しい名前を付けることができます。ここでは、具体的な手順を説明します。
ユーザーアカウントの作成手順
新しいユーザーアカウントを作るには、「コントロールパネル」を使います。次のステップに従ってください。
- スタートメニューから「コントロールパネル」を開きます。
- 「ユーザーアカウントとファミリーセーフティ」をクリックします。
- 「ユーザーアカウント」を選び、「別のアカウントを管理」をクリックします。
- 「新しいアカウントの作成」を選びます。
- アカウント名を入力します。名前は12文字以内で、半角英数字で入力してください。
- 「ローカルアカウント」を選び、「次へ」をクリックします。
- 「アカウント作成」をクリックして完了です。
作成ができたら、サインアウトして、新しいアカウントでログインしましょう。これで、Windows11のユーザーフォルダ名を変更するのが簡単になります。
ウォームアップ: ユーザーアカウント名の変更
Windows11のヘッダーフォルダ名を変更するには、ユーザーアカウント名から始めましょう。そうすると、変更方法を理解しやすくなり、トラブルも減ります。ローカルアカウントとMicrosoftアカウントは、異なる手順です。
ローカルアカウントの場合
ローカルアカウントの名前を変える手順は以下の通りです。
- スタートメニューを開き、「設定」へ進みます。
- 「アカウント」を選び、「情報の編集」をクリックします。
- 管理者権限が必要なら、認証してください。
- 新しい名前を入力し、「変更を保存」をクリックします。
Microsoftアカウントの場合
Microsoftアカウントの名前を変えるには、オンラインで操作します。トラブルを避けるため、次の手順に従ってください。
- ブラウザでMicrosoftアカウント管理ページへ行きます。
- サインインしてください。
- 「情報」セクションへ進み、「名前の編集」を選びます。
- 新しい名前を入力し、「保存」をクリックします。
これらの手順に従えば、Windows11のフォルダ名変更が簡単になります。
ユーザーフォルダ名変更の基本手順
Windows11を使っているなら、ユーザーフォルダ名を変えることがあります。個人情報保護やセキュリティを高めるため、名前を変えるのはいいです。このセクションでは、基本的な手順を説明します。
手順の概要
Windows11でユーザーフォルダ名を変える手順は、新しいアカウントを作り、古いデータを新しいフォルダに移します。これで、新しい名前を設定できます。
具体的な手順
- 新しいユーザーアカウントを作成します。
- 古いユーザーアカウントからログオフします。
- 新しいアカウントにログインします。
- 古いアカウントのフォルダから必要なデータを新しいフォルダに移行します。
- Windows11 フォルダ名変更ツールやファイルエクスプローラーを使って、フォルダ名を新しいものにします。
- レジストリエディタや他の設定ツールを使って、システムと同期します。
Windows11でユーザーフォルダ名を変えるのは簡単です。でも、注意深く行うべきです。Windows11 フォルダ名変更ツールを使うと、もっと楽にできます。
方法1: ファイルエクスプローラーを使用する
Windows11でユーザーフォルダ名を変えるには、ファイルエクスプローラーを使うのがいいです。簡単に、ユーザーフォルダの名前を探し、「名前の変更」で変更できます。次のステップに従ってください。
方法概要
ファイルエクスプローラーでユーザーフォルダを探し、名前を変える手順は簡単です。でも、変更後は注意が必要です。古い名前を使うプログラムが動かないことがあります。
詳細手順
Windows11でユーザーフォルダ名を変える手順です:
- ファイルエクスプローラーを開きます。
- 「この PC」をクリックして、Cドライブを選びます。
- 「ユーザー」フォルダを見つけ、変更したいユーザーフォルダを選びます。
- フォルダを右クリックし、「名前の変更」を選びます。
- 新しい名前を入力し、Enterキーを押します。
- システムを再起動して、変更を適用します。
これで、ユーザーフォルダ名の変更が完了します。でも、変えられないときは、他の方法やサポートを考えてください。
方法2: レジストリエディタを使用する
Windows11 フォルダ名を変更する方法の一つにレジストリエディタがあります。このツールは強力ですが、間違えると大きな問題が起きます。だから、注意深く操作しましょう。
方法概要
レジストリエディタを使うと、ユーザーフォルダ名を変えられます。プロファイル管理レジストリキーを編集します。ProfileImagePathキーを変更します。
レジストリのバックアップ手順
変更する前に、現在の設定をバックアップしましょう。次の手順でバックアップを取ってください:
- 「Windowsキー + R」を押して「regedit」を入力し、レジストリエディタを開きます。
- 「ファイル」メニューから「エクスポート」を選択し、バックアップファイルを保存する場所を指定してファイル名を入力します。
- 「保存」ボタンをクリックして、バックアップを完了します。
具体的な手順
レジストリエディタでフォルダ名を変更するには、次の手順を踏んでください。
- レジストリエディタで「HKEY_LOCAL_MACHINE\SOFTWARE\Microsoft\Windows NT\CurrentVersion\ProfileList」を探します。
- 各「SID」キーを展開し、「ProfileImagePath」を確認して変更したいユーザーのフォルダーを検索します。
- 「ProfileImagePath」をダブルクリックし、新しいフォルダ名に変更します。
- システムを再起動し、変更を適用します。
変更がうまくできない場合の対処法
一般的な問題と解決策
ユーザーフォルダ名を変更できないとき、一般的な問題があります。以下に問題と解決策を紹介します。
- 名前変更オプションが表示されない場合: 管理者権限でログインし、やり直してください。レジストリエディタを使って変更を試してみてください。
- アカウント名とフォルダ名が一致しない場合: ユーザープロファイルを再作成してみてください。新しいユーザープロファイルを作り、データを移行することが解決に繋がるかもしれません。
専門家に相談する方法
問題が解決しないとき、専門家に相談するのもいい方法です。
- Microsoft サポートチームへの連絡: サポートに連絡し、問題の詳細を伝えましょう。正確なサポートを受けられます。
- 技術サポートフォーラムの利用: フォーラムで同じ問題を経験した人からアドバイスをもらえます。
対策を試しても問題が解決しないなら、専門家に相談しましょう。そうすると、問題を早く解決できます。
変更後のユーザープロファイル移行
Windows11 ユーザーフォルダ名を変更したら、新しいアカウントにデータを移します。このプロセスは、ローカルディスクから手動でデータをコピーするか、サードパーティのツールを使うかです。データ移行の手順と注意点を紹介します。
データ移行の手順
- 旧ユーザーフォルダを開き、移行するデータを選びます。
- 選んだデータをコピーし、新しいユーザーフォルダに貼り付けます。例: ドキュメント、ピクチャ、ダウンロードフォルダ
- サードパーティのツールを使うこともできます。推奨ツールは以下です:
- EaseUS Todo PCTrans
- Laplink PCmover
注意点
- データ移行中は大切なファイルを忘れずにバックアップしましょう。
- Windows11 ユーザーフォルダ名変更時は、セキュリティとプライバシーを守りましょう。
- 新しいアカウントの設定やカスタマイズをして、快適に使いましょう。
ユーザーフォルダ名変更に対するQ&A
ユーザーフォルダ名を変える時、よく疑問に思いますよね。Windows11のツールを使えば、簡単に名前を変えられます。ここでは、よくある質問とその答えを紹介します。
よくある質問とその回答
| 質問 | 回答 |
|---|---|
| 1. ユーザーフォルダ名を変更する具体的な手順は? | Windows11のツールを使えば、簡単に名前を変えられます。手順に従えば、すぐにできます。 |
| 2. ローカルアカウントとMicrosoftアカウントでの違いは? | ローカルアカウントは簡単です。Microsoftアカウントは、同期設定に注意が必要です。 |
| 3. 変更後のデータ移行はどうすればいい? | データ移行ツールを使えば、新しいフォルダに安全にデータを移せます。 |
| 4. 変更による影響やリスクは? | 問題はありませんが、大切なデータはバックアップしておきましょう。 |
Microsoftアカウント使用時の特別な手順
Microsoftアカウントを使うと、ユーザーフォルダの管理が少し違います。特別な手順が必要です。Windows11 ユーザーフォルダ変更できない問題を避け、名前を変える手順を覚えましょう。
Microsoftアカウントの管理
Microsoftアカウントは、全デバイスで情報を共有できます。複数のPCでデータや設定を同期できます。だから、アカウント管理は大切です。
- Microsoftアカウント管理ポータルにアクセス
- アカウント情報を更新
- 変更が反映されることを確認
変更手順の違い
Microsoftアカウントの変更手順は、ローカルアカウントと少し違います。以下のステップで変更しましょう。
- Microsoftアカウントにサインインし、ユーザープロファイルを開く。
- 「情報編集」セクションで、名前と情報を更新。
- 設定が反映されるまで待つ。
- 変更が反映されているか確認。
これらの手順で、MicrosoftアカウントでもWindows11 ユーザーフォルダ名を変更できます。
サードパーティツールの利用
サードパーティツールを使うと、Windows11のユーザーフォルダ名を簡単に変えられます。多くのフォルダ名を変える時や、たくさんのアカウントを管理する時が便利です。信頼できるツールを選び、データをバックアップすることが大切です。
おすすめのツール
Windows11でフォルダ名を変えるツールとして、次のものがいいです。これらは使いやすく信頼できます。
- Renamer: 直感的なインターフェースと強力なバッチ処理機能。
- Bulk Rename Utility: 詳細な設定が可能で、幅広いユーザーに対応。
- Advanced Renamer: 多機能でありながらもシンプルな使い心地。
ツール使用の注意点
サードパーティツールを使う時は、次の点を注意してください。
- 信頼性の確認 – ダウンロード先が信頼できるか確認し、レビューを参考にしましょう。
- データのバックアップ – 予期しない問題に備えて、必ずデータをバックアップしてください。
- 利用規約の確認 – ツールがライセンス違反でないことを確認し、合法的に使用しましょう。
windows11 ユーザーフォルダ名 変更とセキュリティ対策
Windows11 ユーザーフォルダ名を変えることは、セキュリティ面で大きなメリットがあります。でも、適切な対策をしないと、問題が起きます。ここでは、どんな影響があり、どのように対策するか説明します。
変更がもたらすセキュリティの影響
ユーザーフォルダ名を変えることは、不正アクセスを防ぐのに役立ちます。名前を変えることで、攻撃者が見つけにくくなります。でも、間違った手順でセキュリティの穴があかないようにしましょう。
追加のセキュリティ対策
ユーザーフォルダ名を変えたら、次のセキュリティ対策をしましょう:
- 定期的なシステムアップデート: 最新のセキュリティパッチを適用し、脆弱性を低減します。
- セキュリティソフトウェアの活用: ウイルス対策ソフトやファイアウォールを導入して、システムを保護します。
- 二要素認証の設定: アカウントのセキュリティを強化し、不正アクセスを防止します。
これらの対策を組み合わせることで、セキュリティを高め、問題を少なくします。
異なる状況におけるカスタマイズ手順
Windows11 ユーザーフォルダ名を変更する手順は、環境やアプリケーションによって異なります。例えば、一部のアプリは特定のフォルダ名を必要とするため、変更する際は注意が必要です。ユーザーの好みに合わせて設定を変えて、快適に使いましょう。
- まず、基本設定とバックアップを確実に行ってください。
- 次に、特定のアプリケーション要件を確認し、それに基づいてフォルダ名変更を実施します。
- 場合によっては、レジストリエディタの使用やサードパーティツールの活用も検討してください。
以下の表に、さまざまな変更手順とその目的を示します。
| 変更手順 | 目的 |
|---|---|
| ファイルエクスプローラー | ユーザーフォルダ名の直接変更 |
| レジストリエディタ | システムレベルの設定変更 |
| サードパーティツール | カスタマイズの簡便化 |
最終的には、状況に合わせて上記の方法を組み合わせて、Windows11 ユーザーフォルダ名変更を成功させましょう。
エラーが発生した場合の対応方法
Windows11 ユーザーフォルダを変更しようとしたら、エラーが出ることがあります。エラーの原因は色々あります。一般的な原因と解決策を紹介します。
一般的なエラーの原因と解決策
Windows11 ユーザーフォルダ変更エラーの原因の一つは、アクセス権限の問題です。管理者権限がないと、変更ができません。フォルダ名にタイプミスがあると、Windows11 ユーザーフォルダ名変更できない問題が起きます。以下のステップで解決を試してください。
- 管理者権限を確保する。
- 既存のフォルダ名と新しいフォルダ名を再確認し、タイプミスがないかチェックする。
- システム再起動を試みる。
システム復元の使用
エラーが解決しない時は、システム復元を使うことをお勧めします。システム復元を使うと、Windows11 ユーザーフォルダ変更エラーが解決するかもしれません。
システム復元の手順は以下の通りです:
- 「システムの復元」を開く。
- 変更前の復元ポイントを選ぶ。
- 「次へ」と「完了」をクリックして復元を始める。
結論
Windows11でユーザーフォルダ名を変えるには、適切な手順と準備が大切です。このガイドでは、ユーザーフォルダ名変更の手順や注意点、バックアップ方法などを説明しました。新しいユーザーアカウントを作成し、ファイルエクスプローラーやレジストリエディタを使うことが必要です。
変更する前に、データのバックアップとセキュリティ対策をしっかりと行うことが大切です。データ保護とセキュリティの向上を考慮することが重要です。バックアップをしっかりとすると、トラブルに備えられます。
このガイドを参考に、Windows11のユーザーフォルダ名変更を安全に進めましょう。システムの最適化と個人情報保護を図り、快適なコンピュータ環境を実現しましょう。