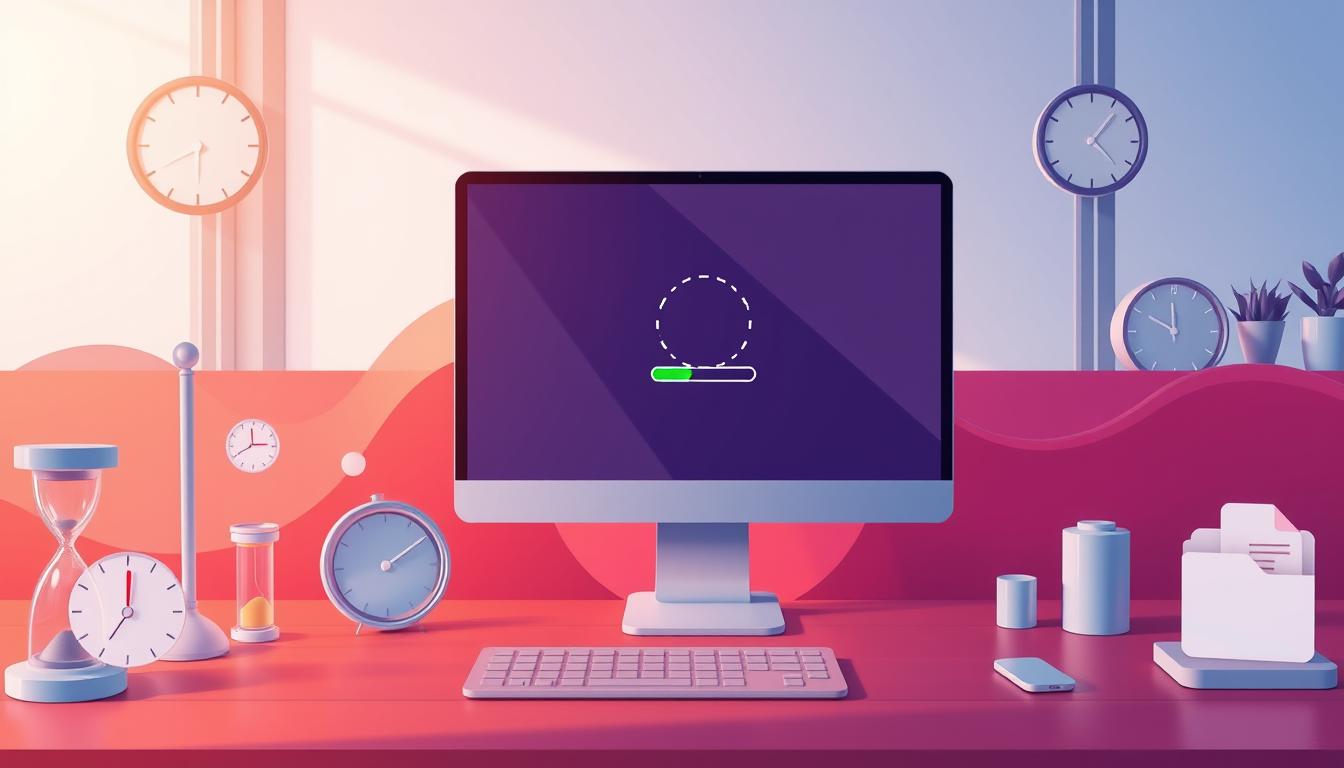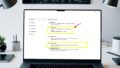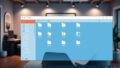Windows11 エクスプローラー 遅い で困られるケースを聞いています。速くする方法 Windowsのエクスプローラーが遅くなると、日々の作業が大変ストレスになります。ウィンドウズ11を使っている場合、エクスプローラーが遅くなる問題はよくあるものです。私もその経験があります。*画像はイメージです。
Windows11には新しい機能がたくさんあります。しかし、エクスプローラーが遅くなる問題もあります。多くのユーザーが同じ問題を抱えています。
エクスプローラーが遅くなる原因は様々です。システム設定の問題や古いドライバー、リソースの制約などが考えられます。ウイルスやハードウェアの問題、プログラムとの相性も原因になります。
エクスプローラーが一時的に応答が戻ることもあります。でも、しっかり対処することが大切です。このガイドでは、Windows11 エクスプローラー 遅い問題の原因と解決方法を説明します。
この記事を読むことで、ウィンドウズ11 エクスプローラー 速度向上の方法を学べます。パソコンの作業効率が大幅に上がるでしょう。さあ、Windows11 ファイルマネージャー 最適化に取り組みましょう。
主要なポイント
- エクスプローラーが遅くなる原因は複数ある。
- しばらく待つことで一時的に回復することがある。
- エクスプローラーの再起動やパソコンの強制終了が必要な場合もある。
- 一時ファイルやキャッシュを削除することで改善される可能性がある。
- ドライバーの更新で問題が解決される場合がある。
- エクスプローラーが遅い原因
- エクスプローラーの応急処置
- ウイルスやマルウェアの影響を確認する
- エクスプローラーの再起動方法
- 一時ファイルとキャッシュの削除
- 詳細表示と簡易表示の切り替え
- 必要のないバックグラウンドアプリの終了
- ドライバーの更新と管理
- システムファイルの修復
- 視覚効果を減少させる
- windows11 エクスプローラー 遅い 問題を根本的に解決する方法
- エクスプローラーの履歴を消去する
- セーフモードでのエクスプローラー起動
- ドライブの最適化とデフラグ
- FAQ
- なぜWindows11のエクスプローラーが遅くなるのですか?
- エクスプローラーが応答しない場合、どのように対処すれば良いですか?
- ウイルスやマルウェアが原因でエクスプローラーが遅くなることはありますか?
- エクスプローラーを再起動するにはどうすれば良いですか?
- 一時ファイルやキャッシュを削除する方法は?
- エクスプローラーの詳細表示と簡易表示の切り替えはどのように行いますか?
- 不要なバックグラウンドアプリを終了する方法は?
- ドライバーを更新するにはどうすれば良いですか?
- システムファイルを修復する方法を教えてください。
- 視覚効果を減少させる方法は?
- エクスプローラーの問題を根本的に解決するには?
- エクスプローラーの履歴を消去する方法は?
- セーフモードでエクスプローラーを起動するには?
- ドライブの最適化とデフラグをするとどのようにエクスプローラーのパフォーマンスが向上しますか?
- ソースリンク
エクスプローラーが遅い原因
エクスプローラーが遅い原因を知ることは大切です。主な原因は、システム設定の問題、古いドライバー、リソース不足です。
システム設定の不具合
Windows 11 22H2版では、エクスプローラーに問題が起こることがあります。修正パッチの更新で、時々設定の問題が生じます。
“クイックアクセスの自動追加”や”プレビューウィンドウの遅延”も原因です。これらはエクスプローラーの速度を下げ、使い心地を悪くします。
古いドライバー
最新のドライバーに更新することが大切です。
リソースの制約
リソース不足もエクスプローラーの遅さの原因です。多くのプロセスがメモリを消費し、エクスプローラーが遅くなります。
多くのタブやバックグラウンドアプリ、多くの一時ファイルが原因です。
再起動はエクスプローラーを速くする方法です。
| 原因 | 詳細 |
|---|---|
| システム設定不具合 | 22H2 の修正パッチによる設定不具合が原因になることもあります。 |
| 古いドライバー | 最新のドライバーにアップデートされていない場合、パフォーマンスが低下します。 |
| リソース制約 | 多くのプロセスとバックグラウンド アプリケーションがメモリを消費します。 |
エクスプローラーの応急処置
Windows 11にアップグレードした後、エクスプローラーが遅いと感じる人が多いです。まず、負荷を軽減する方法を試してみましょう。新しいデザインや機能の変更で混乱する人もいるので、早めに解決を。
フォルダの一時停止
エクスプローラーが遅いときは、フォルダを一時停止することが役立ちます。フォルダを閉じてから再開すると、少し速くなります。多くのタブを開いていると遅くなるので、注意しましょう。
タスクマネージャーから再起動
エクスプローラーがまだ遅いときは、タスクマネージャー再起動がいいです。手順は簡単です:
- Ctrl + Shift + Escキーでタスクマネージャーを開きます。
- 「Windows エクスプローラー」をプロセス一覧から探します。
- 選択後、右クリックで「再起動」を選びます。
この方法で、エクスプローラーの負荷をリセットできます。メモリやリソースの制限も一時的に解除されます。
ウイルスやマルウェアの影響を確認する
Windows 11のパフォーマンスが下がる時、ウイルスやマルウェアが原因です。これらはシステムを遅くし、エクスプローラーも遅くなります。定期的にウイルススキャンとマルウェア検出ツールを使うことが大切です。
ウイルススキャンの実施
まず、信頼できるウイルス対策ソフトをインストールしましょう。定期的にスキャンをして、システムを守りましょう。Microsoft Security EssentialsやBitdefenderを使うと良いでしょう。
マルウェア検出ツールの利用
次に、マルウェア検出ツールも使いましょう。これで、ウイルスやマルウェアをよりよく見つけられます。MalwarebytesやAdwCleanerは、エクスプローラーの遅さを防ぐのに役立ちます。これらを使うと、Windows11の検索やシステムのパフォーマンスが良くなります。
エクスプローラーの再起動方法
Windows11 エクスプローラーを速くするためには、エクスプローラーを再起動することが大切です。職場での効率が上がります。エクスプローラーを再起動する方法を紹介します。
エクスプローラーを再起動する方法は簡単です。次の手順で行います:
- タスクバーを右クリックし、「タスクマネージャー」を選びます。
- 「プロセス」タブで「Windows エクスプローラー」を見つけ、「再起動」を選びます。
- 再起動が終わると、エクスプローラーがうまく動きます。
| 対策 | 効果 | 平均再起動時間 |
|---|---|---|
| エクスプローラー再起動 | 高 | 約30秒 |
| タスクマネージャーで停止 | 中 | 約45秒 |
| システム再起動 | 低 | 約60秒 |
エクスプローラー再起動は、他の方法よりも簡単で効果的です。Windows11 エクスプローラーを速くするためには、この方法を試してください。
一時ファイルとキャッシュの削除
Windows 11を快適に使うため、一時ファイルとキャッシュを定期的に削除することが大切です。これらは、データを削除するときに遅くなる原因になります。
ウィンドウズ11のファイル閲覧速度を上げるには、ディスククリーンアップツールを使うのがいいです。また、不要な一時ファイルを手動で削除するのも効果的です。
ディスククリーンアップツールの使用
ディスククリーンアップツールは、一時ファイルとキャッシュを削除するのに便利なツールです。このツールを使うことで、システムの性能が向上します。以下のステップで簡単に使えます:
- スタートメニューを開いて、「ディスククリーンアップ」と検索してツールを起動します。
- 削除したいファイルの種類を選んで、「OK」をクリックします。
- 「削除」を選んで、選んだファイルやキャッシュを安全に消去します。
この方法で、Windows 11のエクスプローラーの速度が上がります。
手動での一時ファイル削除
Advanced SystemCareなどのツールを使わなくても、一時ファイルを手動で削除できます。この方法で、システムをクリーンに保つことができます。
一時ファイルを手動で削除する際のステップは以下の通りです:
- スタートメニューを開いて、「%temp%」と入力し、エンターキーを押します。
- フォルダ内のファイルを全て選んで削除します。
- 「Temp」フォルダにもアクセスし、不要なファイルを消去します。
これらのステップを定期的に行うことで、ウィンドウズ11のファイル閲覧速度や全体の動作速度が向上します。
詳細表示と簡易表示の切り替え
Windows 11では、エクスプローラーがもっと使いやすくなりました。でも、詳細表示は情報が多すぎる人もいます。簡易表示にすると、エクスプローラーが速くなります。
シンプルなフォルダビューの設定
エクスプローラーを簡単に保つため、フォルダビュー設定を変えます。これで、ファイルやフォルダを見やすくなり、システムが軽くなるのです。フォルダビュー設定を簡易表示に変える方法は次の通りです:
- エクスプローラーを開きます。
- 「表示」タブから「アイコン」や「リスト」などのシンプルな表示形式を選びます。
- 「詳細ペイン」や「プレビュー ペイン」を消すこともできます。
不要な詳細設定の無効化
エクスプローラーを速くするためにも、不要な詳細設定の無効化が大切です。ウィンドウズ11の詳細表示にはたくさんの情報がありますが、使わない情報を消すと、エクスプローラーが速くなります。
- 「フォルダーオプション」を開き、「表示」タブを選びます。
- 「常にアイコン、決してサムネイルを表示しない」をチェックします。
- 「ドライブの容量情報を表示しない」と「暗号化や圧縮されたNTFSファイルをカラーで表示しない」をオンにします。
これらの設定を変えると、簡易表示に切り替えられます。エクスプローラーの全体的な性能が上がります。
必要のないバックグラウンドアプリの終了
ウィンドウズ11では、多くのアプリが自動で起動します。これがパソコンの動作を遅くする原因です。不要なアプリを止めることで、パソコンが速くなります。
スタートアップアプリの見直し
ウィンドウズ11のスタートアップアプリをチェックすることが大切です。不要なものを止めることができます。次のステップで、スタートアップアプリを見直しましょう。
- タスクマネージャーを開きます。
- スタートアップタブをクリックします。
- 止めたいアプリを選んで、無効化ボタンを押します。
次のアプリは、起動時に止めたいと考えることができます:
- Cortana
- Microsoft Store
- Microsoft Teams
- Microsoft Todo
- Microsoft フォト
- Solitaire & Casual Games
- Xbox、Xbox Game Bar
バックグラウンドサービスの無効化
ウィンドウズ11では、バックグラウンドサービスを止めることもできます。止めることで、パソコンが速くなります。でも、セキュリティソフトが止まることがあるので、注意が必要です。止めたい場合は、次の手順を参考にしてください。
- 設定メニューを開きます。
- プライバシーを選んで、バックグラウンドアプリタブをクリックします。
- 止めたいアプリのスイッチをオフにします。
バックグラウンドサービスを止める例として、「カメラ」「ニュース」「ボイスレコーダー」「マップ」「メール/カレンダー」があります。
| サービス名 | 無効化の可否 |
|---|---|
| Cortana | 可能 |
| Microsoft Store | 可能 |
| Microsoft Teams | 可能 |
| Microsoft フォト | 可能 |
| Xbox Game Bar | 可能 |
ドライバーの更新と管理
自動更新ツールの使用
自動更新ツールを使うと、更新が楽になります。Windows11の更新は、Windows Updateで簡単です。
- Windows設定を開く
- 「更新とセキュリティ」を選択
- 「Windows Update」を選択
- 「更新プログラムのチェック」をクリック
手動アップデートの手順
手動で更新することもできます。メーカーのサイトから最新のドライバーをダウンロードします。
- デバイスマネージャーを開く
- 更新が必要なデバイスを右クリックする
- 「ドライバーの更新」を選択
- 「ドライバーソフトウェアを自動検索」または「コンピューターを検索してドライバーソフトウェアを参照」を選択
- 指示に従ってインストールを完了する
これらの手順で、Windows11の問題を解決できます。システムの性能も上がります。
システムファイルの修復
Windows11でエクスプローラーが遅いときは、システムファイルを修復することが大切です。ファイルが壊れたときに特に役立ちます。SFCスキャンとDISMツールを使う方法を紹介します。
SFCスキャンの実行
SFCスキャンは、Windows11でシステムファイルを修復する基本的なツールです。SFC(システムファイルチェッカー)は、システムファイルをチェックし、修復します。管理者権限でコマンドプロンプトを開いて、「sfc /scannow」と入力します。
DISMツールの使用
DISM(デプロイメント イメージ サービスと管理)ツールは、より高度な修復を提供します。DISMツールを使うと、Windowsイメージを修復できます。コマンドプロンプトで「DISM /Online /Cleanup-Image /RestoreHealth」を入力し、ENTERキーを押して実行します。
このプロセスでは、インターネットから必要なファイルをダウンロードし、システムを修復します。
Windows11の推奨スペックは4GBのメモリ容量が必要です。スペックが低いと、Windows 11が遅くなるかもしれません。
これらの方法は、サポートセンターでも使われています。サポートセンターでは、約10万件の修理サポートを行っています。動作が遅いPCの修理は、基本料金8,800円から11,000円です。自分で修復することもできます。
視覚効果を減少させる
Windows11を使うとき、動作速度を上げる方法があります。そうすることで、リソースを少なく使い、パフォーマンスを上げられます。
特に、次の設定を見直すことをお勧めします:
- 透明なウィンドウの無効化
- アニメーション効果のオフ
- 影と視覚のエフェクトを減少
| 設定項目 | 有効 | 無効 |
|---|---|---|
| 透明なウィンドウ | パフォーマンス低 | パフォーマンス高 |
| アニメーション効果 | パフォーマンス低 | パフォーマンス高 |
| 影と視覚のエフェクト | パフォーマンス低 | パフォーマンス高 |
これらの調整で、Windows11のパフォーマンスが向上します。
windows11 エクスプローラー 遅い 問題を根本的に解決する方法
Windows11エクスプローラー問題を解決するには、徹底的なトラブルシューティングと設定リセットが必要です。まず、システム全体をチェックし、遅い原因を突き止めましょう。次の手順で問題を解決できます。
問題の徹底的なトラブルシューティング
- エクスプローラーの動作を確認し、問題点を特定します。
- ウイルススキャンやマルウェア検出ツールでシステムを保護します。
- 最新のWindows Updateを適用し、不具合を修正します。
- ViveToolでエクスプローラーのタブ機能を調整します。
エクスプローラー設定のリセット
エクスプローラー設定をリセットすると、多くの問題が解消されます。以下の手順で設定リセットを実行します。
- エクスプローラーのオプションを開き、「全般」タブから「デフォルトに戻す」を選択します。
- スタートメニューから「設定」を開き、「更新とセキュリティ」→「リカバリー」→「このPCを初期状態に戻す」と進みます。
- 「Meiryo UIも大っきらい!!」を使ってフォントサイズを調整します。
トラブルシューティングと設定リセットを組み合わせることで、問題を解決できます。エクスプローラーの動作速度を取り戻し、快適なシステム操作を実現しましょう。
エクスプローラーの履歴を消去する
エクスプローラーで作られた履歴データは、パフォーマンスに影響を与えることがあります。管理し、不要なデータを消去することが大切です。自動履歴記録を止めることで、不要なリソースの消費を防ぎます。
履歴データの管理と削除
エクスプローラーの履歴データを管理することは非常に重要です。最新のWindows 11、22H2では、多くの修正パッチがリリースされています。Windows11 エクスプローラー履歴消去を定期的に行うことで、システムのパフォーマンスを保ちます。
履歴データを削除する方法は以下の通りです:
- エクスプローラーを開く
- 「ファイル」メニューをクリック
- 「オプション」を選択
- 「全般」タブの「履歴の消去」をクリック
自動履歴記録の無効化
エクスプローラーの履歴記録を自動で行わないように設定することで、リソースの消費を抑えられます。ストレージの無駄な消費も防げます。以下の手順で自動履歴記録を止められます:
- エクスプローラーを開いたら、「表示」タブをクリック
- 「オプション」を選択
- 「プライバシー」セクションで「最近使用したファイルをクイックアクセスに表示する」と「頻繁に使用するフォルダーをクイックアクセスに表示する」のチェックを外す
- 「OK」ボタンをクリックして設定を保存
履歴データの管理と自動履歴無効設定を行うことで、スムーズな操作が期待できます。エクスプローラーのクイックアクセス機能で、頻繁に使うフォルダーが表示されます。自動追加を止めることで、表示が整理され、パフォーマンスが向上します。
セーフモードでのエクスプローラー起動
Windows11のエクスプローラーが問題を起こした場合、セーフモードでの起動が有効です。セーフモードを使うと、エクスプローラーの問題を簡単に特定できます。ここでは、セーフモードのアクセス方法と問題解決について説明します。
セーフモードのアクセス方法
Windows11 セーフモード起動の手順は簡単です。
- スタートメニューから「設定」を開き、「更新とセキュリティ」を選びます。
- 「回復」セクションに進み、「PCの起動」オプションの「現在の起動手順を変更」をクリックします。
- 「トラブルシューティング」を選び、「詳細オプション」から「スタートアップ設定」を選びます。
- 「再起動」をクリックし、「セーフモードを有効にする」を選びます。
トラブルの特定と解決
セーフモードでエクスプローラーを起動すると、問題を簡単に特定できます。以下の問題を解決できます:
- 不適切なドライバーの排除
- 不要なスタートアッププログラムの無効化
- システムファイルの修復
- パフォーマンスに影響を与える設定の調整
エクスプローラーの問題を解決するためには、セーフモードが役立ちます。セーフモードを使って問題を解決してみてください。
ドライブの最適化とデフラグ
Windows11でシステムを速くするには、ドライブの最適化とデフラグツールが大切です。HDDでは、データが小さく分割されると、ファイルのアクセスや移動が遅くなります。だから、定期的にデフラグすることが重要です。
デフラグは、週に1回するのがいいです。そうすると、データの処理が速くなり、画面が早く反応します。
デフラグツールの使用
デフラグツールを使う方法は、自動でや手動でです。Windows11では、「ディスクデフラグと最適化」ツールを使って自動でデフラグできます。このツールで、HDDの小さなデータを消去し、30分から2時間かかります。
SSD最適化の注意点
SSDの最適化には注意が必要です。SSDではデフラグは基本的に行わないですが、SSD管理ツールで定期的に最適化することが推奨されます。SSDの空き容量は75%を使用し、残り25%は空けておくのがいいです。
これで、SSDが速く、長持ちします。Windows11では、毎週SSDを最適化することが一般的です。インデックス作成をオフにすることで、SSDへの書き込み負荷を減らし、パフォーマンスを上げることができます。
FAQ
なぜWindows11のエクスプローラーが遅くなるのですか?
エクスプローラーが応答しない場合、どのように対処すれば良いですか?
ウイルスやマルウェアが原因でエクスプローラーが遅くなることはありますか?
エクスプローラーを再起動するにはどうすれば良いですか?
一時ファイルやキャッシュを削除する方法は?
エクスプローラーの詳細表示と簡易表示の切り替えはどのように行いますか?
不要なバックグラウンドアプリを終了する方法は?
ドライバーを更新するにはどうすれば良いですか?
システムファイルを修復する方法を教えてください。
視覚効果を減少させる方法は?
エクスプローラーの問題を根本的に解決するには?
エクスプローラーの履歴を消去する方法は?
セーフモードでエクスプローラーを起動するには?
ドライブの最適化とデフラグをするとどのようにエクスプローラーのパフォーマンスが向上しますか?
ソースリンク
- https://jp.iobit.com/optimized-computer/how-to-fix-explorer-not-responding-135.html
- https://build-lifetime.com/windows10-explorer-slowly/
- https://and-engineer.com/articles/Y_3EsREAACkAqF7C
- https://jp.minitool.com/news/fix-windows-11-file-explorer-slow.html
- https://partition.aomei.jp/windows-11/file-explorer-slow-in-windows-11.html
- https://gigxit.co.jp/blog/blog-4009/
- https://jp.iobit.com/optimized-computer/pc-is-slow-suddenly-4.html
- https://jp.minitool.com/backup-tips/windows-11-performance-issues.html
- https://www.renet.jp/media/computer-heavy/
- https://tosuma.hatenadiary.com/entry/2022/03/03/104655
- https://atmarkit.itmedia.co.jp/ait/articles/2101/21/news013.html
- https://www.pasoble.jp/windows/11/explorer-omoi-freeze.html
- https://jp.easeus.com/partition-manager/windows-is-slow-to-delete-files.html
- https://www.mouse-jp.co.jp/mouselabo/entry/2024/04/03/100061
- https://atmarkit.itmedia.co.jp/ait/articles/2112/23/news026.html
- https://and-engineer.com/articles/ZGgWFREAACgAD2jK
- https://www.ez-net.com.cn/column/qa/8524/
- https://www.be-stock.com/shop/column/post/b48.html
- https://it-column.mjeinc.co.jp/archives/1422
- http://www.fmworld.net/cs/azbyclub/qanavi/jsp/qacontents.jsp?PID=5611-3199
- https://www.4900.co.jp/smarticle/34849/
- https://jp.minitool.com/backup-tips/windows-11-tweaks.html
- https://www.lenovo.com/jp/ja/articletop/pc/sakusaku-pc/?srsltid=AfmBOorfMEYB2BcRMQOpnf5UNW9XUK7KOcYV8ksO-YaEXZ4g33WJiYWS
- https://shirakawaroom.com/2024/09/06/post-dailycomputersection-4839/
- https://note.com/miss_ephemeral/n/ne33f8466fc19
- https://ishi-pc.net/colum/win11-folder-slow/
- https://jp.minitool.com/data-recovery/windows-explorer-needs-restarted.html
- https://josys.wingarc.com/josys-keyword-safemode
- https://www.renet.jp/media/windows-update-not-progressing/
- https://www.renet.jp/media/how-to-defrag/
- https://phisonblog.com/ja/13-ways-to-optimize-your-ssds-for-windows-11/
- https://www.logitec.co.jp/data_recovery/column/volt182/