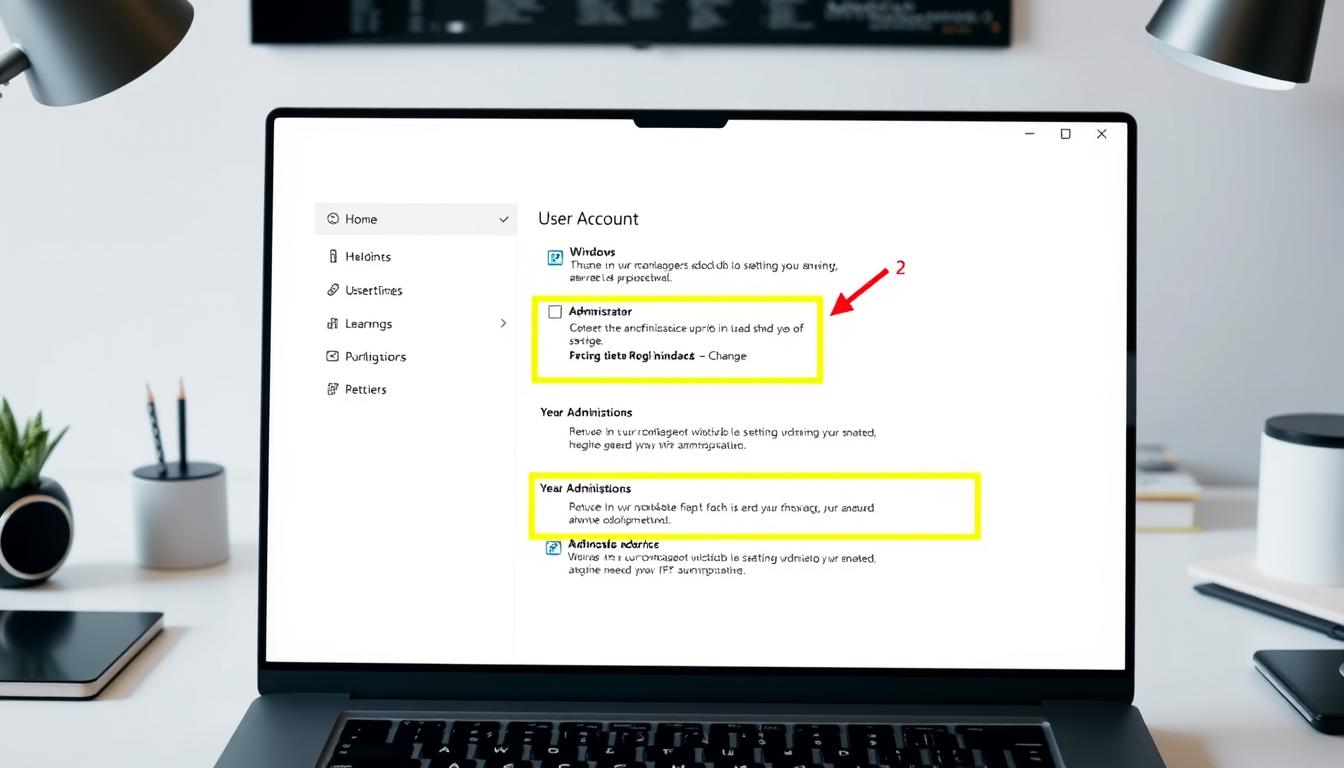Windows11 ユーザー名 変更できない 管理者 でなければできないケースはご存じですね。皆さんは、PCにログインしてから「ユーザー名を変えたい」と思ったことはありますか?Windows 11では、ユーザー名を簡単に変更できます。いくつかのステップでできます。
Windows 11では、ユーザー名はPC上のあなたのアイデンティティです。だから、ユーザー名を変えたいですね。統計によると、多くのユーザーがMicrosoftアカウントでサインインしています。*画像はイメージです。
ここでは、ユーザー名を変更する方法を詳しく説明します。
貴人キーのポイント
- 管理者アカウントのユーザー名を変更するための詳細な手順を学ぶ
- ローカルアカウントとMicrosoftアカウントの違いを理解する
- ユーザー名変更時の影響と注意点を知る
- 手順を進める前に知っておくべきポイント
- 変更後に反映されない場合の対策方法
- Windows11でユーザーアカウント名を変更する理由
- ユーザー名変更の前に知っておくべきこと
- ローカルアカウントとMicrosoftアカウントの違い
- 管理者アカウントの重要性
- 管理者アカウントの確認方法
- 管理者権限の取得方法
- ローカルアカウントのユーザー名変更手順
- Microsoftアカウントのユーザー名変更手順
- windows11 ユーザー名 変更できない 管理者
- 変更後の影響と注意点
- ユーザー名変更が反映されない場合の対策
- エラーが発生した時の対策
- FAQ
- Windows11で管理者のユーザー名を変更する方法を教えてください。
- なぜWindows11でユーザーアカウント名を変更する必要があるのでしょうか?
- ユーザー名変更の前に知っておくべきことは何ですか?
- ローカルアカウントとMicrosoftアカウントの違いは何ですか?
- 管理者アカウントの重要性について教えてください。
- 管理者アカウントの確認方法を教えてください。
- 新しい管理者アカウントの作成方法は?
- Windows 11でローカルアカウントのユーザー名を変更する手順は?
- Microsoftアカウントのユーザー名変更方法を教えてください。
- Windows11でユーザー名が変更できない場合の対策は?
- ユーザー名変更後の影響と注意点は何ですか?
- ユーザー名変更が反映されない場合の対策は?
- ユーザー名変更時に発生するエラーへの対策は?
- ソースリンク
Windows11でユーザーアカウント名を変更する理由
Windows 11を使っている時、ユーザーアカウント名変更を考える理由はたくさんあります。ユーザーアカウント名を変える主な理由は、個人情報の管理やセキュリティ向上、またはカスタマイズの必要性です。
一台のデバイスを複数人で使う場合、自分の個人情報の保護のためにアカウント名を変えることが多いです。Microsoftアカウントを使っている場合、その名前は他のデバイスでも見えるからです。
さらに、ユーザーアカウント名をカスタマイズすることは、個々のニーズに合わせてシステムの見た目を変えることができます。適切なユーザーアカウント名の設定は、毎日のデジタル体験をスムーズにします。
ユーザー名変更の前に知っておくべきこと
ユーザー名を変える前に、変更前の確認事項をしっかりと知っておくことが大切です。変更前にアカウント情報をバックアップすることが重要です。権限を確認するのも忘れずに。
これにより、ユーザー名変更 エラーを避けられます。
以下の統計データを参考にして、ユーザー名変更をスムーズに進めましょう。
| アカウント種類 | 変更方法 | 特徴 | 注意事項 |
|---|---|---|---|
| Microsoftアカウント | 設定メニュー経由 | 一元管理、オンラインサービス利用可 | セキュリティ面、不安定な同期 |
| ローカルアカウント | コントロールパネル経由 | 古いOSからの継続、インターネット不要 | 個別の管理、セキュリティ優 |
| ユーザーフォルダー名 | レジストリエディター経由 | システム識別、データ保護 | 高リスクな操作、バックアップ必須 |
変更作業中は、他のアプリケーションを起動しないようにしましょう。重要な変更では、ユーザー名変更 エラーが起こることがあります。変更前の確認事項をしっかりと考え、正しい手順に従いましょう。
ローカルアカウントとMicrosoftアカウントの違い
Windows11では、ローカルアカウントとMicrosoftアカウントの選択があります。これらは使い分けが大切です。
ローカルアカウントの特徴
ローカルアカウントはインターネットがなくても使えます。登録した端末だけで使えます。
特徴は以下の通りです:
- 端末限定の利用
- インターネット接続不要
- クラウドサービスの利用制限
Microsoftアカウントの特徴
Microsoftアカウントは多くの機能があります。例えば、複数デバイスで同期が可能です。
メリットは以下の通りです:
- 複数デバイス間での同期
- クラウドサービスへのアクセス
- セキュリティの強化
| 特徴 | ローカルアカウント | Microsoftアカウント |
|---|---|---|
| インターネット接続 | 不要 | 必要 |
| クラウドサービスの利用 | × | 〇 |
| 複数デバイス間の同期 | × | 〇 |
| セキュリティ強化 | △ | 〇 |
| 設定の管理 | 一部 | 全面的 |
管理者アカウントの重要性
Windows11では、管理者アカウントは大切な役割を果たします。プログラムのインストールやシステム設定の変更が可能です。トラブルシューティングやバックアップも管理者アカウントが必要です。
多くのユーザーが標準ユーザーを使っていますが、管理者アカウントが推奨されます。セキュリティのため、管理者アカウントのパスワードは強く管理するべきです。ダウンロードは注意して行い、不要なソフトウェアは避けましょう。
Windows11を選ぶ理由の1つは、Microsoftアカウントの利用増です。Microsoftアカウントを使うと、デバイス間で名前が同期され、セキュリティも簡単に管理できます。
「変更した名前をWindows11に反映させるためには、サインアウト/サインインが必要です。」
| 操作 | アカウントタイプ | 権限 | 適用範囲 |
|---|---|---|---|
| システム設定の変更 | 管理者 | フルアクセス | システム全体 |
| プログラムのインストール/アンインストール | 管理者 | フルアクセス | システム全体 |
| トラブルシューティング | 管理者 | フルアクセス | システム全体 |
管理者権限を持つことで、セキュリティが強化されます。適切な管理者アカウントの活用が、システムの安全性と効率を高めます。
管理者アカウントの確認方法
Windows11で管理者アカウントを確認することは大切です。以下の手順で簡単にアカウント確認ができます。
設定メニューでの確認手順
設定メニューで管理者アカウントを確認する方法を説明します。これは最も簡単で効率的な方法です。
- まず、「設定」メニューを開きます。
- 次に、「アカウント」オプションを選択します。
- そこから「家族とその他のユーザー」をクリックします。
- 「その他のユーザー」セクションにあるアカウントリストから、確認したい管理者アカウントを探します。
- アカウント名の下に「管理者」と表示されているかどうかを確認してください。
管理者権限の取得方法
新しい管理者を作成する
新しい管理者アカウントを作る方法を紹介します。既存の管理者とは別に、新しい管理者が必要な場合に便利です。
- スタートメニューから「設定」を開きます。
- 「アカウント」を選択し、「家族とその他のユーザー」をクリックします。
- 「ユーザーをこのPCに追加する」を選び、新しいアカウント情報を入力します。
- 新しいアカウントが作成されたら、「アカウントの種類を変更する」を選択し、「管理者」に設定します。
既存アカウントを管理者として設定する
既存のユーザーアカウントを管理者権限に変える方法です。新しいアカウントを作る手間を省きます。
- 「設定」から「アカウント」、次に「家族とその他のユーザー」を選択します。
- 既存のアカウントを選択し、「アカウントの種類を変更する」をクリックします。
- 「標準ユーザー」から「管理者」に変更し、適用します。
これらの方法で、管理者権限を取得できます。ユーザーアカウント変更は、慎重に検討し、適切な手順で行うことが大切です。
ローカルアカウントのユーザー名変更手順
Windows11でユーザー名を変える方法を説明します。ローカルアカウントのユーザー名を変更するには、コントロールパネルや設定アプリを使います。どちらの方法も簡単です。
コントロールパネルを使用する方法
まず、コントロールパネルを開きます。次の手順で行います。
- スタートメニューを開いて、「Control Panel」と入力し、エンターキーを押します。
- 「User Accounts」をクリックし、「ユーザーアカウント管理」を選びます。
- 「アカウント名の変更」を選んで、新しいユーザー名を入力し、保存します。
設定アプリを使用する方法
次に、設定アプリを使う方法を紹介します。次のステップに従ってください。
- スタートメニューから「Windows の設定」を開きます。
- 「Accounts アカウント」を選んで、「Your info あなたの情報」をクリックします。
- 「アカウントのカスタマイズ」を選んで、新しいユーザー名を入力し、保存します。
これらの手順で、Windows11のユーザー名を変更できます。変更後はログアウトして再ログインするか、システムを再起動して新しい名前が適用されることを確認してください。
Microsoftアカウントのユーザー名変更手順
Microsoftアカウントのユーザー名を変更する方法は簡単です。ウェブサイトで行います。手順を説明しますので、ご確認ください。ユーザー名変更は最大24時間かかることがあります。
Microsoftアカウントのウェブサイトでの操作
- Microsoftアカウントのウェブサイトにサインインします。
- 「アカウント情報の管理」を選び、「名前」の項目に進みます。
- 新しい表示名やユーザー名を入力し、保存します。
- 表示名の変更は、全デバイスに反映されるまで時間がかかることがあります。
例えば、Windows 11ではMicrosoftアカウントがよく使われます。初期設定でMicrosoftアカウントが求められることが多いです。多くのユーザーがこの手順を使っています。
この方法を理解し、使うことで、便利さと個性を最大限に活用できます。
windows11 ユーザー名 変更できない 管理者
Windows11を使っている人には、アカウントエラーや権限不足でユーザー名を変えられない問題があります。管理者アカウントでないと、変更できないのです。
まず、管理者権限を持つアカウントでログインしているか確認してください。Windows 11では、ユーザー名を変える方法がたくさんあります。次のステップを試してみてください。
- コントロールパネルを使う方法
- Netplwizを使う方法
- PowerShellまたはコマンドプロンプトを使う方法
- Microsoftアカウントのウェブサイトで変更する方法
| 原因 | 解決策 |
|---|---|
| 権限不足 | 管理者アカウントでログインし、再度変更を試みる。 |
| アカウントエラー | システムを再起動し、ネットワーク接続を確認する。 |
| システム障害 | Windows Updateを実行し、最新の更新をインストールする。 |
以前、windows11 ユーザー名 変更できない 管理者の問題に直面したことがあっても、上記の手順で解決することが多いです。Windows 11は柔軟な設計で、さまざまな方法でアカウント名を変更できます。
変更後の影響と注意点
Windows 11でユーザー名を変える時、注意が必要です。ユーザーフォルダー名は自動で変わらないことが多いです。手動で変更する必要があります。
ユーザーフォルダー名の変更
ユーザー名を変えた後、システムやファイルアクセスに影響が出ないように、ユーザーフォルダー名も変えることがいいです。Microsoftアカウントやローカルアカウントのユーザー名を変えた後、フォルダー名は自動で変わらないからです。
ユーザーフォルダー名を変える手順は以下の通りです:
- 管理者アカウントでサインインします。
- 変えたいフォルダーを右クリックし、「名前の変更」を選びます。
- レジストリエディタを開いて、HKEY_LOCAL_MACHINE\SOFTWARE\Microsoft\Windows NT\CurrentVersion\ProfileListに移動します。
- 対象のプロファイルのパスを変えます。
- システムを再起動し、新しいフォルダー名が正しいか確認します。
ユーザーフォルダー名を変える時、手順を間違えると問題が起きることがあります。バックアップを取ってから始めましょう。
新しいユーザー名が全ての設定やアプリケーションで反映されているか確認することも大切です。そうすると、日々の使い方で問題が起きにくくなります。
技術的な知識が必要な部分もあるので、自信がない場合は専門家に相談するのがいいです。
ユーザー名変更が反映されない場合の対策
Windows 11でユーザー名を変更した後、問題が起こることがあります。いくつかの基本的な対策を試してみましょう。
再ログインの確認
ユーザー名変更が反映されない時は、再ログインを試してください。新しいユーザー名情報を読み込むことができます。
- まず現在のアカウントからログアウトします。
- 再度ログインを試み、新しいユーザー名が反映されているか確認します。
システムの再起動
再ログインでも問題が解決しない時は、システムの再起動を試してください。システム全体がリフレッシュされます。
- すべての作業中のデータを保存し、すべてのアプリケーションを閉じます。
- Windowsの「開始」メニューをクリックし、「再起動」を選択します。
- システムが再起動し、新しいユーザー名が正しく反映されているか確認します。
再ログインや再起動しても問題が続く時は、他の解決策も考えましょう。例えば、Windows認証情報の削除やネットワークドライブの切断などです。
| 手順番号 | 解決策 |
|---|---|
| 1 | Windows認証情報の削除 |
| 2 | ネットワークドライブの切断 |
| 3 | 完全なシャットダウンを実行 |
| 4 | Windows認証情報の追加 |
これらの手順を試すことで、ユーザー名変更問題を解決できます。
エラーが発生した時の対策
Windows11でユーザー名を変更しようとしたとき、エラーメッセージが出ることがあります。エラーメッセージは様々で、一般的なものから特定の問題までです。ユーザー名変更時のエラーメッセージとその解決策について説明します。
一般的なエラーメッセージとその解決方法
ユーザー名変更エラーの原因は、ユーザープロファイルの損傷やシステム設定の不一致です。最初に試すべき対策は、新しいローカルアカウントを作ることです。これにより、元のアカウントのエラーを避けることができます。
新しいローカルアカウントを作る手順は簡単です。まず、「設定」メニューを開き、新しいアカウント(管理者)を作成します。次に、現在のアカウントからサインアウトし、新しいアカウントにログインします。最後に、必要なデータを新しいアカウントに移行します。
ユーザーフォルダ名を変更する方法もあります。レジストリエディタを使う方法があります。データのバックアップを取ることが大切です。重要なファイルを別の場所に保存してから、レジストリエディタで変更を試みてください。管理者権限でログインしていないと変更できないので、権限を確認してください。
FAQ
Windows11で管理者のユーザー名を変更する方法を教えてください。
なぜWindows11でユーザーアカウント名を変更する必要があるのでしょうか?
ユーザー名変更の前に知っておくべきことは何ですか?
ローカルアカウントとMicrosoftアカウントの違いは何ですか?
管理者アカウントの重要性について教えてください。
管理者アカウントの確認方法を教えてください。
新しい管理者アカウントの作成方法は?
Windows 11でローカルアカウントのユーザー名を変更する手順は?
Microsoftアカウントのユーザー名変更方法を教えてください。
Windows11でユーザー名が変更できない場合の対策は?
ユーザー名変更後の影響と注意点は何ですか?
ユーザー名変更が反映されない場合の対策は?
ユーザー名変更時に発生するエラーへの対策は?
ソースリンク
- https://atmarkit.itmedia.co.jp/ait/articles/2304/03/news017.html
- https://osechi-tech.net/windows11-username-change-method/
- https://and-engineer.com/articles/ZjLUYhAAAGktECrq
- https://jp.ext.hp.com/techdevice/windows10sc/26/
- https://www.4900.co.jp/smarticle/11223/
- https://support.microsoft.com/ja-jp/windows/windows-でユーザー-アカウントを管理する-104dc19f-6430-4b49-6a2b-e4dbd1dcdf32
- https://solutions.vaio.com/4895
- https://www.sales-dx.jp/it/windows11-username-change
- https://osechi-tech.net/windows11-user-account-administrator-permission-change-mothod/
- https://partition.aomei.jp/windows-11/change-account-name-windows-11-3320-tc.html
- https://recoverit.wondershare.jp/windows-tips/how-to-change-username-in-windows.html
- https://torama2.net/archives/2704
- https://www.iodata.jp/support/qanda/answer/s30379.htm
- http://faq3.dospara.co.jp/faq/show/6304?site_domain=default
- https://pasokonpc.com/?p=383
- https://faq.nec-lavie.jp/qasearch/1007/app/servlet/relatedqa?QID=023915