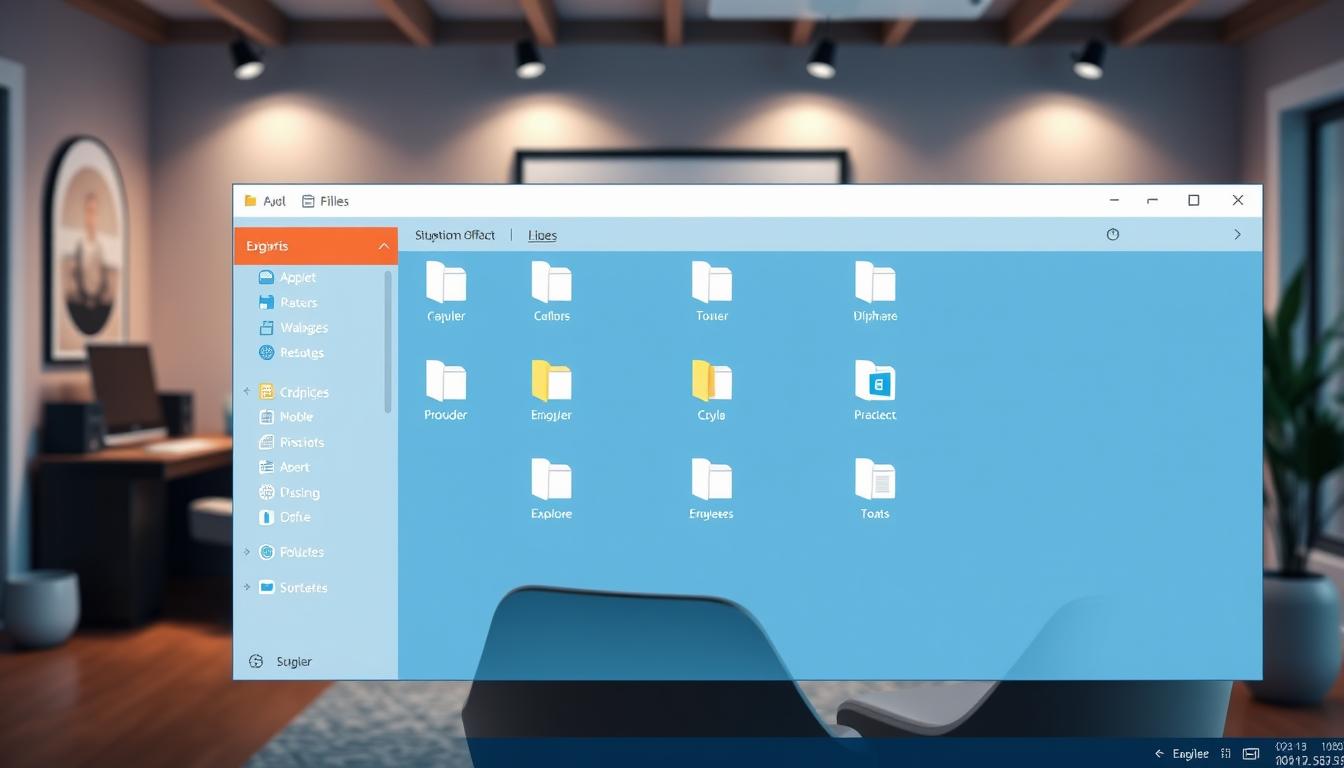Windows11 エクスプローラー 使いにくい って聞かれた事あられますよね。Windows11にアップグレードしたあなたも、エクスプローラーが使いにくいと思ったことはありますか。多くの人が同じ悩みをしています。Windows 11は2021年10月にリリースされ、約2.5年が経過しました。
その間に、Windows 10からの移行を検討する人が増えています。エクスプローラーの操作に困ることもあります。*画像はイメージです。
この記事では、エクスプローラーを改善する方法や、ファイル管理を効率的にするコツを紹介します。ちょっとしたコツやカスタマイズで、Windows11のエクスプローラーも快適に使えますよ。快適なWindows11 操作を目指して、一緒に進めましょう。
主なポイント
- Windows11のエクスプローラー操作に慣れるためのカスタマイズ方法
- 簡単な設定変更でエクスプローラーを改善
- 効率的なファイル管理のコツ
- クイックアクセスの活用法
- 一般的なエクスプローラーの使い方をマスター
- Windows 11の特徴と概要
- Windows 10からの変更点
- エクスプローラーの基本的な使い方
- Windows11 エクスプローラー 使いにくいと感じる原因
- エクスプローラーのカスタマイズ方法
- 効率的なファイル管理のコツ
- 右クリックメニューの活用
- タスクバーの設定とカスタマイズ
- デスクトップアイコンの追加と削除
- クリップボード履歴の活用方法
- クイック設定のカスタマイズ
- コントロールパネルへのアクセス方法
- エクスプローラーの代替ソフトの紹介
- バグの修正方法とアップデート情報
- デバイスパフォーマンスの向上法
- 結論
- FAQ
- Windows11のエクスプローラーが使いにくいと感じる原因は何ですか?
- Windows11の新機能には何がありますか?
- エクスプローラーのリボンメニューの変更点は?
- エクスプローラーの使いやすさを向上させるカスタマイズ方法は?
- Windows11で効率的にファイルを管理するには?
- クイック設定をカスタマイズする方法を教えてください。
- Windows11でよく発生するバグにはどのようなものがありますか?
- 不要なバックグラウンドアプリを停止する方法は?
- Windows11のコントロールパネルへの迅速なアクセス方法を教えてください。
- エクスプローラーの代わりになるおすすめのフリーソフトはありますか?
- Windows11のデバイスパフォーマンスを向上させるためのストレージ管理のポイントは?
- ソースリンク
Windows 11の特徴と概要
Windows 11は、インターフェースと新機能で改善されました。GUIや新機能について見ていきましょう。
GUIの変更点
エクスプローラーのリボンがなくなり、新しいツールバーが追加されました。フォルダーやファイルの表示が広がりました。右クリックで圧縮やプロパティメニューが出るようになりました。
「ホーム」画面が新しく追加されました。クイックアクセスやお気に入りのフォルダーやファイルが登録できます。複数のフォルダーを1つのウィンドウで表示できるようになりました。
新機能の紹介
Windows11では、ファイル管理が便利になりました。右クリックメニューがシンプルになり、必要な機能がアイコンで表示されます。「ギャラリー」機能で画像ファイルを表示できます。
タブ機能が導入され、複数のフォルダーを1つのウィンドウで管理できます。複数のウィンドウを開く必要がなくなり、作業がスムーズに進みます。「ホーム」画面で頻繁に使用するフォルダーやファイルにすぐアクセスできます。
クイックアクセスやお気に入りにフォルダーを追加する機能があります。必要な情報にすぐにアクセスできます。これらの機能で使いやすさと効率性が向上します。
エクスプローラーでは、表示ビューをカスタマイズできます。大アイコンやコンパクトビューの設定が可能です。グループ化やフォルダーのオプション設定で細かい表示方法を設定できます。
Windows 10からの変更点
Windows 11が出たとき、多くの人が戸惑いました。ユーザーインターフェースや使いやすさが大きく変わったからです。エクスプローラーの見た目を簡単にし、スタートメニューを中央にしたことが原因です。
エクスプローラーのリボン
Windows 10では、エクスプローラーにリボンメニューがありました。これは使いやすかったのです。でも、Windows 11ではリボンがなくなり、シンプルなコマンドバーが使われています。
これに戸惑う人が多く、ファイルやフォルダの管理が難しくなったと感じています。
| 機能 | Windows 10 | Windows 11 |
|---|---|---|
| エクスプローラー | リボンメニューあり | シンプルなコマンドバー |
| 表示オプション | 詳細に設定可能 | 減少 |
スタートメニューの位置
スタートメニューの場所も変わっています。Windows 10では左下に、Windows 11では中央にあります。ユーザーはこれに慣れるのに時間がかかることが多いです。
多くの人がカスタマイズをして、慣れるようにしています。
| 機能 | Windows 10 | Windows 11 |
|---|---|---|
| スタートメニュー | 画面左下 | 画面中央 |
| アプリのアクセス | 簡易 | 手順増加 |
これらの変更に対する意見は様々です。エクスプローラーとスタートメニューの変更が、使い心地に影響しています。新しい機能に慣れることで、Windows 11をより快適に使うことができます。
エクスプローラーの基本的な使い方
ファイル管理の基本
エクスプローラーを開いたら、左側のナビゲーションペインを使いましょう。ここから、デスクトップやダウンロードフォルダ、ドキュメントなどに簡単にアクセスできます。
- ファイル選択:Ctrlキーを押しながらクリックすると複数のファイルを選択できます。
- ファイル移動:ドラッグ&ドロップで簡単にファイルを別のフォルダに移動できます。
- コピー&ペースト:Ctrl+Cでコピーし、Ctrl+Vで貼り付けが可能です。
これらの基本的な操作を覚えれば、非常に便利です。
クイックアクセスの活用
エクスプローラーの左側にあるクイックアクセスエリアは便利です。頻繁に使うフォルダやファイルにすぐにアクセスできます。自分好みにカスタマイズすることもできます。
- フォルダを右クリックして、「クイックアクセスにピン留め」を選択します。
- クイックアクセスから削除したい場合は、フォルダを右クリックして「クイックアクセスからピンを外す」を選択します。
クイックアクセスを活用すれば、ファイル操作が速くなります。
以下の表は、Windows 10とWindows 11のエクスプローラーの違いをまとめたものです。
| 項目 | Windows 10 | Windows 11 |
|---|---|---|
| エクスプローラーのリボン | 詳細なオプションあり | 簡易化されたデザイン |
| クイックアクセス機能 | あり | あり(操作感は同じ) |
| 右クリックメニュー | 直接アクセス可能 | 追加のクリックが必要 |
| 基本ファイル操作 | 直感的 | 直感的だが慣れが必要 |
これらのポイントを理解すれば、Windows 11のエクスプローラーも上手に使えます。
Windows11 エクスプローラー 使いにくいと感じる原因
Windows11のエクスプローラーが使いにくい理由は、多くの問題点があります。GUIの変更で、ユーザビリティが下がったと感じる人がいます。エクスプローラーのスクロールバーが細くなり、操作が難しくなったことが原因です。
また、エクスプローラーのナビゲーションウィンドウの新しいスクロールバーも使いづらいと感じています。スクロールバーが細くなったため、ドラッグ操作が難しいと言われています。これは、Windows 10からの大きな変更です。
さらに、Windows 11ではリボンインターフェースがなくなり、新しいUIが使われています。これがエクスプローラー 問題点の一つです。リボンが初心者にとって分かりやすかったため、使いにくさが増しています。
また、Windows 11ではファイルやフォルダの表示間隔が広がっています。これが一部のユーザーにとって不満です。ファイル管理がやりにくくなり、エクスプローラー 問題点となっています。
以下の表にWindows 10からの具体的な変更点と、それに対するユーザーの評価を示します。
| 変更点 | 評価 | 理由 |
|---|---|---|
| スクロールバーの細さ | ビミョー | 操作がしにくい |
| ナビゲーションウィンドウの変更 | ダメダメ | スクロールの難しさ |
| リボンの廃止 | ダメダメ | 使いやすさ低下 |
| 表示間隔の広がり | ビミョー | ファイル管理のしにくさ |
Windows11のエクスプローラーは、ユーザビリティが低下しています。これにより、エクスプローラー 問題点が増えていると感じるユーザーがいます。さらなる改善と対策が求められています。
エクスプローラーのカスタマイズ方法
Windows11のエクスプローラーを便利に使うためには、カスタマイズが大切です。リボンメニューの変更や、クイックアクセスの無効化方法を詳しく説明します。
リボンのフル仕様変更方法
エクスプローラーのリボンをカスタマイズする手順は簡単です。これで、使いやすくなります。
- エクスプローラーを開いて、右上の「表示」タブをクリック。
- 「オプション」を選んで、表示設定を開く。
- 必要な項目を選んで、用途に合わせたカスタマイズ 手法を試す。
クイックアクセスの無効化
クイックアクセスが不要なら、無効にするといいです。エクスプローラーがもっと使いやすくなります。以下の手順で設定できます:
- エクスプローラーを開いて、リボンの「表示」タブを選ぶ。
- 「オプション」をクリックし、「プライバシー」セクションへ進む。
- 「最近使用したファイルを追加しない」「頻繁に使用するフォルダーを追加しない」にチェック。
- これで、クイックアクセス 無効が完了。
これらのカスタマイズで、Windows11のエクスプローラーが使いやすくなります。エクスプローラーを再起動すると、変更が適用されるので忘れずに。
効率的なファイル管理のコツ
フォルダとファイルの整理術
ファイルを整理する時、フォルダの階層を3レベルに限りましょう。そうすると、ファイルを見つけるのが簡単になります。
- フォルダやファイル名に簡単なルールを設けましょう。
- 月に一度、不要なファイルを消去してスペースを確保します。
- 一時的なファイルは「一時保存フォルダ」に置き、後で整理します。
- 大切なフォルダにはアクセス制限をかけましょう。
- 1~3ヶ月に1回はバックアップを取ることが大切です。
ショートカットの作成
ショートカットを使うと、作業が速くなります。よく使うフォルダやファイルにショートカットを作りましょう。そうすると、すぐに必要なデータにアクセスできます。
- デスクトップにショートカットをドラッグ&ドロップ。
- よく使うアプリやフォルダをタスクバーに固定。
- クイックアクセスに特定のフォルダを追加。
- キーボードショートカットで特定のアクションを早く実行。
これらの方法を使うと、時間を節約し、作業が楽になります。ファイル管理のメリットと効果を確認しましょう。
| 効率的なファイル整理のメリット | 効果 |
|---|---|
| フォルダ階層を3レベルに抑える | ナビゲーションが容易になり、捜索時間を短縮 |
| 定期的なファイル削除 | ストレージスペースの確保と管理の軽減 |
| ショートカットの活用 | 即座にアクセス可能で作業効率が向上 |
| 定期的なバックアップ | データ損失リスクの軽減 |
右クリックメニューの活用
Windows 11にアップグレードすると、右クリックメニューの変更に戸惑うかもしれません。コンテキストメニューの使い方をマスターすることで、より快適に作業ができます。ヴィジュアル面や機能面で改善された右クリックメニューの活用方法を以下で詳しく紹介します。
Windows 11では、新しいコンテキストメニューが導入され、必要な機能に素早くアクセスできるようになりました。しかし、この変更に対して一部のユーザーからは使いにくさを指摘する声もあります。
まず、右クリックメニューのショートカットキーを活用することで、操作をスムーズに行えます。例えば、「Shift + 右クリック 活用法」を使うと、追加のオプションが表示されます。この機能は、Windows 11 OSバージョン22H2で導入され、従来のコンテキストメニューに戻す際にも便利です。
次に、コマンドラインやレジストリエディタを使用して、旧バージョンの右クリックメニューに戻す方法もあります。以下では、その手順を詳しく説明します。
- Windows Terminalを開き、「Command-Line」を使って変更する方法。レジストリを直接変更せずに済むため、安全です。
- レジストリエディタを使い、手動で設定を変更する方法。この方法は、Command-Lineがうまく行かない場合に役立ちます。
両方の方法での変更は個人的に試し、旧コンテキストメニューに戻すことが確認されています。もし新しいメニューに不便さを感じる場合には、これらの方法を試してみることをお勧めします。
| 右クリックメニューの利点 | デメリット |
|---|---|
| 簡素化されたデザインでアクセスが早い | 一部のアプリ固有のメニューが表示されない |
| 「Shift + 右クリック 活用法」でより多くのオプションが利用可能 | 初めて使うユーザーには馴染みにくいことがある |
従来のコンテキストメニューに戻す方法は、ユーザーの評判が高く、redditsなどのフォーラムでも取り上げられています。特に、Oracle VirtualBoxやIntel Killerネットワークソフトウェアとの互換性問題を抱えるユーザーにとっては、有益な情報となるでしょう。
右クリックメニューの活用法を理解することで、Windows 11のエクスプローラーをより効率的に使いこなせるようになります。これを機に、ぜひコンテキストメニューを徹底的に活用してみてください。
タスクバーの設定とカスタマイズ
Windows 11のタスクバー新機能は便利です。しかし、一部の人には使いづらいと感じることもあります。タスクバーのカスタマイズやアイコンの整理方法を紹介します。
アイコンの整理方法
タスクバーのアイコンを整理すると、作業が速くなります。「設定」から「個人用設定」、「タスクバー」を選びます。「タスクバーの動作」で、アイコンの位置やサイズを調整できます。
アイコンを整理するには、次のステップが役立ちます:
- 不要なアプリをアンインストール
- デスクトップにショートカットを作成
- タスクバーでアイコンを固定
標準アプリの削除方法
標準アプリを削除すると、システムが軽くなるかもしれません。カスタマイズもしやすくなります。以下の手順でカスタマイズを進めましょう:
- 「スタートメニュー」を開く。
- 削除したいアプリを右クリック、「アンインストール」を選ぶ。
- 確認ダイアログで「アンインストール」を再度選ぶ。
| カスタマイズ項目 | 方法 | メリット |
|---|---|---|
| アイコン 整理 | ドラッグ&ドロップ | シンプルで直感的 |
| タスクバーの色変更 | 設定 > 個人用設定 > 色 | 視覚的に見やすくなる |
| アイコンの間隔調整 | レジストリの編集 | カスタマイズの柔軟性 |
デスクトップアイコンの追加と削除
デスクトップを整理することは大切です。ショートカットを追加すると、よく使うアプリやファイルにすぐにアクセスできます。重要なショートカットの作り方と不要なアイコンの削除方法を紹介します。
重要なショートカットの作成
重要なアプリやファイルへのショートカットを作るのは簡単です。次のステップに従ってください:
- デスクトップの空い所を右クリックします。
- 「新規作成」から「ショートカット」を選びます。
- ターゲットのパスを入力するか、「参照」でファイルやアプリを選びます。
- 「次へ」で名前を入力し、「完了」をクリックします。
これで、デスクトップに必要なショートカットが追加されます。アクセスが速くなります。
不要なアイコンの削除方法
デスクトップに不要なアイコンが多い場合、早く整理することが大切です。不要なアイコンを削除する方法は次の通りです:
- 削除したいアイコンを右クリックします。
- 「削除」を選びます。
- ゴミ箱から完全に削除するには、「ゴミ箱を空にする」を右クリックで選びます。
これで、デスクトップを整理し、効率的な作業環境を作ることができます。
クリップボード履歴の活用方法
この機能を使うと、作業が速くなります。[Windows] + [V]のショートカットキーで、以前のデータを簡単に貼り付けられます。Windows11では、最大25回分のデータを保存できます。
クリップボードには、テキスト、画像、HTMLなどが保存可能です。
- テキスト
- 画像
- HTML
クリップボード履歴は、履歴 管理機能で固定できます。PCを再起動しても、データが消えません。同一のMicrosoftアカウントでログインしているデバイス間で、テキストデータを共有できます。
以下に、Windows11のクリップボード履歴機能の特徴をまとめます:
| 機能 | 詳細 |
|---|---|
| ショートカットキー | [Windows] + [V] で履歴表示 |
| 最大履歴件数 | 25件 |
| 保存形式 | テキスト、画像、HTML |
| デバイス間共有 | 同一Microsoftアカウントで共有可能 |
| 固定機能 | 再起動後もデータ保持 |
| データ容量 | 1アイテム最大4MB |
ぜひ、このクリップボード機能を活用してください。効率的な作業を実現しましょう。
クイック設定のカスタマイズ
Windows 11のエクスプローラーで、クイック設定をカスタマイズする方法を紹介します。これで、作業が速くなり、環境を自分好みにできます。
エクスプローラーのクイックアクセスは便利です。最近使ったファイルやよく使うフォルダーを表示します。Windows 10から続けて使え、Windows 11でも便利です。
22H2以降のWindows 11では、「このPC」の表示がデフォルトではなくなりました。
クイック設定を変更する手順は以下です:
- エクスプローラーを開きます。
- お気に入りのフォルダーを右クリックし、「クイックアクセスに登録」を選びます。
- 登録したフォルダーは、タスクバーのエクスプローラーアイコンやエクスプローラーで確認できます。
カスタマイズで、フォルダーの表示順を簡単に変更できます。不要なフォルダーを削除するには、「クイックアクセスからピン留めを外す」を選びます。
エクスプローラーのオプション設定で、高度な設定を確認できます。「最近使用したファイルを表示する」や「頻繁に使用されるフォルダーを表示する」をチェックします。チェックを外すことで、自動追加を止められます。
| 設定項目 | 操作 |
|---|---|
| 最近使用したファイル | 表示・非表示のチェック |
| 頻繁に使用されるフォルダー | 表示・非表示のチェック |
| クイックアクセスのフォルダー追加 | 右クリックメニューから登録 |
| 表示順の変更 | ドラッグ&ドロップ |
| クイックアクセスからの削除 | ピン留めを外す |
クイック設定を変更することで、操作が直感的かつ効率的になります。ぜひ試してみてください。
コントロールパネルへのアクセス方法
Windows 11では、コントロールパネルの場所が少し変わっています。コントロールパネル アクセスは「Windows ツール」フォルダにあります。このフォルダは「c:\ProgramData\Microsoft\Windows\Start Menu\Programs\Administrative Tools」にあります。
スタートメニューへのピン留め
スタートメニューにコントロールパネルをピン留めすると、早くアクセスできます。以下の手順で簡単にできます。
- タスクバーの検索ボックスに「コントロールパネル」と入力します。
- 結果に表示されたアイコンを右クリックします。
- 「スタートにピン留めする」を選びます。
- スタートメニューに戻り、コントロールパネルがピン留めされているか確認します。
ショートカットキーの設定
ショートカットキーを設定すると、ショートカット 管理が楽になります。以下の手順で設定できます。
- デスクトップで右クリックし、「ショートカット」を新規作成します。
- 「項目の場所を入力してください」に「C:\Windows\System32\control.exe」を入力します。
- ショートカット名に「コントロールパネル」を入力し、「完了」をクリックします。
- 作成したショートカットアイコンを右クリックし、プロパティを選びます。
- 「ショートカットキー」のフィールドにキーの組み合わせを入力し、「OK」をクリックします。
これで、設定したショートカットキーでいつでもコントロールパネルにアクセスできます。
| 方法 | 手順 |
|---|---|
| スタートメニューへのピン留め | タスクバーの検索 > コントロールパネル > 右クリック > スタートにピン留め |
| ショートカットキーの設定 | デスクトップ右クリック > 新規作成 > ショートカット > C:\Windows\System32\control.exe > プロパティ > ショートカットキー設定 |
エクスプローラーの代替ソフトの紹介
Windows 11のエクスプローラーが使いにくいと感じる人は、代替ソフトを使うことができます。フリーソフトから有料ソフトまで、たくさんの選択肢があります。自分に合ったソフトを選ぶことが大切です。
おすすめのフリーソフト
代替エクスプローラーとして人気のフリーソフトを紹介します。
- ExplorerPatcher: Windows 11のエクスプローラーをWindows 10風に変えられます。最新版は22621.2361.58.2です。
- Open-Shell: 古いスタイルのスタートメニューを再現できます。最新版は4.4.191です。
有料ソフトのメリット
有料パッケージの代替エクスプローラーを利用するメリットを紹介します。
- XYplorer: 強力なファイル管理と高度な検索機能が特徴です。スクリプトでタスクを自動化できます。
- Directory Opus: カスタマイズ性が高く、タブベースのインターフェースが特徴です。プロフェッショナルユーザーに推奨されます。
| ソフトウェア名 | フリーソフト/有料 | 特徴 |
|---|---|---|
| ExplorerPatcher | フリーソフト | Windows 10風エクスプローラーにカスタマイズ |
| Open-Shell | フリーソフト | クラシックなスタートメニューを再現 |
| XYplorer | 有料 | 高速かつ強力なファイル管理機能 |
| Directory Opus | 有料 | 高いカスタマイズ性とタブベースのインターフェース |
フリーソフトは手軽さとカスタマイズ性が魅力です。しかし、有料ソフトは強力な機能とサポートが特徴です。プロの環境では有料ソフトが推奨されます。自分の用途に合わせて選びましょう。
バグの修正方法とアップデート情報
Windows11でバグが起きる時は、対策と最新情報を知ることが大切です。例えば、更新プログラムKB5011493をインストールすると、エクスプローラーが止まることがあります。この問題を解決するには、KB5011493をアンインストールすることが推奨されます。
Windows11の最新情報をチェックすることは、システムを最適化するため必要です。ウィジェットの改善が行われているですが、画面が占有されることがあります。適切な調整が必要です。
以下に、Windows11の最新情報とバグ修正の具体的な方法を示します:
- 定期的に更新プログラムを確認し、インストールする
- 問題が起きたら、更新プログラムをアンインストールする
- エクスプローラーのタブ機能やコンテキストメニューをカスタマイズする
- 重要な更新プログラムやドライバを手動でインストールする
また、バグでアプリケーションに問題が出ることもあります。正確な情報と専門家のアドバイスが必要です。
| アップデート | 影響 | 対策 |
|---|---|---|
| KB5011493 | エクスプローラーがフリーズする | アンインストールを推奨 |
| KB5034765 | セキュリティ更新が失敗する | 手動再インストール |
| Intel SSTドライバ | ブルースクリーンエラー | ドライバの更新 |
| BitLocker MVMエラー | 管理環境でのBitLockerエラー | 専門家への相談 |
デバイスパフォーマンスの向上法
Windows11でパフォーマンスを上げるには、デバイス最適化やストレージ整理が大切です。具体的な方法を紹介します。
不要なバックグラウンドアプリの停止
多くのバックグラウンドアプリが動くと、システムが遅くなります。不要なアプリを止めることで、メモリやCPUの負荷を減らします。
- 設定画面を開き、「プライバシー」タブを選びます。
- 「バックグラウンドアプリ」セクションで、不要なアプリをオフにします。
これで、不要なリソースの消費を防げます。バックグラウンドアプリの数を減らすことで、デバイス最適化が実現します。
ストレージ管理のポイント
ストレージ整理は、パフォーマンス向上の基本です。不要なファイルやアプリを消去すると、ストレージを確保し、効率を上げます。
- ディスククリーンアップツールで不要なファイルを消去します。
- 使わないアプリをアンインストールします。
- 定期的にデフラグで、ファイルの断片を防ぎます。
| 用途 | オススメのパソコン | スペック | 価格 |
|---|---|---|---|
| カジュアル用途 | Mouse F4-I5U01OB-A |
|
114,800円 |
| ゲーム用途 | NextGear JG-A5G5A |
|
119,900円 |
デバイス最適化とストレージ整理を意識して、パフォーマンスを向上しましょう。
結論
この記事で、Windows11の使いやすさや操作の向上方法を説明しました。Windows 11のエクスプローラーが使いにくいと感じていた人も、ここで紹介した方法で快適にファイルを管理できるようになります。
エクスプローラーの使い心地を改善するためのいくつかの方法を試してみてください。リボンのカスタマイズやクイックアクセスの設定変更で、自分好みの使い方ができます。ショートカットキーや右クリックメニューを使うことで、作業が速く進むようになります。
Windows11は高品質なOSです。適切な設定と工夫をすることで、使いやすさがさらに高まります。カスタマイズは一度設定すれば、長い間効果が続きます。作業環境を最適化し、生産性を上げましょう。
FAQ
Windows11のエクスプローラーが使いにくいと感じる原因は何ですか?
Windows11の新機能には何がありますか?
エクスプローラーのリボンメニューの変更点は?
エクスプローラーの使いやすさを向上させるカスタマイズ方法は?
Windows11で効率的にファイルを管理するには?
クイック設定をカスタマイズする方法を教えてください。
Windows11でよく発生するバグにはどのようなものがありますか?
不要なバックグラウンドアプリを停止する方法は?
Windows11のコントロールパネルへの迅速なアクセス方法を教えてください。
エクスプローラーの代わりになるおすすめのフリーソフトはありますか?
Windows11のデバイスパフォーマンスを向上させるためのストレージ管理のポイントは?
ソースリンク
- https://mypage.otsuka-shokai.co.jp/contents/business-oyakudachi/pc-techo/2023/03.html
- https://xtech.nikkei.com/atcl/nxt/column/18/02329/011600011/
- https://azby.fmworld.net/usage/closeup/20240131/
- https://notepm.jp/blog/24052
- https://www.drs.co.jp/column/windows11/20230922_100000.html
- https://and-engineer.com/articles/Y37UNBEAAB8A6ww8
- https://atmarkit.itmedia.co.jp/ait/articles/2112/23/news026.html
- https://www.milu.jp/popup_inc/diary/2327963/q6ecn6Sf
- https://and-engineer.com/articles/Y6pL0xIAACIAbxZU
- https://www.lifehacker.jp/article/22047-frustrating-new-features-in-windows-11-and-how-to-fi/
- https://xtech.nikkei.com/atcl/nxt/column/18/02025/041200004/
- https://xtech.nikkei.com/atcl/nxt/column/18/02329/011600001/
- https://m32006400n.xsrv.jp/infrastructure/is-windows-11-really-easy-to-use-the-reason-and-solution/
- https://and-engineer.com/articles/Y_3EsREAACkAqF7C
- https://xtech.nikkei.com/atcl/nxt/column/18/02620/103100007/
- https://business.ntt-east.co.jp/service/coworkstorage/column/folderkanri/index.html
- https://chiilabo.co.jp/2024-08/windows-explorer/
- https://jp.minitool.com/backup-tips/windows-11-sucks.html
- https://tanweb.net/2021/11/19/44083/
- https://www.mouse-jp.co.jp/mouselabo/entry/2024/03/08/100055
- https://wp.janpara.co.jp/column/15490
- https://xtech.nikkei.com/atcl/nxt/column/18/02735/013000009/
- https://atmarkit.itmedia.co.jp/ait/articles/2201/06/news014.html
- https://forest.watch.impress.co.jp/docs/serial/nyanwin/1237729.html
- https://and-engineer.com/articles/ZJeOLBAAACQA9ymc
- https://and-engineer.com/articles/Y_Q75hEAACoAffaE
- https://and-engineer.com/articles/Yu4PeBAAACIAWfSM
- https://and-engineer.com/articles/Y6-VnRIAACMAdw_B
- https://atmarkit.itmedia.co.jp/ait/articles/2201/07/news021.html
- https://atmarkit.itmedia.co.jp/ait/articles/2112/06/news016.html
- https://pc.techno.co.jp/column/20240110-01.html
- https://retrotecture.jp/etc/win11setup_for_nostalgists.html
- https://and-engineer.com/articles/Yl-bURAAACIAq4-z
- https://note.com/miss_ephemeral/n/ne33f8466fc19
- https://bizisuke.jp/hint/20230707_3369/
- https://www.mouse-jp.co.jp/mouselabo/entry/2024/04/03/100061
- https://www.4900.co.jp/smarticle/34849/
- https://jp.easeus.com/todo-backup-resource/windows-11-settings-to-change.html
- https://anond.hatelabo.jp/20240313145956
- https://mattyan.org/post-3303/
- https://gamerszone.jp/post/3824