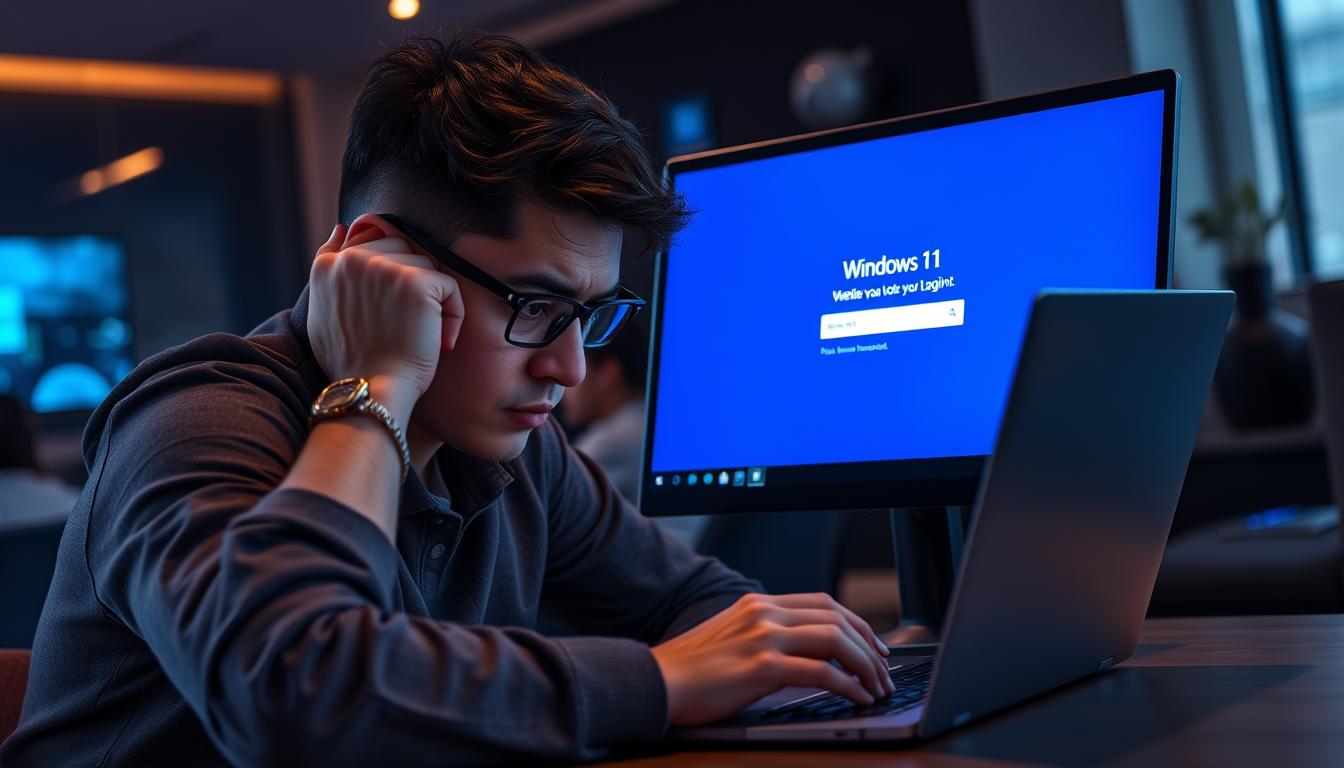Windows11 pin 入力できない 事があると気分は最悪でしょうね。朝、コーヒーを飲みながら仕事を始めようとした時。Windows11のロック画面でPINを入力しようとしたら、サインインできない。表示される「Windows 11 PIN入力できない」という言葉は、困惑を感じるでしょう。
セキュリティを守るためのPINが使えなくなると、日常生活に影響が出ます。心配はいりません。ここでは、Windows11のサインイン障害に効果的な対策を紹介します。
Windows 11では、PINで簡単にサインインできます。でも、PINがうまく動かない問題は深刻です。原因は様々ですが、大抵は解決可能です。この記事で、解決の第一歩を踏み出しましょう。*画像はイメージです。
記事の主なポイント
- Windows 11でPIN入力できないときの対処法を理解する
- PINサインインに関する一般的な問題とその解決策を把握する
- サインインオプションを変更してみる手順を学ぶ
- 必要に応じてPINやパスワードを再設定する方法について知る
- 身元確認プロセスをクリアしてPINを新しく設定するステップを覚える
- 問題が解決しない場合のアカウント回復プロセスについて学ぶ
- 全ての手段が失敗した時のためのPCリセット手順を確認する
- Windows 11のPINとは?
- サインイン画面からPINの変更方法
- Windows11 ピン コード 入力できない際のパスワード使用
- windows11 pin 入力できない時の原因と対策
- テンキーが利用できない場合の対策
- Microsoftアカウントでのサインインオプション
- Windows11 ピンコード入力不可時のトラブルシューティング
- セキュリティの観点からPIN入力障害を考察する
- ピンコードがWindows11で入力できないエラーメッセージの例
- Windows11のロック画面でピン入力できない時の対処法
- キーボードまたは入力設定の問題
- 再セットアップによるWindows 11の修復
- Windows 11 ログイン画面でピンが使えない問題解決のためのリカバリ方法
- FAQ
- Windows 11でPINを使ってサインインできない場合、どのように対処したらよいですか?
- サインインオプションとしてのPINのメリットとは何ですか?
- Windows 11でPINを変更するにはどうすればいいですか?
- パスワードでのサインインに切り替えるにはどうすればよいですか?
- Windows 11でPINが使えない原因と対策は何ですか?
- テンキーが機能しない場合はどのように対処すればいいですか?
- Microsoftアカウントでサインインする方法は?
- Windows 11で高速スタートアップを無効にする方法は?
- セキュリティソフトウェアを使用してPIN入力問題をどのように確認しますか?
- エラーメッセージが表示された場合、どのようにトラブルシューティングを行えばいいですか?
- ロック画面からPINを入力できない時はどうすればいいですか?
- キーボードや入力設定に問題がある時、どのように対処しますか?
- Windows 11の再セットアップはどのように行うのですか?
- PINが使えなくなった場合、リカバリによる解決方法はありますか?
- ソースリンク
Windows 11のPINとは?
Windows 11では、PINの設定が推奨されています。PINは個人識別番号で、数字や文字の組み合わせです。最低4文字から構成されます。
Windows11 セキュリティを強化するため、PINは他のオプションと比べて速く直接的なアクセスを提供します。多層的な保護を実現します。
サインインオプションの種類と安全性
Windows 11では、さまざまなサインインオプションがサポートされています。パスワード、顔認識、指紋認識などが利用可能です。
しかし、PINはシンプルなため、特にタブレットやモバイルデバイスでは高い評価を受けています。各オプションは用途や環境に合わせて選べます。PINの設定は、簡単で安全です。
Windows 11でのPINのメリット
Windows 11のPIN設定はデバイスごとに固有です。影響は他のデバイスやネットワークに及ばないため、セキュリティを高めることができます。
サインイン画面からPINの変更方法
Windows11でPINコードを変更するには、サインイン画面から始めましょう。まず、「PIN」のオプションを選びます。次に、新しいPINを入力するだけです。
新しいPINを設定したら、正しくログインできるか確認しましょう。新しいPINでログインできない場合は、再度試してください。サポートセンターに問い合わせてもいいです。
| 問題 | 対処方法 |
|---|---|
| サインイン画面が表示されない | コンピューターを再起動、システム復元を実行 |
| 正しいPINが機能しない | Microsoftアカウントでのサインイン画面からPINを再設定 |
| 複数回の間違ったPIN入力後のロック | 待機時間を経てから再度PINを入力 |
これらのステップで、Windows11のPINコード変更ができます。操作中に困ったら、専門家に相談してください。
Windows11 ピン コード 入力できない際のパスワード使用
Windows11でPINコードが入力できない時、パスワードでのサインインがいい方法です。ユーザーはMicrosoftアカウントやローカルアカウントのパスワードを使ってログインできます。
パスワード入力に切り替える手順
サインイン画面で「サインインオプション」を選びます。パスワードのシンボルをクリックすると、パスワードでログインできます。正しいアカウント情報が必要です。
Microsoftアカウントとローカルアカウント
Microsoftアカウントは、Windowsデバイスだけでなく、OutlookやOfficeなどMicrosoftのサービスにも使えます。ローカルアカウントは、デバイス上でのみ使えます。オンラインサービスと連携しません。どちらのアカウントも、セキュリティを守るためには、適切なパスワードが必要です。
| アカウントの種類 | 特徴 | 使用場所 |
|---|---|---|
| Microsoftアカウント | クラウドベースで多機能 | 全デバイス・サービス |
| ローカルアカウント | デバイス限定でプライベート | 特定のデバイスのみ |
windows11 pin 入力できない時の原因と対策
Windows 11でPINを入力できない問題に直面した場合、その原因と対策を理解することが重要です。ここでは、この問題に対する一般的な原因と実用的な対処法に焦点を当てます。
まず、CapsLockが有効になっていないか確認しましょう。予想外にCapsLockがオンになっていることがあり、意図せず大文字が入力されてしまうことがあります。次に、テンキーが無効になっていないかを確認してください。特に外部キーボードを使用している場合は、テンキー部分が機能していないこともあります。
また、以下のようなトラブルシューティングの手順が有効です:
- デバイスの再起動:システムエラーをクリアし、一時的な問題を解決するために再起動を試めましょう。
- インターネット接続の確認:Windowsのサインインには、場合によってはインターネット接続が必須です。Wi-Fiが不安定な場合は、有線接続を試してみてください。
- 言語設定の確認:使用しているキーボードレイアウトとOSの言語設定が一致しているか再確認しましょう。
- Windows Defenderの設定変更:Windows Defenderが原因でサインインに問題が発生している場合があります。一時的に無効にしてみるのも一つの方法です。
これらの基本的なチェックと対策で改善されない場合は、さらに技術的な対策が必要かもしれません。Microsoftのサポートページや公式フォーラムで更なる情報を検索することをお勧めします。最終的に解決しない場合は、システムのリカバリや再インストールを検討することが必要です。
Windows11 ピンコード入力不可の問題は多くの場合、上記のいずれかの方法で解決することが可能です。問題が続く場合は、専門家に相談し、システム全体のチェックを行うことをお勧めします。
テンキーが利用できない場合の対策
Windows 11を使っている時に、キーボードのテンキーが使えなくなることがあります。いくつかの対策があります。これで、Windows11のテンキー問題を解決できます。
まず、NumLockがオンかどうかをチェックしましょう。多くの場合、この一つのステップで問題が解決します。次に、キーボードのドライバーを確認します。デバイスマネージャーでドライバーを更新したり、再インストールすると、問題が解決することが多いです。
- コンピューターのロックを解除します。
- Ctrl + Alt + Deleteキーを押します。
- コンピューターを再起動します。
- システムの復元を実行します。
- 必要に応じて、コンピューターを工場出荷時設定にリセットします。
これらの手順を試しても解決しない場合、サポートに問い合わせるのも一つの方法です。キーボードのテンキー問題やWindows11のテンキー問題に対して、専門的なサポートが必要になることもあります。
最後に、これらの簡単なステップや基本的なチェックで、多くのキーボードの問題が解決することが期待されます。だから、諦めずに一つ一つ確認しましょう。
Microsoftアカウントでのサインインオプション
Windows 11を使っている時に、PINがうまく動かないことがありますね。Microsoftアカウントのパスワード変更をすると、安全にログインできます。ここでは、Microsoftアカウントでのログイン方法とパスワード再設定について話します。
Microsoftアカウントでログインする時、パスワードだけでなくPINや他の認証方法も使えます。PINがうまくいかない時は、パスワードでログインするのがいいです。
パスワードを忘れたり、セキュリティを強くしたい時は、公式サイトから簡単にリセットできます。新しいパスワードを設定し、PINと一緒に最適な設定にすることができます。
次の表は、Windows 11でPINとパスワードの設定方法を示しています:
| 手順 | 説明 |
|---|---|
| 1. パスワードリセット | Microsoftアカウントのウェブサイトで「パスワードの変更」を選び、指示に従う。 |
| 2. PINの再設定 | 新しいパスワードでログインしたら、設定からPINを再設定する。 |
| 3. 二段階認証の設定 | アカウントのセキュリティを高めるため、二段階認証を設定する。 |
| 4. サインインオプションの確認 | 設定メニューで、使えるサインインオプションを確認し選ぶ。 |
これらの手順に従って、安全にWindows 11にログインできます。Microsoftアカウントのパスワード変更は、問題を早く解決しデバイスを守る重要なステップです。
Windows11 ピンコード入力不可時のトラブルシューティング
Windows11でPINコードが入力できない問題はよくあるものです。解決策をいくつか紹介します。
高速スタートアップの無効化
高速スタートアップをオフにすることで、問題を解決できます。コントロールパネルで「電源オプション」を選びます。「電源ボタンの動作を選択する」で「高速スタートアップを有効にする」をオフにします。
ユーザーアカウントの見直し
ユーザーアカウントの設定を見直すのも有効です。Microsoftアカウントとローカルアカウントの設定をチェックします。必要なら、PINを削除して再設定します。
ユーザー設定を見直すには、設定メニューからアカウント情報にアクセスします。サインインオプションを調整します。
これらのステップで、Windows11のピンコード問題を解決できます。全ての手順を丁寧に実行し、設定が正しく完了していることを確認してください。
セキュリティの観点からPIN入力障害を考察する
Windows 11でPIN入力障害が起こったら、単にミスかもしれません。でも、サインインセキュリティのリスクもあります。セキュリティ侵害の疑いがある時は、システムをフルスキャンすることが推奨されます。
サイバー攻撃による障害も考えられます。
サインインする時、PINだけでなく他の方法も使うことが大切です。に対する解決策です。多要素認証はセキュリティを高め、不正アクセスを防ぐのに役立ちます。
| 更新項目 | リリースバージョン | 注目の機能 |
|---|---|---|
| Windows 11 2022 Update | バージョン22H2 | エクスプローラーにタブ機能追加 |
| Windows 10 2022 Update | バージョン22H2 | 細かな機能更新 |
| サポート継続予定期間 | 2022年から3年間 | 継続的なセキュリティサポート |
セキュリティ対策として、システムやソフトウェアの定期的なアップデートが重要です。これにより、サインインセキュリティが向上し、脅威からシステムを守ることができます。PIN入力障害原因を分析することで、具体的な予防策を立てることができます。
ピンコードがWindows11で入力できないエラーメッセージの例
Windows11でサインインするとき、「Windows11 ピンコードエラー」が出ることがあります。「サインイン障害通知」が出たら、エラーコードで何が問題か分かります。エラーメッセージには、「PINが使えない」「問題が発生したためPINが使用できません」などがあります。
これらのエラーメッセージは、システムの不具合やセキュリティ問題が原因です。ユーザーはこれを見て、対処策を考えるべきです。例えば、以下のようなエラーコードがあります:
| エラーコード | 説明 | 推奨される対処法 |
|---|---|---|
| 0x80090036 | セキュリティポリシーに違反 | ポリシー設定の確認・変更 |
| 0x801C044E | デバイスの登録が必要 | デバイスの再登録 |
| 0xC00000BB | PINが短すぎる | PINの長さを変更 |
上記のエラーコードは、Windows11でのサインイン時に「ピンコードエラー」を示しています。このエラーが出たら、指定された対処法を試してみるのが一番です。サインイン障害通知が出たら、Microsoftサポートに問い合わせるのもいいでしょう。
Windows11を安全に使うためには、エラーメッセージやコードを理解し、適切な対応が重要です。困ったら、専門家のアドバイスを参考にしましょう。
Windows11のロック画面でピン入力できない時の対処法
Windows11で「ロック画面 ピンコード問題」に直面したときは、解決方法が簡単です。ロック画面が表示されたら、PIN入力欄が見えないときは、次のステップを試してください。
- 画面の任意の部分をクリックするか、キーボードの任意のキーを押して、サインイン画面を呼び出します。
- Ctrl + Alt + Delete を同時に押すことで、システムに再度アクセスを試めます。
- これらの方法でも解決しないときは、再起動を試してください。
- さらに問題があるときは、システムの復元やPCのリセットを検討します。
「ロック解除方法」は基本ステップから始まります。Windows 11でPIN入力できないときは、以下の手順に従ってください。
- サインインオプションの変更を試す:アカウントのサインインオプションをクリックし、パスワードでログインを試めます。
- Microsoftアカウントに問題がないか確認:ユーザー名とパスワードが正しいか再確認してください。
- PINのリセットまたは再設定を実行する:設定メニューから「アカウント」>「サインインオプション」>「PINの追加または変更」を選び、新しいPINを設定します。
この過程でエラーメッセージが出ることがあります。「問題が発生しました。PINを使うことができません」というメッセージが出たら、システムの問題かPIN設定の更新が必要です。ステップを試しても解決しないときは、Microsoftサポートセンターに連絡することをお勧めします。
「Windows11 ロック画面 ピンコード問題」は、シンプルなステップで解決できます。しかし、問題が続く場合は、専門家のアドバイスが必要です。解決が難しいときは、デスクトップ画面以外の回復オプションも考えてください。
キーボードまたは入力設定の問題
Windows11では、キーボードの設定が問題になることがあります。キーボードの設定やトラブルシューティングは、コンピュータをうまく使うため大切です。特に、外付けのワイヤレスキーボードを使うと、接続の問題で入力がうまくいかないことがあります。
Windows 11では、特定のアプリでキーボードがうまく動かないことがあります。別のアプリでキーボードを試してみることがいいです。デバイスマネージャーでキーボードドライバを更新すると、多くの問題が解決します。
ログイン時、キーボードが反応しないときはスクリーンキーボードを使ってみましょう。スクリーンキーボードは画面上のキーボードを使う方法です。IMEの問題があるときは、最新バージョンにアップデートすることが大切です。
トラブルシューティングの手順:
- キーボードの接続を確認し、必要に応じてリセットする。
- 異なるアプリケーションでキーボードが機能するか試す。
- デバイスマネージャーを通じて、キーボードドライバを更新する。
- 問題が解消しない場合、システムのアップデートを確認し、最新のセキュリティパッチを適用する。
- スクリーンキーボードを使用してみる。
これらのステップで、キーボードの問題やWindows11の入力障害を解決できます。問題が続く場合は、専門のサポートを求めることも大切です。
再セットアップによるWindows 11の修復
Windows11 再セットアップは、問題が解決しないときに役立ちます。でも、準備は大切です。データバックアップは、重要なファイルを守るため必要です。
データバックアップの重要性
再セットアップ前に、データバックアップを取ることが大切です。書類や写真、アプリケーションの設定など、個人的なデータも含めます。
- 個人ファイルのバックアップ
- システムとアプリケーションのデータのバックアップ
再セットアップの実行手順
「設定」>「更新とセキュリティ」>「回復」から始めます。次のステップに従ってください:
- 「設定」>「更新とセキュリティ」>「回復」に進む
- 「このPCをリセットする」を選択
- 「個人のファイルを保持する」または「すべて削除する」を選択
- 画面の指示に従い、再セットアップを完了させる
| オプション | 説明 |
|---|---|
| 個人のファイルを保持 | 重要なファイルは保持され、システムは初期状態にリセットされます。 |
| すべて削除 | 全てのデータを削除し、工場出荷時の状態に戻します。 |
Windows 11 ログイン画面でピンが使えない問題解決のためのリカバリ方法
Windows 11を使っている場合、ログイン画面でピン入力画面が表示されないことがあります。あるいはエラーメッセージが出ることも。そんな時はWindows11リカバリで解決できます。重要なデータをバックアップしておくことが大切です。
リカバリ方法は、サポートページから始めましょう。システムの復元やPCの初期状態に戻すを選んでください。復元機能を使うと、以前の状態に戻せます。問題が続く時は、初期状態に戻すと良いです。
キーボード入力が問題の場合、画面のキーボードを使ってPINを再設定してみてください。これでも解決しない時は、デバイスを再セットアップする必要があります。データをバックアップしておくことが大切です。デスクトップ画面の設定メニューや安全モードで操作することがあります。
FAQ
Windows 11でPINを使ってサインインできない場合、どのように対処したらよいですか?
サインインオプションとしてのPINのメリットとは何ですか?
Windows 11でPINを変更するにはどうすればいいですか?
パスワードでのサインインに切り替えるにはどうすればよいですか?
Windows 11でPINが使えない原因と対策は何ですか?
テンキーが機能しない場合はどのように対処すればいいですか?
Microsoftアカウントでサインインする方法は?
Windows 11で高速スタートアップを無効にする方法は?
セキュリティソフトウェアを使用してPIN入力問題をどのように確認しますか?
エラーメッセージが表示された場合、どのようにトラブルシューティングを行えばいいですか?
ロック画面からPINを入力できない時はどうすればいいですか?
キーボードや入力設定に問題がある時、どのように対処しますか?
Windows 11の再セットアップはどのように行うのですか?
PINが使えなくなった場合、リカバリによる解決方法はありますか?
ソースリンク
- http://www.fmworld.net/cs/azbyclub/qanavi/jsp/qacontents.jsp?PID=0011-3061
- https://faq.nec-lavie.jp/qasearch/1007/app/servlet/relatedqa?QID=023910
- https://recoverit.wondershare.jp/pc-solution/windows-10-11-pin-not-working.html
- https://jp.minitool.com/data-recovery/windows-10-11-pin-not-working-fixed.html
- https://solutions.vaio.com/4634
- http://www.fmworld.net/cs/azbyclub/qanavi/jsp/qacontents.jsp?PID=0411-3119
- https://jp.minitool.com/news/something-happened-pin-isnt-available.html
- https://support.microsoft.com/ja-jp/windows/windows-へのサインインに関する問題のトラブルシューティング-298cfd5f-df1f-c66b-36ad-f2a61a73baad
- http://www.fmworld.net/cs/azbyclub/qanavi/jsp/qacontents.jsp?PID=3811-3166
- https://www.buffalo.jp/support/faq/detail/15904.html
- https://www.renet.jp/media/preparing-automatic-repair/
- https://www.pc-koubou.jp/magazine/23803
- http://www.fmworld.net/cs/azbyclub/qanavi/jsp/qacontents.jsp?PID=5311-3057
- https://www.run-tomorrow.com/【2021年2月改訂版~最も厄介な障害】winup後bitlockerが勝手に/
- https://atmarkit.itmedia.co.jp/ait/subtop/features/windows/index_2022.html
- https://learn.microsoft.com/ja-jp/windows/security/identity-protection/hello-for-business/hello-errors-during-pin-creation
- https://prtimes.jp/main/html/rd/p/000000287.000098839.html
- https://and-engineer.com/articles/Y5xXkxIAACIAWToa
- https://faq.nec-lavie.jp/qasearch/1007/app/servlet/relatedqa?QID=020265
- https://solutions.vaio.com/4369
- https://faq.nec-lavie.jp/qasearch/1007/app/servlet/relatedqa?QID=023883