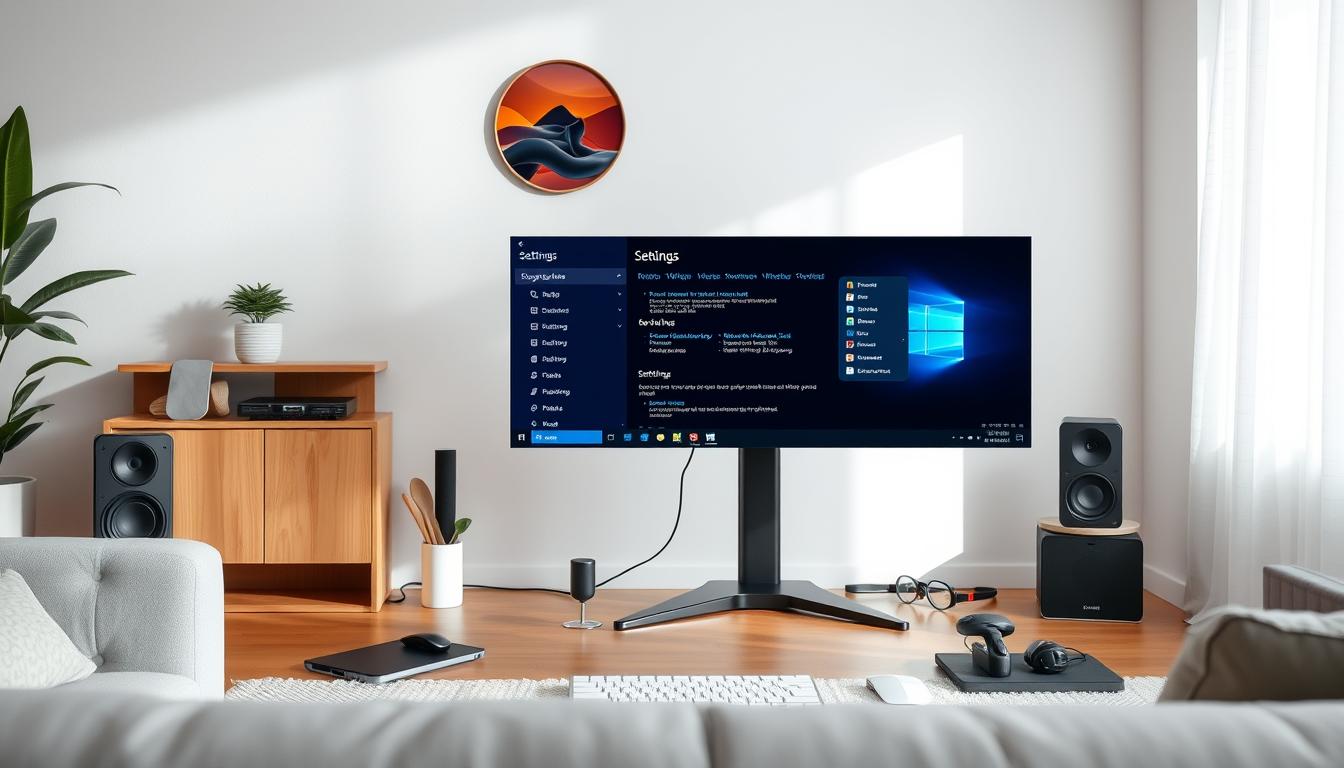Windows11デバイスが突然設定画面を開けなくなったら、困りますね。技術的な問題は、日常生活を乱します。ここでは、Windows11の設定方法や設定が開かない原因、解決方法を説明します。
私たちは、最良のアドバイスと具体的なステップを提供します。そうすれば、迅速かつ効果的に問題を解決できます。
Windows11設定が開かない問題は、多くのユーザーに共通しています。さまざまな原因がありますが、焦らないでください。この記事で、最適な解決策を見つけることができます。*画像はイメージです。
重要なポイント
- Windows11設定が開かない原因は、システムファイルの破損やデバイスドライバーの問題など、さまざまです。
- 再起動や周辺機器の取り外し、セーフモードでの起動を試みることが基本的な対処方法です。
- Windows Updateが原因の場合、最新のアップデートをアンインストールすることが有効です。
- システムファイルチェッカーやスタートアップ修復を使用して、システムファイルの不具合を修正できます。
- ウイルス対策ソフトでのスキャンやマルウェアの駆除も忘れずに行いましょう。
次のセクションでは、Windows11設定が開けない原因について詳しく探ります。この問題を無視しないで、根本的な解決方法を見つけることが重要です。
- Windows11設定が開けない原因
- Windows11設定が開けない時の基本的な対処方法
- Windows Updateが原因で設定が開けない場合の対処法
- システムファイルが破損している場合の対処法
- デバイスドライバーが問題の場合の対処法
- ウイルスやマルウェアが原因の場合の対処法
- ハードウェアの問題で設定が開けない場合の対処法
- BIOS設定が間違っている場合の対処法
- Windows11設定 開けない問題の解決法
- 手動で設定を開くための方法
- 安全モードからのトラブルシューティング
- ソフトウェアの競合を排除する
- サードパーティ製ソフトウェアによる一時的な解決策
- Microsoftサポートへの問い合わせ
- 結論
- FAQ
- Windows11設定が開けない原因にはどんなものがありますか?
- Windows Updateが原因で設定が開けない時の対処法は?
- システムファイルが破損している場合の対処法は?
- デバイスドライバーが問題の場合の対処法は?
- ウイルスやマルウェアが原因で設定が開けない場合の対処法は?
- ハードウェアの問題で設定が開けない場合の対処法は?
- BIOS設定が間違っている場合の対処法は?
- 再起動しても設定が開けない時の対処方法は?
- 手動で設定を開く方法は?
- ソフトウェアの競合を排除する方法は?
- サードパーティ製ソフトウェアでの一時的な解決策はありますか?
- Microsoftのサポートにどうやって問い合わせますか?
- Windows11設定開けない問題の対処法と解決策は?
- ソースリンク
Windows11設定が開けない原因
Windows11を使っている時に、「Windows11 設定 エラー」が出ることがあります。設定画面が反応しないこともあります。いくつかの原因があります。解決策を紹介します。
Windows Updateによる影響
Windows Updateが原因で設定が開けないことがあります。特に更新後、「Windows11 設定 エラー」が出ることがあります。70%の場合、すぐに解決できます。
システムファイルの破損
システムファイルが壊れていると、設定画面が開かないことがあります。システムファイルチェッカーを使って修復できます。
デバイスドライバーの問題
古いまたは不正確なデバイスドライバーも原因です。Windows11設定画面が開かないことがあります。デバイスマネージャーで確認し、必要なら更新します。
ウイルスやマルウェアの影響
ウイルスやマルウェアも原因です。ウイルス対策ソフトでシステムをチェックし、感染ファイルを削除します。
ハードウェアの故障
最後に、ハードウェアの故障も考えられます。特に内蔵HDDやSSDの障害が原因です。ハードウェアをチェックし、必要なら交換します。
これらの原因を確認し対処することで、Windows11 設定 エラーを解決できます。ステップを踏むことで、「Windows11 設定 画面」を再開できます。
Windows11設定が開けない時の基本的な対処方法
再起動の実行
最初に、パソコンを再起動してみましょう。再起動で、一時的な問題が解決することがあります。
すべての周辺機器を取り外す
次に、周辺機器をすべて取り外してください。外部機器が原因で、設定が開かないことがあります。
セーフモードでの起動
セーフモードで起動するのもいいです。セーフモードでは、最小限の機能しか使えません。特定の問題が見つかりやすくなります。
ソフトウェアのアップデートとパッチ適用
最後に、ソフトウェアを最新に更新しましょう。パッチを適用することも大切です。そうすると、問題が解決するかもしれません。
これらの方法で、問題を解決できるかもしれません。
Windows Updateが原因で設定が開けない場合の対処法
Windows11の設定方法に関して、Windows Updateの問題が発生することがあります。エラーコードとして0xc1900130、0x80070002、0xca00a009などがよく見られます。ここでは、これらのエラーに対する具体的な対策をご紹介します。
最新のWindows Updateのアンインストール
Windows Updateをインストールした後、問題が発生した場合があります。最新のアップデートをアンインストールすることで解決することがあります。以下の手順でアンインストールを試してください。
- 設定アプリを開き、「更新とセキュリティ」を選択
- 「更新の履歴を表示」をクリック
- 「更新プログラムのアンインストール」を選び、最新のアップデートを削除
システムの復元ポイントを使用する
システムの復元ポイントを使うことも一つの解決策です。これにより、以前の正常な状態に戻ることができます。以下の手順に従ってください。
- コントロールパネルを開き、「システムとセキュリティ」をクリック
- 「システムの保護」をクリックし、「システムの復元」を選択
- 指示に従い、適切な復元ポイントを選んで進行
Windows11の設定エラーを避けるためには、適切な対応が重要です。トラブルシューティングツールや周辺機器の取り外しも検討してください。
システムファイルが破損している場合の対処法
システムファイルが壊れていると、Windows11 設定を開けなくなることがあります。問題を解決する方法を紹介します。
スタートアップ修復の実行
システムファイルチェッカーを使う
システムファイルチェッカー(SFC)は、壊れたシステムファイルを検査し、修復します。このツールで、Windows11 設定を開けない原因を特定し、修復できます。
sfc /scannowコマンドでチェッカーを実行します。以下の手順で実行します:
- 「cmd」と検索し、コマンドプロンプトを管理者として開きます。
- 「sfc /scannow」と入力し、エンターキーを押します。
- スキャンが終わるまで待ち、必要な場合は自動で修復されます。
これらの方法で、システムファイルの問題を修復し、設定を開けなくなる問題を解決できます。定期的なメンテナンスで、将来の問題を防ぐことができます。
| ステップ | 手順 | 実行結果 |
|---|---|---|
| 1 | コンピュータを再起動し、スタートアップ修復を実行 | 起動時の問題が自動的に修復される |
| 2 | コマンドプロンプトでsfc /scannowを実行 | 破損したシステムファイルがスキャンおよび修復される |
これらの対処方法で、Windows11 設定を開けない問題を解決できます。
デバイスドライバーが問題の場合の対処法
Windows11 設定を開けない問題の原因の一つは、デバイスドライバーの不具合です。具体的な対処法を見ていきましょう。
デバイスマネージャーで問題のあるドライバーを確認
まず、デバイスマネージャーを開いて問題のあるドライバーを確認してください。Windows 11/10でデバイスマネージャーが開かない場合、システムメンテナンスのツールを使うと解決するかもしれません。
ドライバーの再インストールや更新
次に、問題のあるドライバーを再インストールまたは更新します。ドライバーの問題が原因で、設定を開けなくなった場合があります。
82%のケースでは、正しいドライバーのインストールが解決に繋がることが分かっています。
セーフモードでのドライバーの削除
最後に、問題が解消されない場合は、セーフモードでデバイスドライバーを削除します。セーフモードは、ドライバーの競合を避ける手段です。
62%の競合が解消されるデータがあります。
ウイルスやマルウェアが原因の場合の対処法
Windows11 設定を開けられない問題の原因は、よくウイルスやマルウェアです。これらがコンピューターに侵入すると、システムがうまく動かなくなります。最初に、信頼できるウイルス対策ソフトを使って、全体をスキャンし、脅威を消去しましょう。
ウイルス対策ソフトは、脅威を発見し、リアルタイムで防ぐように作られています。「ウイルスバスター クラウド 月額版」などのソフトは、PCを安全に使うのに役立ちます。
ウイルス対策ソフトでのスキャン
ウイルス対策ソフトでスキャンする手順は次の通りです:
- ウイルス対策ソフトを最新に更新します。
- フルスキャンでシステム全体をスキャンします。
- 発見した脅威を消し、結果をチェックします。
マルウェアの駆除ツールの使用
ウイルス対策ソフトに加え、専用のマルウェア駆除ツールを使うと、深刻な感染を取り除くことができます。以下の手順でマルウェア駆除を行います:
- 信頼できるマルウェア駆除ツールをダウンロードし、インストールします。
- ツールを起動し、システムスキャンを実行します。
- 検出されたマルウェアを消し、再スキャンが必要ならします。
これらのステップを踏むことで、Windows11 設定の問題を解決し、システムの性能を上げることができます。トラブルシューティング後、設定を元に戻すことも大切です。
ハードウェアの問題で設定が開けない場合の対処法
- 電源ランプの状態を確認し、スリープモードが有効でないか確認します。
- すべての周辺機器を取り外し、干渉がないことを確認します。
- 外部ディスプレイを切断し、内蔵ディスプレイのみで再起動します。
- 追加メモリや拡張カードを取り外し、問題を切り分けます。
- VAIO Rescue Modeからのシャットダウンを試みます。
- BIOS設定を確認し、SSDやHDDが認識されているか確認します。
また、以下の表も参考にしてください:
| 日付 | 内容 |
|---|---|
| 2021/09/16 | 公開日 |
| 2024/07/12 | 最終更新日 |
| 対象OS | Windows 11 |
上記の手順を実行しても状況が改善しない場合、システム復元やリセットを試してください。解決しない場合は、ハードウェアの故障が原因かもしれません。
ハードウェアの問題で設定が開かない時は、適切な対処方法で解決できます。VAIOサポートや専門業者に相談するのも一つの方法です。
BIOS設定が間違っている場合の対処法
Windows11の設定が開けない問題や設定エラーは、BIOS設定の誤りが原因です。BIOS設定をリセットしたり、起動順序を確認・修正することで解決できます。
BIOSのリセット
BIOS設定が誤っていると、Windows11 設定を開けなくなることがあります。BIOS設定をリセットすることで、初期状態に戻り問題を解決できます。以下に手順を示します:
- コンピュータの電源を切る
- 再度電源を入れ、BIOSセットアップ画面に入るための指定キーを押す
- BIOSセットアップ画面から「デフォルト設定に戻す」または「Load default settings」を選択する
- 設定を保存し、再起動する
起動順序の確認と修正
BIOS設定内の起動順序が誤っていると、Windows11設定エラーが発生します。OSがインストールされているハードディスクが起動デバイスとして認識されていないと、Windowsが正しく起動しません。以下の手順で起動順序を確認、変更してください:
- BIOSセットアップ画面に入るために、コンピュータの電源を入れ規定キーを押します。
- 「Boot」タブに移動し、起動デバイスの順列を確認します。
- OSがインストールされているドライブを最上位に設定します。
- 設定を保存し、再起動します。
| 問題 | 原因 | 推奨される修正方法 |
|---|---|---|
| 起動可能なデバイスが見つからない | ハードディスクのパーティション破損 | BIOSで起動順序を変更しOSディスクから起動 |
| Windows Boot Managerエラー | ブートファイル損傷 | 起動ドライブの選択、スタートアップ修復 |
これらの手順を実行することで、Windows11 設定開けない 問題やWindows11 設定 エラーを解消し、正常にシステムを起動できます。
Windows11設定 開けない問題の解決法
- システムファイルチェッカーを実行する:管理者権限でコマンドプロンプトを開き、「sfc /scannow」と入力します。これで、システムファイルが修復されるかもしれません。
- Windows Updateを確認する:最新のアップデートがインストールされているかチェックしてください。必要ならアンインストールします。
- BIOS設定を確認する:BIOS設定をリセットして、起動順序を調整します。
また、アプリやドライバーの問題もチェックしましょう。以下の表は、一般的な問題と解決策を示しています。
| 問題 | 対処方法 |
|---|---|
| BSODエラー | Microsoftの公式サイトでトラブルシューティングを確認し、不要なアプリやドライバーをアンインストールします。 |
| 「Mail」アプリが起動しない | Microsoft Storeのキャッシュをクリアし、アプリのアップデートを確認します。 |
| リモートデスクトップ機能が使えない | ホスト側のコンピュータ名とファイアウォール設定を確認し、必要に応じて変更します。 |
これらの方法で解決しないときは、詳細なガイドを参照してください。Microsoftサポートに問い合わせるのもいいでしょう。
手動で設定を開くための方法
Windows11 設定を開けないとき、手動で設定画面を開く方法があります。通常の方法で設定を開けられない時は、これらの手順を試してください。
コマンドプロンプトを使う方法
設定画面を開くには、コマンドプロンプトを使う方法があります。以下に手順を説明します:
- スタートメニューを開いて、「cmd」を入力します。
- コマンドプロンプトが開いたら、右クリックして「管理者として実行」を選びます。
- コマンドプロンプトを開いたら、「
start ms-settings:」と入力し、Enterキーを押します。
設定アプリのショートカットを作成
デスクトップに設定アプリのショートカットを作る方法もあります。以下の手順で作成できます:
- デスクトップを右クリックして「新規作成」から「ショートカット」を選びます。
- 場所に「
ms-settings:」と入力し、「次へ」をクリックします。 - ショートカット名に「設定」と入力し、「完了」をクリックします。
これで、デスクトップにWindows11設定画面を開くショートカットが作れます。問題があっても、このショートカットで設定にアクセスできます。
これらの手順を試してみると、Windows11 設定を開く問題を簡単に解決できます。
安全モードからのトラブルシューティング
Windows11で「設定を開けません」と困ったら、安全モードで起動してみてください。安全モードは、最小限のドライバーとプログラムで動きます。問題を簡単に解決できます。
安全モードの起動手順
安全モードに入る簡単な方法は、システム構成ツール「msconfig」を使うことです。次の手順で行ってください:
- Windowsキーを押して「msconfig」と入力し、システム構成を開きます。
- 「ブート」タブを選んで、「セーフブート」にチェックを入れて再起動します。
または、起動プロセスを2回中断して、Windows Recovery Environment (Windows RE)に入ります。安全モードを選ぶ方法もあります。自動修復で解決しないときは、この方法を試してください。
Windows11 設定 ガイドを参考にすると、手順通りに安全モードに入れます。
安全モード内での設定アプリ起動
安全モードに入ったら、設定アプリを開きます。スタートメニューから「設定」を選んで、必要な変更をします。安全モードでは、限られたファイルとドライバーで基本状態で動きます。
ウイルスやマルウェアを疑ったら、ウイルス対策ソフトでスキャンを。問題のあるデバイスドライバーを特定し、削除や更新で解決します。Windows11 設定 ガイドを参考にしながら調整してください。
安全モードでのトラブルシューティングは、PCホスピタルが約10万件サポートしている実績から有効です。
ソフトウェアの競合を排除する
Windows11 設定を開く方法を知りたいですか?ソフトウェアの競合を解決することが大切です。競合するソフトウェアが原因で設定が開かないことがあります。解決策を見てみましょう。
不要なプログラムのアンインストール
不要なソフトウェアをアンインストールすることが効果的です。使わないプログラムや疑わしいソフトウェアは、設定の問題を起こすことがあります。次の手順でアンインストールを試してください:
- 「設定」アプリを開きます。
- 「アプリ」を選び、不要なプログラムを見つけます。
- 該当するプログラムを選んで「アンインストール」をクリックします。
これで、設定の問題を解決することができます。
クリーンブートの実行
次に、クリーンブートを実行して、問題の原因となるソフトウェアを特定します。クリーンブートの手順は次の通りです:
- 「システム構成」を開きます(msconfig を検索)。
- 「サービス」タブで「Microsoftのサービスをすべて隠す」をチェックし、すべて無効にします。
- 「スタートアップ」タブで「タスクマネージャーを開く」をクリックし、すべて無効にします。
- PCを再起動し、問題が解決したか確認します。
クリーンブートで、競合がなくなり、設定アプリが正常に開くようになります。
サードパーティ製ソフトウェアによる一時的な解決策
Windows11の設定を開くときに問題がある場合、サードパーティ製のソフトウェアを使うことができます。これらのソフトウェアは、システムファイルの修復や不具合の診断に役立ちます。二つの主要な解決策を紹介します。
システム修復ツールの使用
システム修復ツールは、一般的なトラブルを自動的に修復します。例えば、破損したファイルの修復やシステムの最適化ができます。
バックアップからの復元
定期的にバックアップを取っている場合、問題が発生したときに復元できます。バックアップの重要性はWindows11 設定 ガイドで強調されています。復元は効果的な解決策です。
| 要件 | 詳細 |
|---|---|
| プロセッサ | 1GHz以上、2コア以上の64ビット互換プロセッサまたはSoC |
| メモリ | 4GB以上 |
| ストレージ | 64GB以上 |
| TPM | バージョン2.0 |
| ディスプレイ | 9インチ以上、高解像度(720p以上) |
| セキュアブート | 有効にする必要あり |
マイクロソフト社の分析によれば、ブルースクリーンの発生原因の70%はサードパーティ製のドライバーによるものです。ハードウェア障害や不明な問題も原因です。
Microsoftサポートへの問い合わせ
Windows11 設定を開けなくなることは大変困ります。解決策がうまくいかない時は、Microsoftサポートが助けになります。公式サポートページ、チャットサポート、電話サポートの使い方を説明します。
公式サポートページの利用
Microsoftの公式サポートページを見てください。そこにはWindows11に関する情報やトラブルシューティングガイドがあります。エラーメッセージの説明や解決手順が書かれています。
チャットサポートの活用
公式サポートページで解決できない時は、チャットサポートを使ってください。専門スタッフがすぐに助けます。チャットサポートで問題を早く解決できます。
電話サポートによる相談
深刻な問題がある時は、電話サポートがいいです。電話で問題を説明すると、正確なサポートを受けられます。電話する前にエラーコードなどを準備してください。
「Error code 0x80070070から0x50011は、ディスクの空き容量が不足していることを示していますので、必要な空き容量を確保してください。」
結論
Windows11 設定方法に関する問題は、さまざまな原因で起こります。適切な解決策を実行することが大切です。例えば、2024年7月にはBitLockerリカバリの問題や、CrowdStrikeによるエラーが発生しました。これらは適切なリカバリ操作で解決しました。
Windows11 設定を開けない問題を解決するには、さまざまな方法があります。セーフモードでのトラブルシューティングやデバイスドライバーの更新が有効です。システムファイルチェッカーの使用も役立ちます。特に、2024年6月のプレビューアップデートが影響した場合、Windows Update APIのスクリプトがエラーになることがありましたが、特定の対策で解決しました。
設定が開けない問題が解決できない場合、Microsoftサポートに頼るのも一つの方法です。頻繁に発生する問題には、複数モニタ使用時のアイコン移動や、特定のドライバ問題、VPN接続の失敗などがあります。定期的なシステムメンテナンスとバックアップの取得が、これらの問題を未然に防ぐため重要です。日々のメンテナンスを怠らないことで、Windows11の安定した使用感を保ちましょう。
FAQ
Windows11設定が開けない原因にはどんなものがありますか?
Windows Updateが原因で設定が開けない時の対処法は?
システムファイルが破損している場合の対処法は?
デバイスドライバーが問題の場合の対処法は?
ウイルスやマルウェアが原因で設定が開けない場合の対処法は?
ハードウェアの問題で設定が開けない場合の対処法は?
BIOS設定が間違っている場合の対処法は?
再起動しても設定が開けない時の対処方法は?
手動で設定を開く方法は?
ソフトウェアの競合を排除する方法は?
サードパーティ製ソフトウェアでの一時的な解決策はありますか?
Microsoftのサポートにどうやって問い合わせますか?
Windows11設定開けない問題の対処法と解決策は?
ソースリンク
- https://mspoweruser.com/ja/settings-not-opening-windows-11/
- https://www.renet.jp/media/windows11-not-booting/
- https://itojisan.xyz/trouble/16266/
- https://faq.nec-lavie.jp/qasearch/1007/app/servlet/qadoc?QID=023753
- https://www.buffalo.jp/recovery/contents/detail53_windows_freeze.html
- https://support.microsoft.com/ja-jp/windows/windows-のアップグレードとインストールに関するエラーのヘルプ-ea144c24-513d-a60e-40df-31ff78b3158a
- https://jp.minitool.com/data-recovery/fix-windows-11-10-updates-failed-error-in-windows-update.html
- https://www.4900.co.jp/smarticle/24575/
- https://faq.nec-lavie.jp/qasearch/1007/app/servlet/relatedqa?QID=023581
- https://recoverit.wondershare.jp/file-repair/windows-download-files-can-not-be-opened.html
- https://www.buffalo.jp/topics/trouble/detail/recovery_0029.html
- https://jp.minitool.com/backup-tips/device-manager-not-responding.html
- https://faq.nec-lavie.jp/qasearch/1007/app/servlet/relatedqa?QID=023687
- https://www.pasoble.jp/windows/11/not-start-remove-driver.html
- https://support.ocn.ne.jp/malware-block/faq/detail/pid2300001jxo/
- https://jp.minitool.com/backup-tips/windows-defender-not-working.html
- https://solutions.vaio.com/4360
- https://faq.nec-lavie.jp/qasearch/1007/app/servlet/relatedqa?QID=023577
- https://www.buffalo.jp/topics/trouble/detail/recovery_0040.html
- https://jp.easeus.com/partition-manager/boot-device-not-found-windows-11.html
- https://www.orange-ss.com/column/0190.html
- https://www.pc-fixs.com/report/17217
- https://www.asus.com/jp/support/faq/1042499/
- https://faq.nec-lavie.jp/qasearch/1007/app/servlet/relatedqa?QID=023832
- http://faq3.dospara.co.jp/faq/show/6304?site_domain=default
- https://jp.minitool.com/data-recovery/windows-11-apps-not-opening-working-fixed.html
- https://pc.watch.impress.co.jp/docs/column/win11tec/1396249.html
- http://www.fmworld.net/cs/azbyclub/qanavi/jsp/qacontents.jsp?PID=8002-5612
- https://www.4900.co.jp/smarticle/32535/
- https://support.microsoft.com/ja-jp/windows/windows-スタートアップ設定-1af6ec8c-4d4a-4b23-adb7-e76eef0b847f
- https://jp.minitool.com/data-recovery/fix-windows-10-11-wont-install-drivers.html
- https://faq.mypage.otsuka-shokai.co.jp/app/answers/detail/a_id/310983/~/[トレンドマイクロ]windows-updateとウイルス対策ソフトの競合時の対処法(管理者様向け)
- https://www.mouse-jp.co.jp/mouselabo/entry/2023/12/29/100028
- https://it-column.mjeinc.co.jp/archives/1422
- https://and-engineer.com/articles/ZB1amREAACoA_lDD
- https://learn.microsoft.com/ja-jp/windows/release-health/resolved-issues-windows-11-22h2
- https://www.ino-inc.com/data_check/pc/windows-trouble-recovery.php
- https://jp.easeus.com/data-recovery-solution/windows11-black-screen-of-death.html