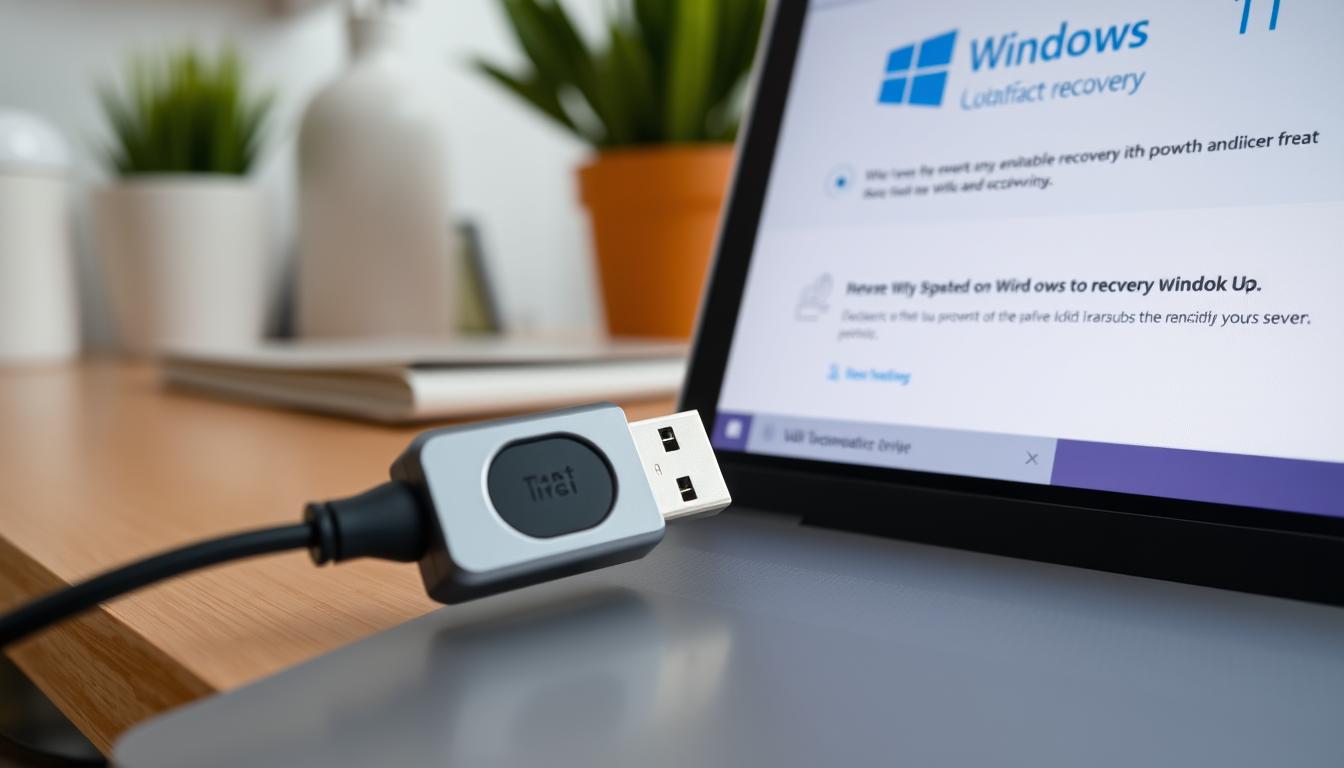Windows11リカバリーusb を作成されていますか。デジタルの海に漂う私たちのデータは、予期せぬトラブルで失われることがあります。windows11リカバリーusbは大切なデータを守る救命ボートになります。手遅れになる前に、windows11リカバリー方法を学びましょう。この記事では、windows11リカバリーダウンロードから回復ドライブ作成までの手順を説明します。*画像はイメージです。
主なポイント
- 対象OSはWindows 11で、全てのデバイスが対応。
- USBメモリは32GB以上の容量が必要であり、64GB以上の場合は約32GBのみが使用される。
- 作成されたリカバリーUSBは、NTFS形式からFAT32形式にフォーマットされる。
- リカバリーUSBの作成には、USBメモリ内のデータが全て削除される点に留意が必要。
- リカバリーUSB作成後は、データ保護とセキュリティのために、リカバリーキーを安全な場所に保管する。
Windows11リカバリーUSBとは
コンピューターを使うと、トラブルや障害が起こります。windows11リカバリーメディアやwindows11リカバリーソフトを使って、システムを安全に管理できます。
リカバリーUSBの概要とメリット
Windows 11のリカバリーUSBは、PCが起動しないときに使います。USBで回復できるようになり、便利になりました。
- リカバリーUSBは携帯しやすく、保管も簡単です。
- 最低32GBのストレージが必要です。
- 作成から使用まで簡単で、手軽に使えます。
Windows11リカバリーメディアの重要性
リカバリーメディアは大事なツールです。Windows 11では、ユーザーが自分で作ることが推奨されます。windows11リカバリーソフトと一緒に使えば、システムを完全に復元できます。
- リカバリーUSBは直接的な復旧方法です。
- データを守りながら、システムを安全に復元します。
リカバリーUSBやメディアを管理すると、トラブル時にも解決できます。大切なデータやシステムを守れます。
windows11リカバリーusbの必要性
Windows 11を使っている皆さん、windows11リカバリーツールはとても大切です。アップデートやアップグレード後、不測の事態を避けるためです。windows11リカバリーイメージを用意しておくと、すぐに元に戻せます。
リカバリーUSBは、システムの故障やデータの損失を防ぎます。PCを譲渡する時にも、個人情報が漏れないようにします。
下記の表は、リカバリーUSBを作るためのUSBメモリ選びや所要時間を示しています。スムーズに作業を進めるため、参考にしてください。
| 項目 | 詳細 |
|---|---|
| 推奨USBメモリ容量 | 16GB以上 |
| 推奨USBメモリ規格 | USB 2.0以上 |
| リカバリードライブ作成時間 | 約1.5時間 |
| システム設定の推奨事項 | スリープモードの無効化、フェーススタートアップの無効化 |
| USB安全抜去後の手順 | システム設定の復元 |
リカバリーUSBを作るのは時間がかかりますが、大切なデータを守るためです。Windows 11を安定して使うため、今すぐ作成を考えてみましょう。
対象OSと機種の確認
Windows11のリカバリー方法を知る前に、デバイスが対応しているか確認しましょう。すべてのデバイスが対応しているわけではありません。対応するOSと機種について説明します。
Windows11対応の確認
Windows 11へのアップグレードには特定のハードウェア要件があります。主に、最近のノートPCやデスクトップなどが対象です。これらのデバイスは、高速性能とセキュリティを提供します。
機種別の対応状況
| 機種カテゴリ | 対応状況 | 注意事項 |
|---|---|---|
| ノートPC | 対応 | システム要件を確認 |
| デスクトップ | 対応 | 最新のBIOS更新が必要 |
| All-in-One PC | 対応 | タッチスクリーン機能検証 |
| ゲーミングハンドヘルド | 対応 | グラフィックドライバーの互換性 |
| miniPC | 対応 | ストレージ容量を確認 |
多くのデバイスはWindows 11にアップグレード可能です。しかし、機種によっては特別な注意が必要です。windows11リカバリー方法やディスク作成時は、デバイスのスペックを確認しましょう。
古いPCでは、Windows 11が対応しない場合があります。アップグレードする前に、適切なwindows11リカバリーディスクを準備することが大切です。
リカバリーUSB作成前の準備
リカバリーUSBを作る前に、いくつかの準備が必要です。これで、windows11リカバリーダウンロードやwindows11リカバリーキーがうまくいきます。トラブルも防げます。
必要なUSBメモリのスペック
32GBのUSBメモリが必要です。でも、64GB以上がいいです。そうすると、データを早く転送できます。
USBメモリはFAT32でフォーマットする必要があります。NTFSを使っているなら、再フォーマットが必要です。
事前のデータバックアップ
大切なデータを失う心配を避けるため、バックアップが大切です。別の外部ドライブにデータをバックアップしましょう。
プロセス中は電源を確実に接続しましょう。ACアダプターを接続してください。
| 要件 | 詳細 |
|---|---|
| USBメモリの容量 | 32GB以上(64GB推奨) |
| フォーマット形式 | FAT32(NTFSの場合は再フォーマットが必要) |
| データのバックアップ | 必ず外部ドライブに事前バックアップ |
| 管理者権限 | リカバリーメディア作成には管理者アカウントでのログインが必須 |
| 電源接続 | ACアダプターを確実に接続 |
これらの準備を済ませたら、安心してプロセスに進めます。適切な準備で、成功率が上がります。
リカバリーUSB作成の手順
Windows11リカバリーメディアを作る手順は簡単です。問題が起きたときにすぐに解決できるようになります。次のステップに従ってください。
コントロールパネルからの起動
コンピュータのコントロールパネルを開きます。「システムとセキュリティ」を選びます。「回復」セクションを見つけ、「回復ドライブの作成」をクリックします。これで、システムを修復したり再インストールしたりすることができます。
システムファイルのコピー
回復ドライブ作成ウィザードに従い、システムファイルをUSBにコピーします。これで、Windows 11のデータと設定がUSBに保存されます。USBメモリは16GB以上が推奨されます。
| USBメモリのタイプ | 必要容量 | 推奨する使用シナリオ |
|---|---|---|
| 基本的なリカバリーUSB | 16GB | システム修復 |
| システムイメージを含むリカバリーUSB | 32GB以上 | 完全なシステム復旧 |
| 高性能USBメモリ | 64GB以上 | 大量のデータおよびアプリのバックアップ |
作業を始める前に、USBメモリのデータをバックアップしてください。作成したリカバリーUSBでPCを正常に起動確認してください。これで準備は完了です。
windows11リカバリーツールの使用
パソコンをよく使うと、トラブルやエラーに直面することがあります。windows11リカバリーソフトはその時に役立ちます。特に、更新中や再起動後に問題が出たら、このツールでシステムを直すことができます。
windows11のリカバリー方法はいくつかあります。USBメモリを使った回復ドライブの作成がよく使われます。USBメモリは32GB以上が推奨され、暗号化メモリを使う場合は機能を解除する必要があります。
- 回復ドライブを作るには、安定した電源が必要です。
- 全てのアプリケーションを終了させて作業するのがいいです。
- ディスククリーンアップでドライブサイズを最適化できます。
- 問題が解決しないなら、パソコンを工場出荷状態に戻すのも一つの方法です。
正しいwindows11リカバリー方法を知って、適切な手順で作業することが大切です。自分の責任で、手順を守りましょう。
リカバリーUSBを使ったPCの復元方法
皆さんは、データとシステムを守るために重要なことを知っています。windows11リカバリーusbやwindows11リカバリーメディアを使う方法を覚えておきましょう。BIOSの設定変更からシステムの復元オプションまで、具体的なステップを説明します。
BIOS設定の変更
PCがトラブルで起動しないときは、BIOS設定を変えましょう。そうすると、リカバリーメディアからPCを起動できます。PCを起動するとき、「Delete」キーまたは「F2」キーを押してBIOSメニューにアクセスします。
起動順序を変えて、windows11リカバリーusbを最初に読み込ませてください。
システムの復元オプション
リカバリーUSBでPCを起動したら、「システムの復元」または「トラブルシューティング」オプションを選びます。データを守りながらシステムをリフレッシュしたり、全てを初期状態に戻すオプションがあります。
状況に応じて、最適なオプションを選んでください。
リカバリプロセスはPCの状態やデータの量によって異なります。画面の指示に従い、必要ならリカバリーキーを入力してください。プロセスが終わると、PCは元の状態や初期状態に戻ります。
この方法を理解し、準備しておくことで、PCの問題が起きたときに迅速に解決できます。windows11リカバリーusbやwindows11リカバリーメディアの作成と使用は、技術的な知識が必要です。でも、このガイドが皆さんの手助けになるでしょう。
リカバリーUSB作成の際の注意点
Windowsのリカバリードライブを作る時、重要な点があります。windows11リカバリーダウンロードやwindows11リカバリーディスクを作るには、正しい手順で行うことが大切です。
USBメモリ内のデータ消失
リカバリードライブを作ると、USBメモリのデータが全て消えます。重要なデータは事前にバックアップしておく必要があります。そうすることで、データを失う心配がありません。
USBメモリのフォーマットについて
USBドライブをリカバリーメディアに使う時、フォーマットが大事です。FAT32が推奨されていますが、他の形式でも使える場合があります。
以下の表は、リカバリードライブを作るためのUSBメモリの特性を示しています。
| 特性 | 詳細 |
|---|---|
| 推奨容量 | 32GB以上 |
| ファイルシステム | FAT32(推奨) |
| 作成時間 | 平均1-2時間、最大4時間 |
| 互換性 | 作成したPC専用 |
| データ消去 | 全データが消去される |
リカバリードライブを作ることはリスクがあります。windows11リカバリーディスクを使うと、システム障害から早く復旧できます。windows11リカバリーダウンロードを使うと、安全に作業を進められます。
リカバリーUSB作成時のトラブルシューティング
Windows11リカバリーイメージやwindows11リカバリーキーを使うとき、問題が起きることがあります。特にアップデート後や省電力状態からの復帰時にそうです。この問題を解決するための手順を紹介します。
作成に失敗する場合の対処法
リカバリーUSB作成に失敗したら、まずパソコンを再起動してください。再起動すると、Windows11リカバリーイメージがうまくロードされることがあります。再起動後、windows11リカバリーキーをもう一度確認し、作成を試みてください。
回復ドライブ作成中の問題解決
ディスプレイがスリープ状態になったら、マウスを動かして画面を復帰させます。キーボードのキーを押すこともできます。これで、windows11リカバリーイメージやwindows11リカバリーキーが途中で止まらないようになります。
これらのステップを踏むことで、リカバリーUSB作成時の一般的な問題を解決できます。作成が完了したら、安全な場所にドライブを保管しておきましょう。必要に応じてすぐにアクセスできるようにしてください。
ウィンドウズ11リカバリーキーの役割
windows11リカバリーキーは、windows11リカバリーUSBと一緒に使われます。このキーは、デバイスが盗まれたり失われたりしたときにデータを守ります。
windows11リカバリーキーは、データを復元するときに必要な情報です。USBメモリやクラウドで安全に保管することが推奨されています。
以下はのメリットとデメリットを示す一覧です。
| メリット | デメリット |
|---|---|
| 紛失や盗難時にストレージからのデータの不正な読み出しを防止できる | 不具合により回復キーの入力が求められる場合がある |
| 売却や譲渡時にデータの復元を防げる | 不具合の場合、回復キーが分からないと初期化するしかない |
さらに、BitLockerはセキュリティが強化されています。windows11リカバリーキーを含めることで、データをさらに保護できます。しかし、このキーを失うと、重要なデータにアクセスできなくなることがあります。
windows11リカバリーusbとリカバリーキーを適切に管理することで、万が一の事態にも迅速かつ確実に対応できます。この組み合わせで、大切な情報を保護し、いつでも安心してコンピュータを使用できる環境を整えましょう。
リカバリーUSB作成後の確認事項
リカバリーUSBを作った後、効果を出すためにはいくつかの確認が必要です。windows11リカバリーツールを使った後のドライブのチェックとリカバリーキーの保管方法を説明します。
作成完了後のドライブの検証
リカバリーUSBが正しく作られたかを確認することは大切です。ドライブからPCを起動させることが含まれます。windows11リカバリーメディアを使って、システムが正常に起動するかテストします。
必要なファイルがUSBドライブに存在するかも確認します。
リカバリーキーの保管
リカバリーキーは、デバイスが暗号化されている場合に特に重要です。BitLockerなどの機能が有効になっている場合、リカバリーキーがないとデータにアクセスできません。安全な場所にリカバリーキーを記録し、必要な時にすぐにアクセスできるようにしましょう。
これらのステップを踏むことで、システム障害やトラブルが起きた際にも、迅速かつ確実に復旧できます。リカバリーUSBは突然のPCトラブルに備えるための重要なツールです。適切に作成し、管理することがデータとプライバシーを守る第一歩です。
リカバリーUSBを活用したデータ保護
Windows 11を安全に使うため、リカバリーメディアを作ることが大切です。windows11リカバリー方法を知って、事前に対策をしておくことが重要です。
日常のデータバックアップ
データバックアップは、リカバリーUSBの基本です。定期的にバックアップすると、大切なファイルを早く復元できます。
災害やトラブル時の対応
windows11リカバリーダウンロードを事前に行うと、重要な時に備えられます。システムトラブル時、リカバリーUSBでOSを再インストールできます。
Windows 11では、32GB以上のUSBメモリやSSDスティックを使うことが推奨されます。これで安定したバックアップができます。
リカバリープロセスは1~2時間かかります。PCの操作を避け、プロセスを待つ必要があります。これは、windows11リカバリー方法を正しく行う上で大切です。
SSDやUSBメモリを使うと、データを最適に保護できます。安心してコンピューターを使用することができます。この方法を理解し、準備を整えることが大切です。
リカバリーUSB以外의復旧オプション
リカバリーUSBが使えない時、他の方法があります。これらは、システムの問題やデータの失敗を早く直すのに役立ちます。
内蔵リカバリーオプションの利用
多くのPCには、初期状態に戻すためのリカバリーパーティションがあります。windows11リカバリーソフトを使わずに、システムを修復できます。
サードパーティのリカバリーソフトウェア
市販のwindows11リカバリーソフトを使うのも一つの方法です。例えば、EaseUS Todo Backupは、ディスクやOSのクローニングやデータ移行など、多くの機能を提供しています。
windows11リカバリーイメージを使うと、システム障害から早く復旧できます。必要なデータを守ることもできます。
| 機能 | EaseUS Todo Backup |
|---|---|
| ディスク/パーティション | サポートあり |
| HDD/SSDへの移行 | サポートあり |
| OSクローン | サポートあり |
| バックアップと復元 | サポートあり |
| ポータブルUSBドライブへの転送 | サポートあり |
まとめ
この記事で、Windows 11のデバイスに合ったUSBの作り方を学びました。システムトラブルやデータの失われた時、回復ドライブが大切です。32GB以上のUSBメモリを準備し、データバックアップやアカウント情報の確認をしましょう。
windows11リカバリーツールを使えば、さまざまな方法で復旧できます。AOMEI Backupper Standardを使えば、USBやDVD/CDを作成できます。復旧後は、セキュリティの復元やデータバックアップの再構成が必要です。
リカバリーUSBの作成は、いつでも必要になるため、事前に準備をしましょう。全てのステップを完了すれば、PCを速く復旧できます。貴重なデータと時間を守るため、重要なプロセスです。
FAQ
Windows11リカバリーUSBとは何ですか?
Windows11リカバリーメディアの重要性は何ですか?
Windows11リカバリーUSBの作成にはどんな準備が必要ですか?
リカバリーUSB作成の手順は?
リカバリーUSBを使ったPCの復元方法は?
リカバリーUSB作成の際の注意点は何ですか?
リカバリーUSB作成に失敗する場合の対処法は?
ウィンドウズ11リカバリーキーとはなんですか?
リカバリーUSB作成後にどのような確認を行うべきですか?
災害やトラブル時に即座に対応するには?
リカバリーUSB以外の復旧オプションには何がありますか?
ソースリンク
- http://www.fmworld.net/cs/azbyclub/qanavi/jsp/qacontents.jsp?PID=8511-2867
- http://www.fmworld.net/cs/azbyclub/qanavi/jsp/qacontents.jsp?PID=3411-2910
- https://www.pcwrap.com/blog/recovery_win11
- https://and-engineer.com/articles/Y8_fYhIAACUA4iCE
- https://partition.aomei.jp/windows-11/windows-11-repair-usb.html
- https://www.4900.co.jp/smarticle/37633/
- https://ruby-pc.com/recovery-drive-win11/
- https://www.asus.com/jp/support/faq/1013874/
- https://dynabook.com/assistpc/faq/pcdata3/018937.htm
- https://www.itmedia.co.jp/pcuser/articles/2308/12/news052.html
- https://solutions.vaio.com/4368
- https://faq.nec-lavie.jp/qasearch/1007/app/servlet/relatedqa?QID=022998
- https://partition.aomei.jp/windows-11/windows-11-recovery-usb-download-7868-tc.html
- https://dynabook.com/assistpc/faq/pcdata3/018935.htm
- https://jp-pc-support.connect.panasonic.com/recv/re231003
- https://faq.nec-lavie.jp/qasearch/1007/app/servlet/relatedqa?QID=023295
- http://faq3.dospara.co.jp/faq/show/4493
- https://xtech.nikkei.com/atcl/nxt/column/18/02860/062000010/
- https://usedpc-guide.jp/recovery-media/
- https://www.iodata.jp/column/storage/047/index.htm
- https://jp.easeus.com/databackup-content-hub/windows-10-recovery-usb.html
- https://pc.watch.impress.co.jp/docs/topic/feature/1437468.html
- https://www.ino-inc.com/data_check/usb_sd/windows11-usb-noread.php
- http://faq3.dospara.co.jp/faq/show/2853
- https://faq2.epsondirect.co.jp/qa/Detail.aspx?id=37675
- http://www.fmworld.net/cs/azbyclub/qanavi/jsp/qacontents.jsp?PID=8410-8232
- https://jp.easeus.com/todo-backup-resource/create-a-windows-10-recovery-drive-for-another-computer.html
- https://www.ubackup.com/jp/windows-11/windows-11-recovery-usb-download-for-another-pc.html