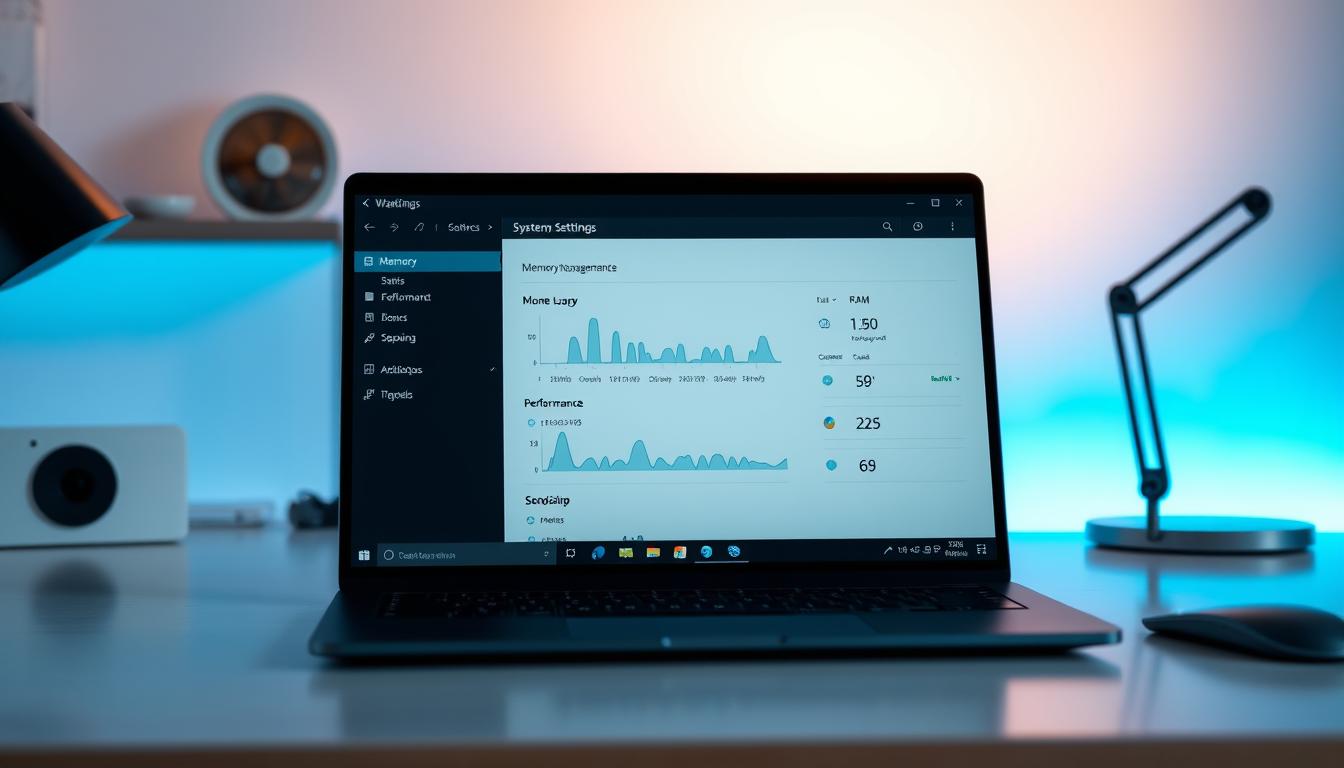Windows11メモリー確認 をされていますか。パソコンは私たちの生活に欠かせない道具です。メモリはその中核を担っています。Windows11を快適に使うためには、メモリーステータス確認が重要です。
思い通りに動かないPCは、創造力や効率を阻害します。だから、Windows11 RAM確認が大切です。最適な環境を整えることが重要です。*画像はイメージです。
この記事では、Windows11のメモリー状況確認方法を詳しく説明します。遅い起動や頻繁なクラッシュ問題に直面したときの解決策を提供します。
記事のポイント
- メモリーステータス確認をすることで、PCのパフォーマンスを最適化する。
- Windows11 RAM確認では、メモリ不足に起因する問題を特定可能。
- デバイスのメモリー状況を知ることで、不具合や遅延の原因を把握しやすくなる。
- 8GB以上のメモリは基本であり、重い作業を行うなら16GB以上を推奨。
- 効率的なPC使用のためには、メモリー容量とPCの使用目的は密接に関連している。
- メモリ増設は一つの有効な解決策であり、プロフェッショナルなサポートを受けることが重要。
- メモリースペックの互換性を理解し、デュアルチャンネルなどの構成に留意する。
- Windows11メモリー確認で可能になるパフォーマンス管理
- メモリーとは?基礎から理解しよう
- タスクマネージャーを活用したwindows11メモリー確認
- Windows11 RAM確認時の注意点
- メモリーステータス確認を定期的に実施するメリット
- デバイスのメモリー状況分析と最適化の方法
- Windows11メモリー使用量確認の手順
- メモリーチェック方法の応用 – 深いトラブルシュート
- メモリー不足時の対処法と予防策
- メモリ増設のススメ – 快適なPC体験へ
- パフォーマンス向上のためのメモリー容量確認方法
- アップグレード前の必須チェック – Windows11対応メモリー量
- Windows11のメモリー問題解消のためのサポートサービス
- 結論
- FAQ
- Windows11でのメモリー状況はどのように確認できますか?
- Windows11でメモリー使用量の多いアプリを特定するにはどうすればいいですか?
- メモリー不足をどのように解決すればよいですか?
- メモリー容量を増設する際の注意ポイントはありますか?
- Windows11の最小および推奨メモリ要件は何ですか?
- Windows11でRAMの種類や速度を確認するにはどうすればいいですか?
- メモリ増設後の正しい検証方法は何ですか?
- PCのパフォーマンスに影響を与えるメモリーの要素は何ですか?
- Windows11にアップグレードする前にメモリー容量をどう確認すればよいですか?
- システムクラッシュやフリーズを避けるために、どのようにメモリーステータスをチェックすればよいですか?
- ITサポートサービスを利用してメモリー問題を解決するメリットは何ですか?
- ソースリンク
Windows11メモリー確認で可能になるパフォーマンス管理
Windows 11では、メモリー使用量確認が大切です。システムがスムーズに動くように、メモリーリソースチェックをしっかり行いましょう。メモリー状態をチェックすると、不要なリソースを減らし、パフォーマンスを良くできます。
- タスクマネージャーで、アクティブなアプリのメモリを確認します。
- スタートアップアプリをオフにし、バックグラウンドアプリを制限することで、メモリー容量確認方法を良くします。
- 定期的にデフラグや不要なファイルを削除すると、ハードドライブの空き容量とメモリ効率が上がります。
これらのステップで、Windows 11のユーザーは遅延やクラッシュを避け、作業効率を上げられます。メモリー使用量確認で、将来のトラブルを防ぎ、安定した環境を保つことができます。
メモリ不足を避けるため、アプリやプロセスをチェックし、対策をします。例えば、重いアプリを使う時は、不要なアプリを閉じることで、メモリを確保し、効率を保ちます。
メモリを健康に保つことは、コンピュータのパフォーマンスを長期に渡って維持するため重要です。メモリーリソースチェックは、定期的な方法でこれを実現するのに最適です。
メモリーとは?基礎から理解しよう
メモリーは、コンピュータの速さや安定性に大きな影響を与えます。Windows 11を快適に使うためには、メモリーステータス確認とメモリーリソースチェックが必要です。Windows11メモリー使用量確認で、システムのパフォーマンスを管理できます。
メモリの役割とは
コンピュータのメモリは、情報を一時的に保存します。CPUが情報を読み書きする場所です。アプリやシステムの動作をスムーズにします。
RAMとROMの違い
RAMは、データを一時的に保存します。プログラムが使う情報を保持します。ROMは、起動情報や必要なデータを保持します。変更はできません。
Windows11でのメモリー重要性
Windows 11では、先進機能が増えました。効率的なメモリ管理が大切です。適切なメモリで、機能をフルに使い、パフォーマンスを向上させます。
| 必要メモリ容量 | 使用目的 |
|---|---|
| 4GB | 必要最低限の使用 |
| 8GB | 書類作成メイン |
| 16GB | 快適な使用感 |
| 32GB以上 | 高負荷作業向け |
タスクマネージャーを活用したwindows11メモリー確認
Windows11でメモリーチェックするには、タスクマネージャーが便利です。「スタート」ボタンを右クリック、「タスクマネージャー」を選ぶと使えます。このツールで、デバイスのメモリー状況をすぐに知ることができます。
タスクマネージャーで、プロセスタブやパフォーマンスタブに進めます。そこで、CPUとメモリの使用を詳しくチェックできます。メモリが100%近く使われていると、メモリ不足かもしれません。
パフォーマンスタブでは、CPUの速度やメモリ使用量の変化グラフが見られます。これを使って、PCが最良のパフォーマンスを出すようにします。
タスクマネージャーを使うメモリチェックは、PCを使う全てのユーザーにとって大切なスキルです。これをマスターすれば、Windows11をもっと快適に使えます。
Windows11 RAM確認時の注意点
Windows11のメモリー管理は、快適なコンピュータ使用体験を実現するために重要です。メモリーチェック方法とデバイスのメモリー状況を理解することで、システムのパフォーマンスを正確に評価し、必要に応じた対策を講じることができます。
メモリー確認時の誤解を避ける
タスクマネージャーを使ってメモリの使用状況を確認する際は、表示される数字が具体的に何を意味しているのかを正しく理解することが不可欠です。例えば、「使用中のメモリ」と表示されても、これが必ずしもシステムの問題を示すわけではありません。Windowsは効率的な運用のために、空いているメモリを積極的に使用します。
確認したメモリー情報の解釈
確認したメモリ情報を正しく解釈することは、適切なアップグレードや設定変更の判断にもつながります。例えば、物理メモリの状況がパフォーマンスに与える影響を理解し、デバイスのメモリー状況に基づいた最適な操作を選択するための知見を提供します。
| メモリータイプ | 特性 | 用途 |
|---|---|---|
| DDR4 | 高速アクセス | 一般的な業務用途 |
| DDR5 | 高速アクセスと省電力 | 高性能ゲーミング・高負荷作業 |
Windows11でのメモリーチェックは、単に数字を観る以上の行動を必要とします。それはデバイスの健康状態を保ち、最適なパフォーマンスを維持するための重要なステップです。
メモリーステータス確認を定期的に実施するメリット
Windows11で快適に使うため、メモリー容量確認方法を知ることが大切です。定期的にメモリーステータスをチェックすることが重要です。これにより、システムが速く動き、使いやすくなります。
Windows11では最低8GBのRAMが必要です。でも、もっと多くのアプリを同時に使うには、もっと多くのメモリがいいです。定期的にWindows11メモリー使用量確認をすることで、不要なプロセスを消すことができます。これで、メモリを効率的に使うことができます。
- システムクラッシュのリスク軽減
- 動作速度の向上
- 長期的なPCの寿命延長
高速SSDドライブを使うと、データの読み書きが速くなります。これで、システムの反応が速くなります。メモリとストレージがうまく働くことで、使いやすさが大幅に上がります。
| チェック頻度 | 推奨メモリ容量 | 平均寿命延長率 |
|---|---|---|
| 月に1回 | 16GB以上 | 20% |
| 週に1回 | 8GB以上 | 15% |
| 毎日 | 32GB以上 | 25% |
定期的にメモリーチェックをすることは、コンピュータを長く使うためによいです。メモリー容量確認方法を知ることで、管理がもっと良くなります。
デバイスのメモリー状況分析と最適化の方法
デバイスのメモリー状況をチェックすることは大切です。Windows 11では、メモリー使用量を確認することでシステムを最適化できます。ここでは、メモリを効率的に使い、使用量を最適に保つ方法を紹介します。
メモリリソースチェックのポイント
メモリー使用量を確認する前に、どのアプリがメモリを多く使っているかを知ることが大切です。Windows 11のタスクマネージャーで簡単に確認できます。SysMainやNduなどのサービスもチェックしましょう。
メモリ利用量の適正化テクニック
メモリ使用量が増える原因は、バックグラウンドで動くアプリです。これらを管理することで、メモリを解放し、システムの速度を上げられます。実践的なステップを紹介します。
- スタートアッププログラムの無効化
- 不要なアプリケーションのアンインストール
- ディスクのデフラグメンテーション
- マルウェアのスキャンと除去
次の表は、Windows 11デバイスのプログラムとメモリー使用量を示しています。この情報を参考に、自分のデバイスに合わせて最適化しましょう。
| プログラム名 | 平均メモリ使用量 | 推奨アクション |
|---|---|---|
| ファイルエクスプローラー | 70% – 99% | 自動起動の無効化 |
| SysMain | 高い | サービスの無効化 |
| Ndu | 中~高い | メモリリーク対策 |
これらのステップに従って、デバイスのメモリー状況をチェックし、適切な対応をしましょう。Windows 11のパフォーマンスを最大限に引き出すことができます。
Windows11メモリー使用量確認の手順
Windows 11では、システムのメモリーステータスを効率的に確認できます。具体的な方法を紹介します。タスクマネージャーを使って、メモリ使用状況を簡単に確認できます。
- タスクバーの検索窓に「タスクマネージャー」と入力し、表示される結果からタスクマネージャーを開きます。
- タスクマネージャーが開いたら、「パフォーマンス」タブをクリックします。
- 画面上部にある「メモリ」セクションを選択し、メモリ使用量を確認します。
タスクマネージャーでメモリを確認するときの重要な情報を表にしました。
| 表示項目 | 説明 |
|---|---|
| 合計物理メモリ | システムに装着されている全メモリ容量です。 |
| 使用中のメモリ | 現在使用中のメモリ量をパーセンテージで表示します。 |
| 利用可能 | まだ使用されていない、空いているメモリ量です。 |
| コミットチャージ | 合計仮想メモリのうち、現在使用されている量です。 |
この方法で、Windows 11のパフォーマンス管理が簡単になります。メモリ使用量が増えると、不要なアプリを閉じることでメモリを解放できます。これでシステムの反応が速くなります。
メモリーチェック方法の応用 – 深いトラブルシュート
Windows11を使っている時にメモリーの問題が起こったら、詳しい調査が必要です。メモリー不足時の対処法とメモリ増設のススメが大切です。
メモリエラーの特定
問題を特定するには、タスクマネージャーを使います。システムのメモリ使用を詳しく見てみましょう。そうすると、どのプロセスがメモリを多く使っているか、またはシステムが不足しているかわかります。
パフォーマンスログを使った分析
パフォーマンスログを使うと、もっと詳しい情報が手に入ります。時間とともにメモリ使用の変化を追って、特定のアプリがシステムにどのような影響を与えるかを調べることができます。
| アプリケーション | メモリ使用量(平均) | パフォーマンス影響度 |
|---|---|---|
| Microsoft Edge | 350MB | 高 |
| Word 2019 | 290MB | 中 |
| Excel 2019 | 410MB | 高 |
表から、Microsoft EdgeやExcel 2019がメモリを多く使っていることがわかります。これらはシステムのパフォーマンスに影響を与えます。パフォーマンスログは、メモリ増設のススメを判断するのに役立ちます。
これらの分析から得られる情報は、PCをスムーズに使うためのメモリー不足時の対処法を考えるのに役立ちます。メモリを増やすか、設定を最適化することで、快適なコンピューティング環境を作りましょう。
メモリー不足時の対処法と予防策
メモリーステータスを確認することは大切です。スムーズなコンピューター使用のため、メモリーチェック方法を知ることが必要です。メモリー不足時の対処法と予防策について詳しく説明します。
メモリ不足を知るためには、定期的なメモリーステータス確認が重要です。これで、メモリの使用状況を把握できます。必要に応じて対策を講じることができます。
- 大容量メモリを必要とするアプリケーションの使用を控える
- 不要なファイルやプログラムの削除を行う
- ディスクのデフラグメントを実行する
これらの基本的な対処法で、パフォーマンスの低下を感じた時すぐに実行できます。予防策としてメモリーチェック方法を使って、定期的なシステムメンテナンスが重要です。
222人のユーザーを対象にした調査で、メモリ不足に悩んだ経験がある人々が報告しました。予防策を取り入れた結果、パフォーマンスが向上したと言います。
“定期的なメモリーステータス確認と適切なメモリーチェックは、長期的なパソコンの快適な使用には欠かせません。”
メモリ容量ごとのおすすめ使用目的を理解することも大切です。例えば、4GBは基本的なインターネット検索やオフィス作業に適しています。16GBは動画編集やオンラインゲームに最適です。
最後に、PCの使用方法に注意を払うことが重要です。ブラウザのタブを必要以上に開きすぎないことが、メモリを節約し、パフォーマンスの低下を防ぐ手助けになります。
メモリ増設のススメ – 快適なPC体験へ
Windows 11搭載PCのパフォーマンスを上げたいなら、メモリ増設がいいです。メモリ増設の効果と手順を説明します。
増設によるコストとパフォーマンス比較
メモリはPCの速度に影響します。メモリチェック後、拡張ができます。NEC Directでは、メモリ容量を選べます。
LAVIEモデルでは16GBまたは32GBが選べます。動画編集やゲームは32GBがいいです。フルHDビデオ編集やイラストは16GBでOKです。
自分でできるメモリ増設手順
メモリ増設は簡単です。必要な工具を準備し、ケースを開けます。新しいメモリを慎重に取り付けます。
取り付け後は、PCを再起動します。増設したメモリが認識されるか確認します。
これで、Windows 11のパフォーマンスが上がります。メモリを増設して、快適なPC環境を。
パフォーマンス向上のためのメモリー容量確認方法
パフォーマンスを上げるには、メモリー容量が大切です。アプリや業務に合わせて、メモリ容量を選ぶことが大事です。メモリーステータス確認とメモリーチェック方法を知ることが重要です。
アプリごとに必要なメモリを知ることが大切です。オフィス作業は8GB、動画編集は16GBがいいです。メモリーステータス確認で、不足しているか見て、メモリを増やすといった対策を考えることができます。
| タスク | 推奨メモリ容量 |
|---|---|
| 基本的なオフィス作業 | 8GB |
| 動画編集 | 16GB〜32GB |
| 3Dグラフィック作業 | 32GB以上 |
| ゲームや高性能なアプリケーション | 32GB以上 |
表から、作業内容によってメモリ容量が違うことがわかります。メモリーチェック方法で、最適なメモリ容量を確かめることが大切です。
アップグレード前の必須チェック – Windows11対応メモリー量
Windows11へのアップグレードを考える時、メモリー容量を確認することが大切です。必要なメモリー容量を知ることで、トラブルを避けられます。
Windows11アップグレードのシステム条件
Microsoftによると、4GBのRAMが最低必要です。でも、8GB以上がいいとされています。多くのアプリを同時に使う時や、スムーズに動かしたい時は、もっと多くのメモリーが必要になります。
互換性確認とメモリ要件
システムの互換性をチェックする時、メモリーだけでなく、プロセッサやストレージ、グラフィクスも確認しましょう。以下の表で、システム要件とPCの比較をしましょう。
| 要件カテゴリ | 最低要件 | 推奨要件 |
|---|---|---|
| メモリー | 4GB RAM | 8GB RAM以上 |
| ストレージ | 64GB以上 | 128GB以上 |
| プロセッサ | 1GHz、2コア以上、64ビット | Intel Core i3 (8世代) 以上 |
| グラフィックス | DirectX 12互換 | WDDM 2.0ドライバー |
| ディスプレイ | 9インチ、720p | より高解像度推奨 |
| システムファームウェア | UEFI、Secure Boot対応 | 同上 |
| TPM | バージョン2.0 | 同上 |
Windows11のメモリー問題解消のためのサポートサービス
Windows 11を使うと、パフォーマンスが下がったり遅くなったりすることがあります。メモリー不足時の対処法を知ることが大切です。適切な対応で解決できることが多いです。長期的にはメモリ増設のススメも考えられますが、専門家のアドバイスが必要です。
まず、トラブルシューティングの基本を理解しましょう。PCのパフォーマンスを上げるためのステップを紹介します。
- コンピューターの再起動。
- CPUとメモリ使用量のチェック。
- 電源オプション設定の確認。
- 視覚効果の設定変更。
- システム設定の見直し。
- アプリの互換性を確認。
これらのステップを試してください。セキュリティソフトの影響やウイルス感染の有無もチェックしましょう。セキュリティソフトはメモリを多く使うことがあるので、注意が必要です。
| 問題 | 原因 | 解決策 |
|---|---|---|
| ブートの遅延 | 常駐プログラム多数 | 不要なプログラムの停止 |
| アプリの低速起動 | メモリの使用量が高い | メモリ増設 |
| 重要なパフォーマンスの低下 | ハードディスクの空き容量不足 | 不要なファイルの削除 |
これらの情報を参考にしましょう。Windows11のメモリー問題に直面したら、ステップごとに解決策を試してください。必要なら専門家のサポートも利用しましょう。これでシステムが安定し、パフォーマンスも上がります。
結論
Windows11メモリー確認は、デバイスを快適に使うため必要です。メモリー状況を知ることで、PCの性能を上げられます。最低4GBのメモリを確保し、適切なメモリ管理が大切です。
高度なアプリや多くのタスクを扱う時は、16GBや32GBが推奨されます。VRゲームやビデオ編集では、性能の向上が見られます。ウィンドウズ11を最適に使うためには、メモリの仕様を理解することが大切です。
PC選びやアップグレード時は、メモリとシステム要件を知ることが重要です。経済的かつ効果的な選択をすることが、他のユーザーと差をつける秘訣です。ウィンドウズ11メモリー確認とメモリ管理は、デバイス環境を整える上で欠かせません。
FAQ
Windows11でのメモリー状況はどのように確認できますか?
Windows11でメモリー使用量の多いアプリを特定するにはどうすればいいですか?
メモリー不足をどのように解決すればよいですか?
メモリー容量を増設する際の注意ポイントはありますか?
Windows11の最小および推奨メモリ要件は何ですか?
Windows11でRAMの種類や速度を確認するにはどうすればいいですか?
メモリ増設後の正しい検証方法は何ですか?
PCのパフォーマンスに影響を与えるメモリーの要素は何ですか?
Windows11にアップグレードする前にメモリー容量をどう確認すればよいですか?
システムクラッシュやフリーズを避けるために、どのようにメモリーステータスをチェックすればよいですか?
ITサポートサービスを利用してメモリー問題を解決するメリットは何ですか?
ソースリンク
- https://itvolante.jp/column/1794/
- https://www.sycom.co.jp/media/archives/334/?srsltid=AfmBOopxuTHR2_CMVlvKVtCosFI40WYhzH70C2Ih8H9rN9dJbIVYgg9U
- https://jp.easeus.com/partition-manager/high-memory-usage-windows-11.html
- https://jp.minitool.com/data-recovery/fix-windows-11-high-memory-usage.html
- https://www.nedia.ne.jp/blog/tech/2022/11/01/20570
- https://www.nec-lavie.jp/products/contents/pc-memory-101.html
- https://www.pckujira.jp/blog/blog/content/7883/?srsltid=AfmBOoqXc7FMdJz-VYnj73aRNDtRQ_IClk99dtxWnvyBFp79POwhdWoH
- http://www.fmworld.net/cs/azbyclub/qanavi/jsp/qacontents.jsp?PID=6111-3295
- https://www.mouse-jp.co.jp/mouselabo/entry/2024/06/19/100082
- https://recoverit.wondershare.jp/windows-tips/check-memory-usage-of-computer.html
- https://dosparaplus.com/library/details/001581.html
- https://satsuki-sensei.com/archives/615
- https://www.lenovo.com/jp/ja/faqs/operating-systems/microsoft-windows-11/?srsltid=AfmBOoqepGMEQjQyIvqxx9r3xD5TtMu9D6Udx2vtVIJNtr-KDrzt9PCO
- https://allways.sunnyday.jp/mail-allways/
- https://pc-oogaki.com/index.php?QBlog
- https://partition.aomei.jp/windows-11/high-memory-usage-windows-11-3320-tc.html
- https://jp.easeus.com/partition-manager/windows-10-high-ram-cpu-memory-usage-issue.html
- https://info.winschool.jp/detail367/
- https://www.ubackup.com/jp/windows-10/windows-10-factory-reset-from-boot.html
- https://www.nokotech.net/lab/2022/10/31/2085
- http://www.isop.ne.jp/isc/sem/guide.pdf
- https://www.4900.co.jp/smarticle/6986/
- https://www.nec-lavie.jp/products/contents/heaviness_pc.html
- https://www.lenovo.com/jp/ja/faqs/laptop-faqs/how-much-ram-do-i-need-in-my-laptop/?srsltid=AfmBOoo3nmOF6p9xUzIcQXsNUsW03tV6LaDwOJmBHb-qp81AYmzBoQOm
- https://www.nec-lavie.jp/products/contents/pc-32gbram.html
- https://www.nec-lavie.jp/products/contents/ram-expansion.html
- https://dosparaplus.com/library/details/001610.html
- https://www.kingston.com/jp/blog/pc-performance/memory-vs-storage-pc-performance
- https://support.microsoft.com/ja-jp/windows/windows-11-のシステム要件-86c11283-ea52-4782-9efd-7674389a7ba3
- https://iuse.co.jp/blog/windows-11アップグレード-必要な準備と手順
- https://atmarkit.itmedia.co.jp/ait/articles/2110/13/news014.html
- http://www.fmworld.net/cs/azbyclub/qanavi/jsp/qacontents.jsp?PID=5611-3199
- https://faq.nec-lavie.jp/qasearch/1007/app/servlet/relatedqa?QID=023290
- https://blackmagicdesign-creatorscom.jp/win11-memory-0111/
- https://itvolante.jp/column/1788/
- https://sagamihara-pcrepair.net/pc-memory-2024/