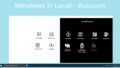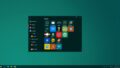Windows11 タスクバー 位置 変更できない で困っておられますよね。タスクバーは、毎日使うコンピューターの重要な部分です。Windows11にアップデートすると、位置やサイズを変えられなくなります。これは、日々の作業に影響を与えます。
この問題は、単純な設定問題ではありません。使用感に大きく影響します。
この記事では、windows11 タスクバーの問題解決方法を紹介します。「設定」から「個人用設定」、「タスクバー」までの道は簡単に見えます。でも、タスクバー設定にはいくつかのポイントがあります。*画像はイメージです。
記事の主なポイント
- Windows 11ではタスクバーの位置を画面の下以外に変更するオプションが無い
- タスクバー設定では、アイコンの表示方法やタスクバーの色などをカスタマイズ可能
- 問題解決の一環として、簡単な再起動や特定コマンドの実行が有効
- レジストリエディターやWindows PowerShellを使用した高度なトラブルシューティング手法が存在する
- タスクバーのカスタマイズは作業効率化に大きく影響し、ユーザーの快適性を高める
- Windows11タスクバーの基本情報と変更不可能な理由
- Windows11でタスクバーの位置をカスタマイズする意義
- タスクバーの位置変更に伴う一般的な不具合とトラブルシューティング
- Windows11 タスクバー 位置 変更できない問題への公式対応
- Windows11のタスクバー位置を変更するための基本アプローチ
- サードパーティソフトウェアを利用した解決方法
- レジストリの編集を通じたタスクバー位置の変更方法
- パッチやアップデートによる解決が期待される場合
- Windows11 タスクバー操作に関する便利なショートカット
- 【ケーススタディ】タスクバー位置問題を解決したユーザーの声
- Windows11 タスクバーのカスタマイズオプション全般の紹介
- Windows11でのマルチモニター利用時のタスクバー管理術
- デスクトップ環境の整理とタスクバーの最適化
- Windows11 タスクバー隠し機能とその活用方法
- FAQ
- Windows 11でタスクバーの位置を変更する方法は?
- Windows 11でタスクバーの動作をカスタマイズするにはどうすればいいですか?
- タスクバーのアイコンを隠すにはどうすれば良いですか?
- Windows 11でタスクバーのサイズを変更するには?
- Windows 11でタスクバーが表示されない場合の対処法は?
- タスクバーの位置変更に関するマイクロソフトの公式ガイドラインはありますか?
- サードパーティのソフトウェアを使ってWindows 11のタスクバーの位置を変更する方法は?
- Windows 11でタスクバーのショートカットはどのように利用できますか?
- 他のユーザーはWindows 11のタスクバー位置問題をどのように解決していますか?
- Windows 11でタスクバーの視認性やアクセシビリティを高めるにはどうすればいいですか?
- Windows 11でマルチモニターを使う際にタスクバーを効果的に管理するには?
- デスクトップ環境を整理してタスクバーを最適化する方法は?
- Windows 11タスクバーに隠し機能はありますか、それはどのように活用できますか?
- ソースリンク
Windows11タスクバーの基本情報と変更不可能な理由
Windows 11のタスクバーに関する重要な変更点
Windows 11ではタスクバーがデスクトップの下に固定されます。上部や側面に移動することはできません。この設計はシンプルで見やすいです。
「タスクバー基本情報」に従った設計は、ユーザーに便利です。ただし、カスタマイズは制限されています。
タスクバー位置が変更できないという問題の概要
ユーザーはタスクバーの位置を自由に変更したいと考えています。しかし、Windows 11ではその変更はできません。
この制限は、ユーザーインターフェースを一貫させるためです。特にアップグレードしたユーザーには適応が難しいかもしれません。
今後、ユーザーの意見をどう反映するかが注目されます。情報の提供が求められています。
Windows11でタスクバーの位置をカスタマイズする意義
Windows11でタスクバーをカスタマイズすることは大切です。直感的な操作環境を作り、作業効率を上げることができます。タスクバーの位置やサイズ、表示方法を変えると、作業内容や使うアプリに合わせて最適にできます。
タスクバーの位置カスタマイズの利点
タスクバーの位置を変えると、画面の使い方が良くなります。アプリへのアクセスも速くなります。例えば、下から上に移動すると、目線の動きが少なくなり疲れが減ります。
Windows11 タスクバー サイズ 変更を使うと、もっと多くのアイコンを表示できます。必要なツールにすぐにアクセスできます。
タスクバーのカスタマイズが生産性に与える影響
タスクバーのカスタマイズは、作業効率を大幅に上げることができます。アイコンのグループ化や通知エリアのカスタマイズ、そしてアプリのピン留めが簡単にできます。
タスクバーの位置変更に伴う一般的な不具合とトラブルシューティング
Windows 11を使っている時に、タスクバーの不具合が起こることがあります。特に、タスクバーが見えなくなる問題がよくあります。この問題の原因は様々で、対応するトラブルシューティングが必要になります。
- タスクバーが見えなくなる時、タスクマネージャーを使ってエクスプローラーを再起動することが一般的です。
- 解決しない場合は、システムを再起動することが多いです。
- さらに、Windowsの設定をリセットすることも有効です。
下記の表は、タスクバーの不具合に対する一般的なトラブルシューティングステップを示しています。このステップに従って、一つずつ試してみることをお勧めします。
| 問題 | トラブルシューティングステップ | 推奨されるアクション |
|---|---|---|
| タスクバー非表示 | タスクマネージャーを開き、エクスプローラーを再起動 | エクスプローラーの再起動 |
| タスクバー応答なし | システム再起動 | システム全体の再起動 |
| 設定の不具合 | Windows設定のリセット | 設定をデフォルトに戻す |
もし上記のトラブルシューティングでも解決しない場合は、専門的なサポートを求めることも一つの方法です。タスクバーの問題はごく一部のユーザーにのみ影響を与えることがありますが、適切な手順を踏むことで大抵の問題は解決します。快適にWindows 11を使用するためにも、ぜひ試してみてください。
Windows11 タスクバー 位置 変更できない問題への公式対応
Windows 11のタスクバーの位置を変えたいと考えるユーザーが多いです。でも、公式の設定では下に固定する以外の選択肢がないんです。マイクロソフト サポートは、ユーザーが限られた範囲でカスタマイズできるようにガイドラインを提供しています。
マイクロソフトによるサポート情報
マイクロソフトはwindows11 タスクバー アイコン 隠す方法など、公式対応でタスクバーの操作を自由にできる情報を提供しています。公式サポートにアクセスして、設定を詳しく学べます。
公式ガイドラインの概要解説
公式対応では、タスクバーのカスタマイズ方法が説明されています。アイコンの選択や順序の調整が可能で、使いやすい環境を作れます。
| 機能 | Windows 10 | Windows 11 |
|---|---|---|
| タスクバー位置変更 | 可能(上、下、左、右) | 不可(下固定) |
| ドラッグアンドドロップ | サポートあり | サポートなし(ただし修正ツールあり) |
| アイコンのカスタマイズ | 詳細な設定可能 | 限られたカスタマイズのみ可能 |
公式対応では、限られたカスタマイズを提供します。でも、基本的なサポートと情報を提供しています。
Windows11のタスクバー位置を変更するための基本アプローチ
Windows11でタスクバーの位置を変えられないときは、基本アプローチがあります。これらを学ぶことで、Windows11をもっと使いやすくできます。
まず、カスタマイズ方法を知ることが大切です。Windows11では、設定やポリシーを変えることで、タスクバーを少し変えられます。しかし、位置を変えるのはデフォルトではできないことが多いです。
そのため、サードパーティのソフトウェアを使うことが一つの解決策です。
- ポリシー設定の変更によるカスタマイズ
- サードパーティソフトウェアによるタスクバー位置の調整
- システムのアップデートを待つか、サポートに問い合わせる
また、Windowsのアップデートが提供されたとき、タスクバー位置変更できない問題が解決することもあります。定期的にシステム更新をチェックすることをおすすめします。
各アプローチは、ユーザーのニーズや技術レベルによって異なります。技術者であれば、サードパーティのソフトウェアを使うのがいいでしょう。そうでない場合は、Microsoftのサポートや自動更新が安全かもしれません。
最後に、これらの方法を試して、どのカスタマイズ方法が最適かを判断しましょう。
サードパーティソフトウェアを利用した解決方法
Windows11のタスクバー位置を変えたいとき、「Explorer Patcher」が便利です。このソフトウェアで、タスクバーの位置を自由に変更できます。
Explorer Patcherの概要とインストール方法
「Explorer Patcher」は、Windows11でタスクバーをカスタマイズできるソフトです。インストールは簡単で、公式のGitHubページからダウンロードしてください。
他のサードパーティソフトウェアの活用例と効果
「Explorer Patcher」以外にも、多くのソフトがあります。ユーザーに合わせてカスタマイズが可能です。「AOMEI Backupper Standard」でシステムをバックアップし、安全にカスタマイズできます。
| 問題 | 影響 | ソフトウェアによる解決策 |
|---|---|---|
| ユーザープロファイルの破損 | タスクバーの誤動作 | AOMEI Backupperでシステムを復元 |
| ディスプレイドライバーの不具合 | 複数モニターでの表示問題 | ドライバーアップデートと設定の調整 |
| 悪意のあるソフトウェア | システム機能の妨害 | セキュリティソフトで駆除とシステムの修復 |
サードパーティソフトウェアを使うと、Windows11の問題を解決できます。快適なPC環境を作るためにも、最適なソフトを選ぶことが大切です。
レジストリの編集を通じたタスクバー位置の変更方法
Windows11でタスクバーの位置を変えたいと考える人たちが増えています。タスクバーの位置を変えると、使いやすくなります。でも、2022年のアップデートで、レジストリで位置を変える方法はサポートされなくなりました。
でも、レジストリ編集を使って、タスクバーの位置を変えられます。レジストリキー「HKEY_CURRENT_USER\Software\Microsoft\Windows\CurrentVersion\Explorer\StuckRects3」を編集することで、位置を変えられます。
設定値を[’03’]から[’01’]に変えると、タスクバーが画面の下から上に移動します。
- Explorerでタスクバーを底面から上面または左側に移動
- システムを再起動することで変更を有効にする
- 変更後は、エクスプローラーの再起動が必要
を使うと、Windows 11のスタートメニューやコンテキストメニューをカスタマイズできます。Windows 10の使い心地を取り戻すことができます。
でも、レジストリの編集は難しいです。間違えると、システムに大きなダメージができてしまうかもしれません。正しい情報と手順を確認し、バックアップを取ることが大切です。
レジストリ編集に自信がない場合は、専門家に相談するか、ツールを使うのがいいでしょう。
パッチやアップデートによる解決が期待される場合
Windows11 アップデートは、ユーザーからのフィードバックを基にした問題解決策を取り入れます。特にタスクバー パッチでは、解決期待が高まっています。
Microsoftは定期的なアップデートをリリースしています。これにより、セキュリティ強化やユーザーインターフェースの向上が行われています。最近のアップデートでは、ビットロッカーの問題が解決したり、エクスプローラ用のパッチが迅速にリリースされました。
過去のWindowsアップデートに見るトレンド
Windowsアップデートは特定の問題の修正やセキュリティの強化に焦点を当てています。2023年から2024年にかけて、様々なバージョンで発生した問題が修正パッチによって順次解決されました。これにより、システムの安定性が保たれ、ユーザー体験が向上しています。
今後のアップデートに対する期待と見通し
Microsoftはユーザーからのフィードバックを受けて、さらなる改善を目指しています。特にタスクバーのカスタマイズ性向上や、操作性の改善が期待されています。これらのアップデートにより、より使いやすく、機能的なタスクバーが実現することが予想されます。
全体として、Windows11はタスクバー パッチのリリースにより、使い勝手の向上が見込まれます。これにより、エンドユーザーの皆さんがさらに快適にWindows11を使用できるようになることでしょう。
Windows11 タスクバー操作に関する便利なショートカット
Windows11のタスクバーを使うと、作業が速くなります。windows11 タスクバー ショートカットを使うことで、操作効率化ができます。
ショートカットを駆使した作業効率化
多くのユーザーがタスクバーのショートカットを使っています。「Windows」+「I」で設定画面にすぐに行けます。「Alt」+「Tab」でアプリを早く切り替えられます。
これらのショートカットは時間を節約し、作業を楽にするのです。
知っておくべきタスクバーのショートカット集約
ショートカット活用はタスク管理に重要です。「Windows」+「X」でクイックリンクメニューにアクセスできます。「Windows」+「Tab」でウィンドウ間をスムーズに移動できます。
【ケーススタディ】タスクバー位置問題を解決したユーザーの声
Windows11のタスクバー位置問題に直面するユーザーが多いです。彼らが解決した事例は、他のユーザーにとって大きな助けになります。
「サードパーティのツールを使って、タスクバーの位置を自由に変更できるようになりました。以前のように自由に操作できるようになりました。」
これらの解決事例は、多くのユーザーにとって価値のある情報です。操作性の向上やカスタマイズの自由度が増すことで、ユーザー体験が向上します。
| 調査項目 | 結果 |
|---|---|
| Windows 11利用率 | 52.8% |
| タスクバー問題への対応満足度 | 高評価 |
| サードパーティツール利用率 | 増加傾向 |
このデータは、Windows11でのトラブルシューティングがユーザー体験にどのような影響を与えるかを示しています。具体的なケーススタディは、問題解決のための重要な役割を果たしています。
Windows11 タスクバーのカスタマイズオプション全般の紹介
デスクトップ環境を快適にする最良の方法は、タスクバーをカスタマイズすることです。windows11 タスクバーのカスタマイズで、効率的で使いやすい環境を作れます。
タスクバー設定でできるカスタマイズの詳細
Windows11では、タスクバーは画面下に固定されます。Explorer Patcherを使えば、上下左右に移動できます。これは、Windows 10ユーザーにとって特に便利です。アクセシビリティと利便性を高めるため、位置の変更が重要です。
背景色やアイコンの表示を変えられます。時計や日付の表示もオプションです。これにより、好みや作業スタイルに合わせて設定できます。
タスクバーの視認性とアクセシビリティ向上策
明るい背景と強いテキスト色で視認性を向上させます。これにより、操作性が向上します。アイコンサイズの調整や、アプリケーションの表示を簡単にできます。
タスクバー視認性とアクセシビリティは、全ユーザーにとって大切です。自分に合ったカスタマイズが可能なのは、特に価値があります。
| 機能 | 説明 |
|---|---|
| 位置変更 | タスクバーを画面の上、左、または右に移動させる |
| 背景色変更 | タスクバーの背景色を好みの色に設定する |
| アイコン表示/非表示 | 不要なアイコンを非表示にし、視認性を高める |
| 時計・日付表示 | タスクバーに時計や日付を表示するか選択する |
これらのカスタマイズを活用して、PC環境をより使いやすく、個性的なものにしましょう。windows11 タスクバーのカスタマイズを試してみてください。
Windows11でのマルチモニター利用時のタスクバー管理術
Windows11でマルチモニターを使うとき、タスクバー管理は大切です。タスクバーの配置やカスタマイズ方法を説明します。
Windows11では、タスクバーの表示方法を選べます。メインモニターだけや、全モニターで表示することができます。マルチモニターを使うときは、どのディスプレイをメインにするか決めましょう。
Windows11では、タスクバーのカスタマイズが進化しました。アイコンのサイズを変えられるようになりました。これで画面を効率的に使えます。
| 機能 | Windows 10 | Windows 11 |
|---|---|---|
| マルチディスプレイ支援機能 | 基本的なサポートのみ | 拡張されたカスタマイズオプション |
| ディスプレイの検出 | 手動での設定が必須 | 自動検出と簡単設定 |
| タスクバーのカスタマイズ | 限定的 | 高度なカスタマイズ可能 |
マルチディスプレイを使うと、タスクバーの設定で作業効率が上がります。Windows11では、設定が簡単です。
マルチモニター環境は初期投資がかかりますが、生産性が上がります。Windows11のタスクバー管理で、投資が回収されます。
デスクトップ環境の整理とタスクバーの最適化
Windows11では、デスクトップ整理とタスクバーの最適化が重要です。タスクバーを使って、作業を効率的に行う方法を紹介します。
タスクバーを活用したデスクトップの整理術
タスクバーを整えることで、アプリへのアクセスが速くなります。よく使うアプリをピン留めし、不要なアイコンを消すと便利です。windows11 タスクバー 最適化で、作業がスムーズに。
作業スペースの効率化とタスクバー活用
タスクバーをカスタマイズすると、アイコンの配置だけでなく、情報表示も改善できます。アクションセンターや時計の設定を変えると、デスクトップが整理されます。
| 機能 | 説明 |
|---|---|
| 日付/時間の短縮表示 | スペースを有効活用しながら、日時情報を確認できる。 |
| 通知ベルアイコンのカスタマイズ | 必要な通知のみを表示し、余計な情報を排除。 |
| App Pickerの改善 | 使用頻度の高いアプリケーションを素早く選択。 |
| タスクバースムネイルの進化 | 複数のウィンドウを効率的に管理し、素早くアクセス。 |
Windows11 タスクバー隠し機能とその活用方法
Windows 11は2021年10月5日にリリースされました。ユーザーインターフェイスは大きく変わりました。スタートボタンがタスクバーの中央に移動し、新しいデザインになりました。
しかし、Windows11には隠し機能がたくさんあります。これらを知ることは活用方法を良くします。
Windows 10ではタスクバーの位置を変えられました。でも、Windows 11では直接変更する方法がありません。でも、「タスクバーとスタートメニューのプロパティ」で、タスクバーをドラッグ&ドロップで動かせます。
アクションセンターは常に右側にあります。タスクバーを右にすると、ライブサムネイルが隠れます。
Windows 11は隠し機能でマルチタスクを効率的にします。スナップ機能やウィジェット機能が使えます。Microsoft Teamsの統合で、異なるデバイス間でのコミュニケーションがスムーズになります。
これらは、仕事や日常の作業を快適にします。タスクバーをフルに使って、作業の効率を上げましょう。
FAQ
Windows 11でタスクバーの位置を変更する方法は?
Windows 11でタスクバーの動作をカスタマイズするにはどうすればいいですか?
タスクバーのアイコンを隠すにはどうすれば良いですか?
Windows 11でタスクバーのサイズを変更するには?
Windows 11でタスクバーが表示されない場合の対処法は?
タスクバーの位置変更に関するマイクロソフトの公式ガイドラインはありますか?
サードパーティのソフトウェアを使ってWindows 11のタスクバーの位置を変更する方法は?
Windows 11でタスクバーのショートカットはどのように利用できますか?
他のユーザーはWindows 11のタスクバー位置問題をどのように解決していますか?
Windows 11でタスクバーの視認性やアクセシビリティを高めるにはどうすればいいですか?
Windows 11でマルチモニターを使う際にタスクバーを効果的に管理するには?
デスクトップ環境を整理してタスクバーを最適化する方法は?
Windows 11タスクバーに隠し機能はありますか、それはどのように活用できますか?
ソースリンク
- http://www.fmworld.net/cs/azbyclub/qanavi/jsp/qacontents.jsp?PID=6211-2927
- https://www.mouse-jp.co.jp/mouselabo/entry/2024/03/08/100055
- https://jp.minitool.com/news/windows-11-taskbar-not-working.html
- https://xtech.nikkei.com/atcl/nxt/column/18/02025/041200002/
- https://bp-platinum.com/platinum/view/files/sps/lp/MS_Education/02.html
- https://tech-gadget.reinforz.co.jp/1105
- https://and-engineer.com/articles/YvTuQBAAACEAeH6j
- https://www.nec-lavie.jp/products/contents/issue-sound.html
- https://www.renet.jp/media/computer-not-working/
- https://unclesnote.com/ja/240312005832/latest_in_2024_how_to_move_the_taskbar_to_the_left_in_windows_11_explorer_patcher
- https://forest.watch.impress.co.jp/docs/serial/win11must/1390424.html
- https://ismcloudone.com/column/?p=1255
- https://learn.microsoft.com/ja-jp/windows/configuration/taskbar/
- https://buildbeginners.com/20240810104711/
- https://mspoweruser.com/ja/taskbar-not-working/
- https://www.ubackup.com/jp/windows-11/change-taskbar-location-windows-11.html
- https://atmarkit.itmedia.co.jp/ait/articles/2408/23/news034.html
- https://wp.janpara.co.jp/column/15490
- https://www.alpha.co.jp/blog/202107_01/
- https://learn.microsoft.com/ja-jp/windows/release-health/resolved-issues-windows-11-22h2
- https://support.microsoft.com/ja-jp/topic/2023-年-11-月-14-日-kb5032190-os-ビルド-22621-2715-および-22631-2715-f9e3e13c-5e98-42c2-add8-f075841ca812
- https://and-engineer.com/articles/Y_3EsREAACkAqF7C
- https://iuse.co.jp/blog/windows-11のベストプラクティス-プロが教える使い方
- https://and-engineer.com/articles/YxqT0xAAACIAwrPr
- https://bizisuke.jp/hint/20230707_3369/
- https://www.pc-webzine.com/article/1813
- https://osechi-tech.net/windows11-taskbar-change-method/
- https://tanweb.net/2022/09/01/48808/
- https://and-engineer.com/articles/ZjHrohAAAJkUDs9i
- https://www.4900.co.jp/smarticle/9245/
- https://iuse.co.jp/blog/windows-11のカスタマイズテクニック-使いやすさを最大限に
- https://tech-gadget.reinforz.co.jp/1102
- https://xtech.nikkei.com/it/atcl/column/15/112000265/060300030/
- https://www.nec-lavie.jp/products/contents/windows11_pc.html
- https://azby.fmworld.net/usage/closeup/20240724/