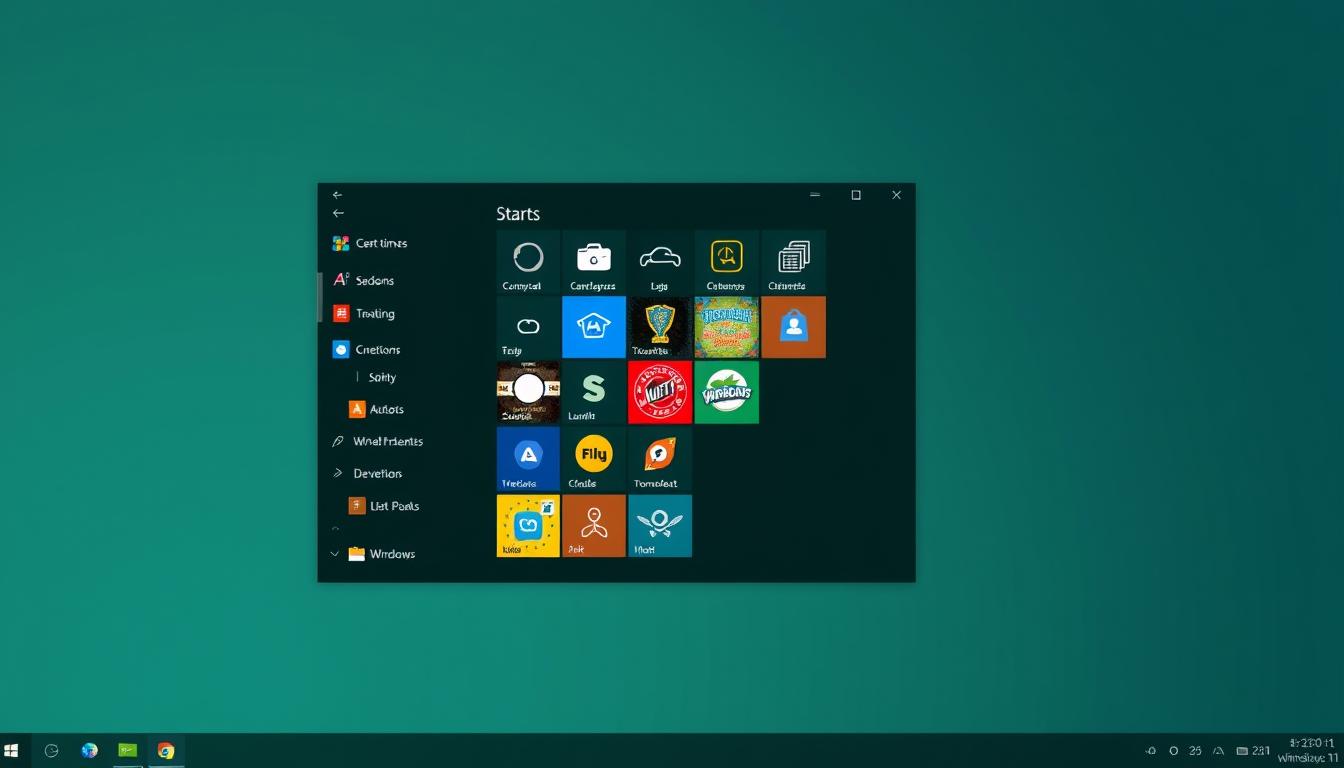Windows11 スタートメニュー クラシック に戻れたらと思われることありますよね。時代は変わり、技術は進化しています。でも、過去のシンプルな美学に心が動くこともあります。デスクトップの背景は、毎日の仕事の舞台です。
使い慣れたインターフェースは、計り知れない安心感を提供します。スタートメニューは、多くの年月を通して私たちの側にあります。だから、windows11 スタートメニュー変更方法を探る声が増えています。*画像はイメージです。
主なポイント
- Windows 11の新しいスタートメニューに不満を持つユーザーには、以前のWindows OSのスタイルに変更するツールがあります。
- 多くのユーザーがWindows 11のスタートメニューを含むユーザーインターフェースの変更について懸念を抱えています。
- 無料で利用できるOpen-Shell-Menuを使って、Windows 11のスタートメニューを以前のWindows OSバージョンのような外観にすることができます。
- GitHubからOpen-Shell-Menuをダウンロードする方法と、Windows11でクラシックスタートメニュースタイルを求めるユーザーのための設定のカスタマイズ方法が提供されています。
- 改良された使い勝手のためにWindows 11のスタートメニューをカスタマイズすることを推奨します。
- windows11 スタートメニュー クラシックとは
- Windows 11の新スタートメニューへのユーザーの反応
- クラシックスタートメニュー復活の方法
- Windows 11 スタートメニュー レイアウトの変更
- Windows Updateとクラシックメニュー復活
- Windows 11 スタートメニュー カスタマイズの必要性
- サードパーティのツールを使用する方法
- Windows 11 スタートメニュー 変更方法とその効果
- Windows 11 スタートメニュー 設定の詳細
- よくあるトラブルと対策
- Windows 11での最適なスタートメニュー利用術
- ロールバックは本当に必要か?
- Windows 11 スタートメニューの将来性
- FAQ
- Windows 11でクラシックなスタートメニューにするにはどうすればいいですか?
- Windows 11とWindows 10のスタートメニューの主な違いは何ですか?
- クラシックスタートメニューの魅力は何ですか?
- Windows Updateを行った後でもクラシックメニューを復活させることはできますか?
- Open-Shell-MenuをWindows 11で使用するにはどうすればいいですか?
- タスクバーを左側に移動するにはどうすればいいですか?
- スタートメニューをカスタマイズするメリットは何ですか?
- クラシックスタートメニューに変更する際のリスクにはどのようなものがありますか?
- ロールバックせずにWindows 11のスタートメニューをWindows 10風に保つ方法はありますか?
- Windows 11にアップグレードしたけど、スタートメニューが使いにくいと感じます。どうすればいいですか?
- Windows 11でスタートメニューのタイルをカスタマイズする方法は?
- ソースリンク
windows11 スタートメニュー クラシックとは
Windows 11へのアップデートで、スタートメニューのスタイルやレイアウトが変わりました。windows11 スタートメニュー レイアウトやスタイルが改善され、使いやすくなりました。Windows 10とWindows 11のスタートメニューの違いを、そしてクラシックスタートメニューの魅力を見ていきましょう。
Windows 10とWindows 11のスタートメニューの違い
Windows 10ではスタートメニューが左下にあります。Windows 11では中央に移動しました。これにより、操作が少し難しくなりました。
右クリックメニューでは、Windows 10と比べて手順が増えます。
クラシックスタートメニューへの懐古的な魅力
新しいスタートメニューに慣れるユーザーもいますが、クラシックスタイルを好む人もいます。操作性や見た目のため、古いスタイルへの変更を希望する人もいます。
シフトクリックで直接表示を改善する方法や、レジストリ編集で「Send to」機能をカスタマイズする方法があります。システムの安定性を考えて、変更前に復元ポイントを作成することをお勧めします。
Windows 11は、ユーザーのニーズに応じてメニューを改良していく可能性があります。スタートメニューのレイアウトやスタイルに注目が集まります。満足できないユーザーは、サードパーティ製のソフトウェアやレジストリ編集で、クラシックメニューを復活させることができます。
Windows 11の新スタートメニューへのユーザーの反応
MicrosoftがリリースしたWindows 11では、多くの新機能と変更が導入されました。特にwindows11 スタートメニュー タスクバーの変更が話題です。新しいデザインと機能の変更は、ユーザーからさまざまな反応を引き出しています。
新しいスタートメニューは、直感的でアクセスしやすいものになります。中心的な位置と改良された検索機能が特徴です。しかし、一部のユーザーは、使い慣れたレイアウトの変更に戸惑いを感じています。
- スタートボタンが画面の中央に移動したことで、操作に迷いが生じるユーザーも。
- 新しい右クリックメニューは使い勝手が変わり、一部のオプションにアクセスするのに時間がかかるようになりました。
- アップデート後にスタートメニューが適切に機能しないという報告もあり、トラブルシューティングが必要に。
一方で、windows11 スタートメニュー マイクロソフトのデザインは新鮮な驚きを提供しています。多くのユーザーがカスタマイズの幅が広がったことで好評を得ています。特に、頻繁に使用するアプリケーションをピン留めできる点が評価されています。
Microsoftはユーザーのフィードバックをもとに、改善を進めています。将来的には、使いやすく、個々のユーザーのニーズに合わせたスタートメニューが期待されています。
クラシックスタートメニュー復活の方法
Windows 11でクラシックスタートメニューを取り戻す方法を探している人はいらっしゃいます。windows11 スタートメニュー 設定やタイルのカスタマイズが重要です。
タスクバーを左側に移動する
タスクバーを左に移動させることで、Windows 10のようになります。多くの人がこの変更で満足しています。
レジストリの編集手順
レジストリを編集する方法もあります。ただし、間違った変更はシステムに危険な影響を与えることがあります。
| 機能 | 方法 | 備考 |
|---|---|---|
| タスクバー位置変更 | 設定メニューから変更 | 操作は簡単で安全 |
| レジストリ編集 | Regeditを使用 | 注意深く実行する必要あり |
windows11 スタートメニュー 設定を使って、使いやすいインターフェースに変えましょう。
Windows 11 スタートメニュー レイアウトの変更
Windows 11でスタートメニューを変える方法を知ることは大切です。スタートメニューは、PCを起動したときに最初に見る場所です。だから、使いやすく、自分好みに変えることが大事です。
今回は、スタートメニューをカスタマイズする方法を説明します。これは、windows11 スタートメニュー カスタマイズの基本です。
Windows11でのスタイルのカスタマイズ
Windows 11では、「設定」メニューからスタートメニューを簡単に変えられます。タスクバーの位置や、スタートメニューの背景色を調整できます。
アイコンのサイズを変えることもできます。これで、多くのアプリを小さなスペースに収められます。こうすると、windows11 スタートメニュー 変更方法で、さまざまなニーズに応えることができます。
ユーザインタフェースの変更手順
スタートメニューを右クリックして「設定」を選びます。「パーソナライゼーション」、「スタート」の順に進めます。
ここで、表示するアイテムを選べます。最近使ったファイルのリストを表示させるかどうかも選べます。この手順を理解して、効率を上げることができます。
Windows 11のスタートメニューは、ツールだけでなく作業効率を上げるためのカスタマイズができます。ユーザーは、好みや使用頻度に合わせた最適な設定を見つけることができます。
Windows Updateとクラシックメニュー復活
Windows 11のアップデートが進む中、多くのユーザーが「windows11 スタートメニュー スタイル」について質問を持っています。特に、クラシックなスタートメニューをどのように復活させるかが注目されています。今回のセクションでは、Windows Updateを利用してクラシックメニューをどう復活させるかに焦点を当てています。
新しいwindows11 スタートメニュー マイクロソフトはシンプルで直感的ですが、一部のユーザーには過去のスタイルが好まれる場合があります。このため、アップデート後でもクラシックスタイルを維持するための方法を探すユーザーが増えています。ただし、セキュリティの向上とシステムの最適化のためには、常に最新のシステムにアップデートすることをMicrosoftは推奨しています。
- アップデート前にはレジストリを操作して設定を変更することが可能ですが、アップデート後はこれらの変更がリセットされることを理解してください。
- ExplorerPatcherなどのツールを使用して、従来のスタイルに近い環境を構築することができます。
- 「タスクバーやスタートメニューをWindows 10スタイルに戻す」といったカスタマイズも一定のユーザーからは支持を受けています。
従って、windows11 スタートメニュー マイクロソフトのカスタマイズ性を引き続き利用しつつ、個々のニーズに合わせたスタートメニュー スタイルを求める場合は、サードパーティ製のツールの導入を検討するのがよいでしょう。
最終的には、windows11 スタートメニュー スタイルをカスタマイズする過程で、ユーザーの皆様が求める操作性やデザインを実現することが重要です。Windows Updateとともに、クラシックメニューをどのように復活させるかについても選択肢を広げ、ユーザーにとって最適な環境を提供し続けるために、これからも新しい情報をお伝えしていきます。
Windows 11 スタートメニュー カスタマイズの必要性
Windows 11を始めた人は、新しいスタートメニューに慣れることが大切です。でも、自分好みにカスタマイズすると、使いやすくなります。windows11 スタートメニュー 変更方法やwindows11 スタートメニュー タイルのカスタマイズ方法を見ていきましょう。
カスタマイズのメリット
カスタマイズで、自分の作業スタイルに合わせられます。よく使うアプリを前面にすると、速くアクセスできます。見慣れたインターフェースで、操作がしやすくなります。
個人のニーズに合わせたスタートメニュー
ユーザーごとにニーズが違います。ビジュアルに敏感な人は、スタートメニューの見た目を変えられます。タイルのサイズや色を変えると、情報をすぐに見つけられます。
| カスタマイズオプション | 利用可能ツール | 料金 |
|---|---|---|
| クラシックスタートメニュー復旧 | Start11, StartAllBack | $4.99, $8.99 |
| タスクバー移動 | ExplorerPatcher (GitHub) | 無料 |
| 旧Windows10コード配置 | 有料ソフト | ¥7,745 (1台用) |
Windows 11 スタートメニューを自分好みに変えると、より良いコンピュータ体験ができます。
サードパーティのツールを使用する方法
Windows11のアップデートで、多くの人が困っています。windows11 スタートメニュー タスクバーの変更が原因です。でも、サードパーティ製のツールを使うと、使いやすい環境を作れます。
Open-Shell-Menuの使い方
Open-Shell-Menuは、Windows 11でスタートメニューを元に戻すツールです。windows11 スタートメニュー カスタマイズができます。GitHubからダウンロードし、簡単にインストールできます。
安全性と機能性のバランス
次の表は、Windows 11の標準エクスプローラーとサードパーティ製ツールの違いです。特に、タッチスクリーンを使わない人には、細かいビュースタイルが推奨されます。
| 機能 | Windows 11 標準 | サードパーティ製ツール使用時 |
|---|---|---|
| 右クリックメニュー | シンプル化されたメニュー | 従来のスタイルに変更可能 |
| ファイル名間隔 | 広い間隔 | コンパクトスタイルに変更可能 |
| ファイル拡張子表示 | 特定の設定必要 | 簡単に設定変更可能 |
| スタートメニューのカスタマイズ | 限定的 | 高度なカスタマイズが可能 |
サードパーティのツールを使うと、Windows 11を快適にできます。安全で信頼できるツールを選び、自分好みのカスタマイズを楽しんでください。
Windows 11 スタートメニュー 変更方法とその効果
Windows 11でスタートメニューをカスタマイズすることは大切です。windows11 スタートメニュー タイルやwindows11 スタートメニュー 設定を調整すると、自分好みの環境を作れます。
タスクバーを左に移動すると、使いやすくなります。不要なアイテムを消すと、見た目も簡潔になります。「Explorer Patcher for Windows 11」を使うと、Windows 10のレイアウトに戻せます。
セキュリティやプライバシーを大切にする人には、最近使ったアイテムを非表示にする設定がいいです。これで、不要な情報を守りながら、スタートメニューを自分好みにできます。
windows11 スタートメニューのレイアウトや設定は、自分に合わせてカスタマイズできます。多くのユーザーにとって、価値ある機能です。みなさんもカスタマイズを活用して、快適なコンピュータ環境を作りましょう。
Windows 11 スタートメニュー 設定の詳細
Windows 11のスタートメニューを自分好みに変えたいですか?Microsoftは多くのカスタマイズオプションを提供しています。これで、自分のニーズに合わせたスタートメニューを作れます。
設定パネルからの変更手順
タスクバーの配置を変えたいですか?「タスクバーの動作」セクションから「タスクバーの配置」オプションを調整すれば簡単です。スタートメニューやアイコンの位置を自由に変更できます。
カスタムオプションの活用
Windows 11では、windows11 スタートメニュー スタイルを自分好みに変えられます。windows11 スタートメニュー マイクロソフトの設定オプションを使って、オリジナルのスタート画面を作れます。
OEMは、LayoutModification.jsonファイルを使ってスタートメニューをカスタマイズできます。特定のアプリをピン留めすると、操作が簡単になります。Microsoftは、OEMがピン留めしたアプリがないか確認します。
使っているアプリに合わせた提案がスタートメニューに表示されます。日々の作業が効率的に行えます。Windows 11は、ユーザーの好みに合わせて調整が可能です。
よくあるトラブルと対策
Windows 11を導入する際、ユーザーはいくつかの問題に直面するかもしれません。特に、windows11 スタートメニュー タスクバーやwindows11 スタートメニュー タイルのカスタマイズで問題が発生することがあります。
以下に、Windows 11をカスタマイズする際のよくあるトラブルとその解決策を示します:
- 高速スタートアップを無効にして、起動問題を解決します。
- カスタムソフトウェアを追加して、Windows 98風のデザインを実現します。
- Kinokoソフトウェアを使って、デスクトップアイコンの表示を変えます。
- Explorer Patcherをダウンロードして、さらにカスタマイズを試みます。
また、Windows 11のパフォーマンスが低下する原因として、以下のような問題があります:
- 使わないアプリが常に動いている。
- 不要なファイルがシステムに蓄積している。
- ハードディスクの容量が足りない。
- CPUに過度な負荷がかかっている。
これらの問題に対する一般的な解決策を表にまとめました:
| 問題 | 対策 |
|---|---|
| windows11 スタートメニュー タイルのカスタマイズによるエラー | システムのリストアポイントを作成し、問題が発生した場合に備える。 |
| windows11 スタートメニュー タスクバーの不具合 | タスクバーの設定をリセットし、再設定する。 |
| パフォーマンスの低下 | 不要なアプリの終了とスタートアッププログラムの整理。 |
| CPUの過負荷 | オーバークロック設定の見直しとコア数の最適化。 |
Windows 11での最適なスタートメニュー利用術
Windows 11のスタートメニューは使いやすく、自分好みに設定できます。新機能を使って、PCをもっと便利にしましょう。
効率と使い勝手を重視する場合
効率を追求するなら、よく使うアプリをピン留めしましょう。不要なアプリは非表示にし、「おすすめ」セクションを隠すのがいいです。タスクバーを左にすると、Windows 10のスタイルが再現できます。
ビジュアル重視でのカスタマイズ
見た目のカスタマイズを好むなら、スタイルを美しくするオプションがあります。背景の透過度やカラーテーマを変えて、デスクトップを新しくしましょう。
これらのカスタマイズで、Windows 11はあなたに合わせた環境を提供します。使いやすさと見た目の両方を楽しむスタートメニューで、PC使用が快適になります。
ロールバックは本当に必要か?
Windows 11にアップグレードした後、スタートメニューの変更に慣れるのが難しいです。Windows11 スタートメニュー カスタマイズとWindows11 スタートメニュー 設定の制限が原因です。でも、適切なツールや設定変更で解決できます。
Windows 11のセキュリティ機能やUIは魅力的です。しかし、一部の不便さもあります。タスクバーのカスタマイズが制限されています。これを解決する方法として、第三者のアプリケーションを利用することができます。
「Open Shell」や「Start11」のようなツールを使うと、旧スタートメニューの機能を再現できます。これにより、ショートカットのグループ化やタスクバーでのファイルドラッグが簡単になります。
Windows 11のアップデートで、ユーザー体験が改善されるでしょう。カスタマイズツールを使って、使いやすい環境を作りましょう。新機能やセキュリティ向上を活用する方法を探りましょう。
ロールバックするのではなく、現在のOSで最適な設定やツールを探すのが良いです。Windows 11を自分好みにカスタマイズし、効率的で快適なデジタルライフを楽しんでください。
Windows 11 スタートメニューの将来性
Windows 11のスタートメニューは、ユーザーの意見を取り入れ進化しています。Microsoftは、Windows PCの構築方法を詳しく説明しています。これにより、ユーザーはカスタマイズしやすくなり、多言語やアプリケーションに対応しやすくなります。
Microsoftによるアップデート計画
Windows ADKのインストールやWinPEのカスタマイズのガイドが提供されています。これにより、ユーザーは様々なカスタマイズが可能になります。Microsoftは定期的なアップデートを計画しており、安全性を保ちます。
継続点
将来、Windows 10のサポートが終了し、Windows 12への移行が予想されます。新しい技術が導入され、スタートメニューの機能が拡張されます。Windows 11では、要件未満のPCでも安定動作が可能です。
FAQ
Windows 11でクラシックなスタートメニューにするにはどうすればいいですか?
Windows 11とWindows 10のスタートメニューの主な違いは何ですか?
クラシックスタートメニューの魅力は何ですか?
Windows Updateを行った後でもクラシックメニューを復活させることはできますか?
Open-Shell-MenuをWindows 11で使用するにはどうすればいいですか?
タスクバーを左側に移動するにはどうすればいいですか?
スタートメニューをカスタマイズするメリットは何ですか?
クラシックスタートメニューに変更する際のリスクにはどのようなものがありますか?
ロールバックせずにWindows 11のスタートメニューをWindows 10風に保つ方法はありますか?
Windows 11にアップグレードしたけど、スタートメニューが使いにくいと感じます。どうすればいいですか?
Windows 11でスタートメニューのタイルをカスタマイズする方法は?
ソースリンク
- https://atmarkit.itmedia.co.jp/ait/articles/2206/13/news027.html
- https://and-engineer.com/articles/Yu4PeBAAACIAWfSM
- https://and-engineer.com/articles/Y6pL0xIAACIAbxZU
- https://kawanyo.hateblo.jp/entry/windows11-old-ui
- https://xtech.nikkei.com/atcl/nxt/column/18/02735/013000009/
- https://www.ubackup.com/jp/windows-11/windows-11-start-menu-not-working.html
- https://www.milu.jp/popup_inc/diary/2189394/q6ecn6Sf
- https://learn.microsoft.com/ja-jp/windows/configuration/start/layout
- https://note.com/medilabo/n/n9e24a398e940
- https://wp.janpara.co.jp/column/15490
- https://gaten-it.com/windows11-startmenu-customize/
- https://apclog.hatenablog.jp/entry/win11-to-win10
- https://tech-gadget.reinforz.co.jp/1096
- https://atmarkit.itmedia.co.jp/ait/articles/2112/23/news026.html
- https://m.php.cn/ja/faq/522590.html
- https://learn.microsoft.com/ja-jp/windows/client-management/mdm/policy-csp-admx-startmenu
- https://atmarkit.itmedia.co.jp/ait/articles/2201/06/news014.html
- https://xtech.nikkei.com/atcl/nxt/column/18/02329/011600017/
- https://learn.microsoft.com/ja-jp/windows-hardware/customize/desktop/customize-the-windows-11-start-menu
- https://retrotecture.jp/etc/win11setup_for_nostalgists.html
- https://www.mouse-jp.co.jp/mouselabo/entry/2024/04/03/100061
- https://japan.zdnet.com/article/35183681/
- https://info-boxes.net/2023/03/07/windows11_startmenu/
- https://mypage.otsuka-shokai.co.jp/contents/business-oyakudachi/pc-techo/2023/03.html
- https://ja.wikipedia.org/wiki/Microsoft_Windows_11
- https://excelkobo.net/archive/5093
- https://ameblo.jp/bluerose-is-ephemeral/entry-12708937791.html
- https://learn.microsoft.com/ja-jp/windows-hardware/manufacture/desktop/oem-deployment-of-windows-desktop-editions?view=windows-11
- https://xtech.nikkei.com/atcl/nxt/column/18/02735/013000009/?P=2
- https://happytech.jp/wordpress/tag/tpm/