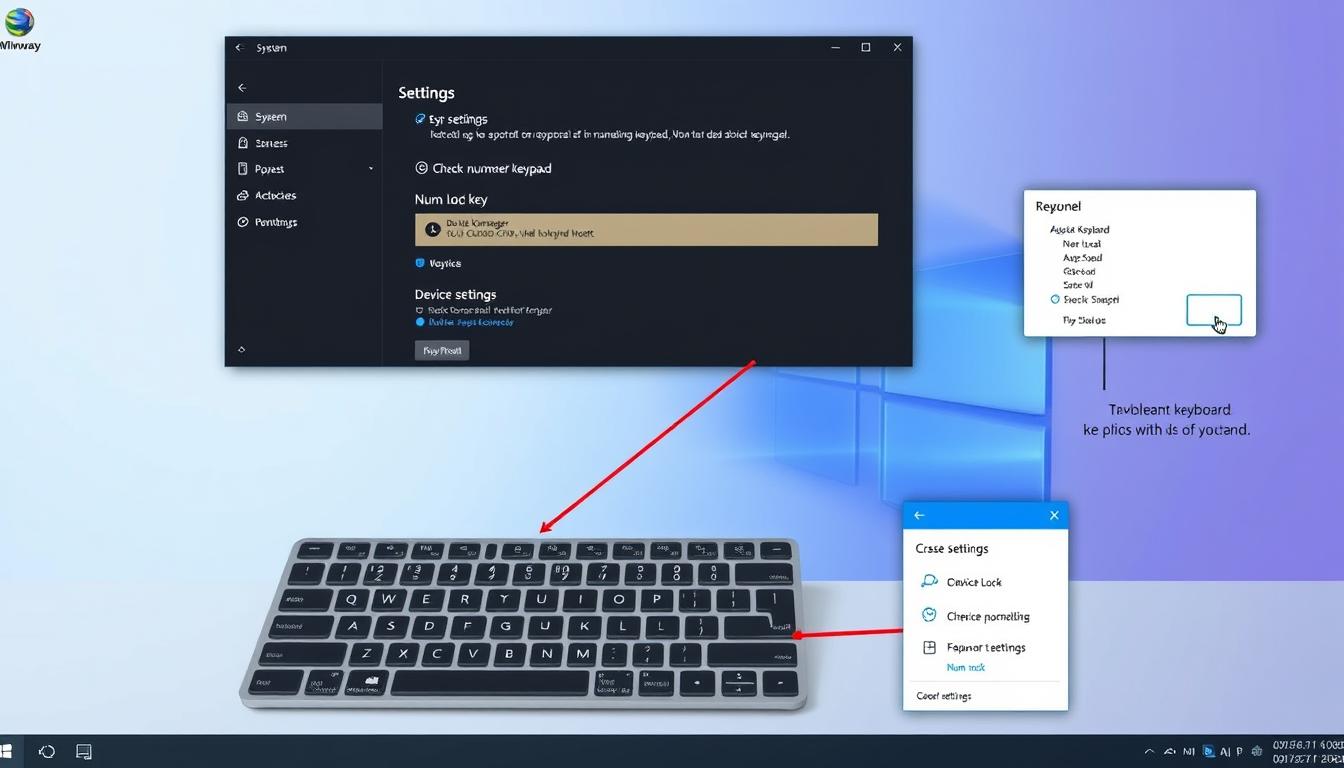テンキー 使えない numlock以外 windows11 でのトラブルが発生しているらしいですね。大切な書類に数字を入力しようとした瞬間、気づきます。忙しいときに限って、テンキーが使えません。Windows11で効率的に作業しようと思ったのに、計算やデータ入力ができないのは困ります。
心配は無用です。ここでは、「Num Lock」キーの確認以上の解決策をご紹介します。実は、テンキーが反応しない問題は複数の原因があります。様々な対策があります。*画像はイメージです。
主なポイント
- LS410DXシリーズでテンキーが数字を入力できない問題が確認されました。
- 製品が正しく認識されているか、NumLockがオンになっているかを確認してください。
- NumLockがオンでも数字入力できない場合、マウスキー機能を無効化する必要があります。
- マウスキー機能を有効/無効にする手順を提供します。
- 問題が解決しない場合、LINEチャットや修理依頼フォームでサポートを受けられます。
- 特定のネットワーク製品やストレージ製品に関するサポートは、電話またはメールで行います。
- 同一顧客からの繰り返し問い合わせや関連メディアの送信、指定時間内での返答がない場合、チャットサポートが中断されることがあります。
- テンキーが使えない時の原因とその対策
- Windows11でテンキーが反応しない問題の解決ステップ
- 「マウスキー機能」によるテンキー問題とその無効化方法
- Windows11のアップデートに伴うテンキー問題とその対処
- 新しいキーボードのドライバーに対する対応
- キーボード設定の確認と変更
- アクセシビリティ設定の中のテンキー関連の項目
- Windows11でのテンキーテスト方法
- テンキー設定問題をサポートに相談
- テンキー 使えない numlock以外 windows11
- Windows11 テンキー問題とBIOS設定
- 外付けテンキーボードの活用とトラブルシューティング
- ハードウェア障害とキーボードの物理的ダメージチェック
- 結論
- FAQ
- ソースリンク
テンキーが使えない時の原因とその対策
Windows11を使っている時に、テンキーが動かない問題は大変です。特に、Num Lockキーの確認やFnキー利用が原因です。解決策を紹介します。
「Num Lock」の状態を確認する
まず、Num Lockキーが正しく機能しているか見てください。多くのキーボードでは、Num Lockがオンの時に小さなランプが光るのです。ランプが見えないや、光らない場合は、FnキーとNum Lockキーを同時に押してみてください。
「Fn」キーとの組み合わせ利用
Fnキーを使うと、テンキー以外のキーが数字として使えます。特に小さなノートパソコンでは、Fnキーが重要です。
キーボードの掃除と接続の確認
キーボードの問題もテンキーに影響を与えます。汚れやゴミはキーの接触不良を引き起こすことがあります。定期的にキーボードをきれいにしましょう。有線キーボードの場合は、ケーブルの接続をチェックしてください。無線の場合は、接続が正しいか再確認しましょう。
これらの対策を試してもダメなら、デバイスのトラブルシューティングやサポートセンターに問い合わせましょう。時には専門的な修理が必要になることもです。
Windows11でテンキーが反応しない問題の解決ステップ
Windows11のテンキー問題に直面するユーザーが多いです。効果的なトラブルシューティング方法を紹介します。キーボードドライバーの問題が多いので、チェックリストを用意しました。
「設定」メニューでのトラブルシューティング
Windows11でキーボードの問題を解決するには、「設定」メニューを使います。キーボードの設定や特定のキー反応の問題を診断できます。問題が解決しない場合は、次のステップに進んでください。
デバイスマネージャーを使用したキーボードドライバーのチェック
デバイスマネージャーでキーボードドライバーの状態を確認します。必要なら最新のドライバーに更新することが推奨されます。古いまたは破損したドライバーは、キーボードの反応に影響します。
| 対象モデル | Windows 11 | Windows 10 |
|---|---|---|
| ノートPC、デスクトップ | キーが反応しない、反応が鈍い | キーが反応しない、反応が鈍い |
| All-in-One PC | キーの誤表記 | キーの誤表記 |
| ゲーミングハンドヘルド、miniPC | 特定キーが反応しない | 特定キーが反応しない |
上記の情報を参考に、設定やドライバーの更新を行ってください。問題が続く場合は、製造元のサポートに問い合わせるのも一つの方法です。
「マウスキー機能」によるテンキー問題とその無効化方法
Windows11を使っている時に、テンキー対応されていないと感じることはありますか?テンキーを押してもマウスポインターが動く場合、マウスキー機能無効化が必要です。キーボードのテンキーがマウスポインタに使われているからです。
- まず、「設定」メニューを開いてください。
- 次に、「アクセシビリティ」を選び、「マウス」と「タッチパッド」のセクションを探します。
- 「マウスキー」を見つけ、オンの場合はオフにします。
テンキーがうまく動かない場合、キーボードの汚れや故障、ドライバーの問題が原因かもしれません。キーボードを掃除したり、ドライバーを更新したりしてみてください。
もしマウスキー機能無効化や清掃後でも問題が解決しない場合は、専門のサポートセンターに問い合わせるのもいいでしょう。
Windows11のアップデートに伴うテンキー問題とその対処
Windows11 アップデートは便利です。しかし、時々テンキー設定に影響します。キーボードの動作が変わったり、テンキーが反応しなくなることもあります。アップデート後のテンキー問題の解決策を紹介します。
まず、キーボードの設定をチェックしましょう。「Num Lock」がオンかどうかを確認してください。Windows11では設定がリセットされることがあります。
次に、ドライバの更新が必要かもしれません。テンキー問題がある場合は、キーボードのドライバを更新してください。古いドライバが原因かもしれません。
- ドライバーのチェックと更新
- システムの再起動
- 設定の再構成
| 問題点 | 解決策 |
|---|---|
| Num Lockが自動でオフになる | 設定変更で常にオンに設定 |
| 特定のキーのみ反応しない | キーボードのクリーニングまたは交換 |
| キーピート(連打)問題 | キーボード設定の調整またはドライバー更新 |
もし、Windows11 アップデートで問題が解決しない場合は、サポートに問い合わせましょう。大手メーカーでは24時間対応です。
これらの対策で、テンキー問題は解決します。システムを常に最新に保ちましょう。問題があればすぐに対応しましょう。
新しいキーボードのドライバーに対する対応
新しいキーボードをWindows 11に接続したとき、問題が起こることがあります。テンキーがうまく動かない場合があります。解決策を紹介します。
| 問題の原因 | 対処法 |
|---|---|
| キーボードに水をこぼした | キーボードを乾燥させる |
| 経年劣化 | 新しいキーボードへの交換 |
| ホコリが詰まっている | 圧縮空気でホコリを除去 |
| NumLockがオフになっている | NumLockをオンにする |
| Windows Updateに失敗 | 最新のアップデートを再度実行 |
| キーボードの設定変更 | 設定を元に戻すまたは調整 |
| キーボードドライバーが間違っている | 正しいドライバーに更新 |
ドライバーを更新する手順を説明します。まず、キーボードメーカーのサポートサイトに行きます。そこで、キーボードの最新ドライバーを探します。
ダウンロードした後、指示に従ってインストールします。Windows Updateも使えます。設定メニューから「更新とセキュリティ」を選びます。
キーボード設定の確認と変更
Windows11を使っている時に、意外な問題に直面することがあります。特に、「テンキー使えない」という問題は大変困ります。テンキー設定と入力言語設定を見直しましょう。
入力言語設定の見直し
プログラミングや会計ではテンキーが大切です。テンキーが動かない時は、まず入力言語設定をチェックしてください。Windows11では、設定メニューで言語とキーボードのレイアウトを簡単に変えられます。
テンキー切り替えの確認方法
次に、テンキーが意図せず無効になっていないかを確認しましょう。テンキーが反応しないのは、よくある原因です。Num Lockキーがオフになっていることが原因です。
| 問題 | チェック項目 | 推奨アクション |
|---|---|---|
| テンキー無反応 | Num Lock状態 | Num LockをONにする |
| 入力言語の問題 | キーボード設定 | 入力方法を再設定する |
| ドライバー問題 | デバイスマネージャー | キーボードドライバーを更新する |
これらの基本的なチェックで、多くのテンキー設定問題が解決することがあります。テンキーが使えない問題がある時は、この手順で解決してみてください。
アクセシビリティ設定の中のテンキー関連の項目
Windows11では、アクセシビリティ設定でテンキーの使い方を改善できます。アクセシビリティ設定には、テンキーを最適化する機能があります。これを使って、テンキーの反応や感度を調整できます。
テンキーが反応しないときや、キーが過敏に反応するとき、アクセシビリティ設定で解決できます。言語設定や入力設定を変えると、テンキーの入力も良くなります。
- テンキーの応答性を向上させる設定
- キー入力の感度調整機能
- 言語設定やその他の入力設定のカスタマイズ
アクセシビリティ設定を使うと、テンキーの使い勝手が良くなります。特に、数字をよく入力する人にとって大切な機能です。設定は、Windowsの「設定」メニューから始めましょう。
Windows11のアクセシビリティ設定を確認し、テンキー対応を最適化してキーボードの操作性を改善しましょう。
問題が解決しないときは、トラブルシューティングツールを使ってみてください。デバイスのドライバも更新するといいです。ASUSのノートパソコンでは、特定のホットキー問題に専用のドライバーやユーティリティが役立ちます。
最後に、アクセシビリティ設定やサポートツールを使うと、テンキーの問題を解決できます。Windows11で数値入力が楽になります。
Windows11でのテンキーテスト方法
Windows11を使っている時に、テンキーがうまく動かないことがあります。適切なテンキーテストで、問題を早く解決できます。
まず、テンキーがPCに正しくつながっているかチェックしてください。ドライバーも最新か確認しましょう。特に無線テンキーボードは接続問題が多いです。
次に、NumLockがオンかどうか見てください。オンでない場合は、問題が解決しない場合があります。次のステップを試してみてください。
- 異なるUSBポートにテンキーを接続する。
- デバイスマネージャからキーボードドライバを更新する。
- 設定 > デバイス > キーボードから、キーボードの設定を確認し、必要に応じて調整する。
これらの基本的なチェックをすると、問題が解決することがあります。次に、異なるWindows OSバージョンで発生する問題に対するガイドラインを示します。
| 問題のタイプ | Windows 11 | Windows 10 |
|---|---|---|
| 特定のキーの入力不能 | NumLock設定の確認 | ドライバの再インストール |
| 連続キー入力が必要 | フィルターキーの無効化 | キーボード設定のリセット |
| 数字キーからの入力不可 | マウスキー機能の無効化 | アクセシビリティ設定の調整 |
上記の表を参考に、テンキーテスト方法を試してみてください。多くの場合、問題を早く解決できます。問題が解決しない場合は、専門のサポートを求めるのもいいでしょう。
テンキー設定問題をサポートに相談
テンキー問題が解決しない時は、専門のサポート相談が役立ちます。さまざまなサポートオプションがあります。迅速かつ適切な対応が期待できます。
サポート相談では、専門家が直接問題を診断します。修正指示も提供します。問題が複雑な時や特定の技術的な介入が必要な時は、修理や追加のサポートが案内されます。
| サポートチャンネル | 利用可能時間 | サービス内容 |
|---|---|---|
| LINE相談 | 9:00〜18:00 | リアルタイムでの質問、基本的なトラブルシュート |
| チャット相談 | 24時間対応 | 緊急の問題解決、操作ガイド |
| 修理申請 | ビジネス時間内 | 物理的な修理、部品の交換 |
テンキー問題が続く時は、サポート相談を利用しましょう。プロフェッショナルな対応を受けることが大切です。表に示した各チャンネルを活用して、迅速に問題を解決しましょう。
テンキー 使えない numlock以外 windows11
Windows 11でテンキーが反応しない問題は、numlock以外にも解決策があります。外付けキーボードの問題には、特別な方法が必要です。
まず、キーボードの接続問題やドライバの更新手順をチェックしましょう。デバイスマネージャーからドライバをインストールするか、Windows OSやBIOSをアップデートすることが大切です。キーボードの反応を良くするためにも、フィルターキーの設定を調整するのもいいでしょう。
さらに、言語設定を確認するのも重要です。正しい文字が表示されないときに役立ちます。初期ステップで問題が解決しないときは、MyASUSソフトウェアを使った高度なトラブルシューティングを試してみてください。
- 接続問題のトラブルシューティング
- BIOS、Windows OSのアップデート
- ドライバのインストールと更新
- フィルターキー設定の調整
| 問題の種類 | 対象モデル | 対処法 |
|---|---|---|
| 反応しないキー | ノートPC, デスクトップ | キーボード接続の確認、ドライバ更新 |
| 遅延反応 | オールインワンPC, ゲーミングハンドヘルド | BIOSの設定確認、フィルターキーの調整 |
| 誤表示 | ミニPC | 言語設定の確認、MyASUSでの詳細チェック |
Num Lockがオフだと、テンキーパッドの数字入力ができません。「Num Lock」をオンにするのが基本的な解決策です。でも、numlock以外にも解決策がたくさんあります。
この情報を参考に、自分の問題に合った解決策を探してください。そうすれば、快適なキーボード利用環境を取り戻せます。
Windows11 テンキー問題とBIOS設定
Windows11でテンキーがうまく動かない時、BIOS設定が原因です。BIOSの設定方法とセーフモードでのトラブルシューティングについて説明します。
BIOSでのNum Lock状態の確認と設定
BIOSにアクセスし、Num Lockが有効か確認しましょう。多くの場合、Num LockはBIOSでオフになっています。そうすると、Windows起動時にテンキーが使えません。
この設定を変えると、起動時にテンキーが自動的にオンになります。
セーフモードでのWindows起動と設定変更
解決しない問題は、セーフモードでWindowsを起動してください。そうすると、余計なプログラムが干渉しない環境でテンキーをテストできます。
セーフモードで問題が解決したら、特定のアプリや設定が原因かもしれません。
| 問題 | 対処方法 |
|---|---|
| NumLock設定の確認 | BIOSでNumLockが有効かチェック、必要に応じて設定変更 |
| 高速スタートアップの無効化 | BIOSまたはWindowsの設定で高速スタートアップを無効にし、システムを再起動 |
| 他のアプリケーションでの入力確認 | 異なるアプリケーションを用いてテンキーの入力が可能かテスト |
| 新規インストールアプリのチェック | 最近インストールしたアプリがテンキーに影響を与えていないか確認 |
| ハードウェアの異常 | 問題が解決しない場合、ハードウェアの故障が疑われる |
外付けテンキーボードの活用とトラブルシューティング
ビジネスユーザーやデータ入力作業者にとって、外付けテンキーボードは大切なツールです。時々、期待通りに動かないトラブルが起こります。Windowsパソコンを使っている場合、特定のステップで解決できることがあります。
外付けテンキーボードのトラブルの解決には、NumLockの確認が重要です。NumLockを有効にすることで、テンキーボードが正常に動きます。デバイスが正しく接続されているかも確認しましょう。
- NumLockの有効化
- マウスキー機能の無効化
- デバイスの接続確認
- デバイスドライバーの再インストール
- ハードウェアのトラブルシューティングツールの実行
- アプリケーション側の設定確認
- 外付けテンキーボードの交換
特定のキーボードモデル、例えばLet’s noteのキーボードは、19mmのキーピッチと2mmのキーストロークで知られています。これにより、長時間のタイピングでも快適です。
外付けテンキーボードの利点は多くあります。問題が起きた場合、適切なトラブルシューティングが必要です。これらのステップで、効率的に作業ができます。
ハードウェア障害とキーボードの物理的ダメージチェック
パソコンは日々の生活に欠かせないものです。ハードウェア障害やキーボードダメージチェックが必要になることもあります。キーボードの問題は、物理的な損傷や内部の故障が原因です。キーボードのトラブルとチェック方法について説明します。
キーボードが反応しないときは、表面のダメージがないか見てください。キーが外れていたり、損傷がある場合、問題の原因です。次に、キーボードケーブルやUSBポートの接続を確認しましょう。
ソフトウェアの問題かもしれませんが、まずはハードウェアをチェックすることが大切です。キーボードダメージチェックは重要です。
キーボードの障害を見極めることは、効率的な修正対策に直結します。
| 問題 | 原因 | 対処法 |
|---|---|---|
| キーボードが反応しない | 物理的ダメージ | キーボード交換 |
| 文字入力ができない | USBポート接触不良 | ケーブルの再接続/交換 |
| 特定のキーが効かない | 内部の故障 | 専門業者による修理 |
| 入力遅延 | ドライバーやWindows設定の問題 | ドライバーの更新/設定の調整 |
ハードウェア障害やキーボードダメージチェックは難しいですが、正しい手順で解決できます。キーボードの問題があれば、焦らずに一つ一つのステップで対処しましょう。
結論
Windows11にアップデートしたとき、テンキーが使えなくなる問題はよくあります。Num Lockの状態を見直すのが始まりです。マウスキー機能の無効化や、キーボードのダメージチェックも大切です。
Windowsの設定変更も解決策の一つです。の解決策はたくさんあります。
ステップバイステップで問題を解決しましょう。テンキー 対処法を見つけ、Windows11 解決策を試してみてください。キーボードの交換や外付けテンキーの使用も考えてみてください。
プロフェッショナルなサポートも一つの方法です。
定期的にWindows11のアップデートをチェックしましょう。ユーザーマニュアルや専門家の記事を参考にしてください。の手段を確認しておくことが大切です。
丁寧に問題解決を図りましょう。快適なPCライフを送りましょう。
FAQ
Windows11でテンキーが反応しない原因は何ですか?
「Num Lock」キーが効かない時の対処法はありますか?
Windows11でテンキーの設定を変更する方法は?
テンキーがマウスポインターとして動作してしまうのはなぜですか?
Windows11でのテンキー問題のトラブルシューティング方法は?
Windows11のアップデートによるテンキーの問題をどう解決しますか?
新しいキーボードの接続後にテンキーが機能しないのはどうしてですか?
ソースリンク
- https://www.buffalo.jp/support/faq/detail/15904.html
- https://mainichi.doda.jp/article/2022/07/04/2094
- https://dosparaplus.com/library/details/001643.html
- http://www.fmworld.net/cs/azbyclub/qanavi/jsp/qacontents.jsp?PID=3811-3166
- https://servers.asus.com/jp/support/faq/detail/1047955
- https://solutions.vaio.com/330
- https://faq.nec-lavie.jp/qasearch/1007/app/servlet/qadoc?QID=023784
- https://www.fmworld.net/fmv/special/24university/article07/
- https://archisite.co.jp/support/faq-mobo/
- https://www.iclever.co.jp/q-and-a
- https://and-engineer.com/articles/Y5xXkxIAACIAWToa
- https://www.pc819.com/media/pc-trouble/dynabook-keyboard/
- https://www.asus.com/jp/support/faq/1015071/
- https://support.microsoft.com/ja-jp/windows/キーボードの使い方-18b2efc1-9e32-ba5a-0896-676f9f3b994f
- https://faq.nec-lavie.jp/qasearch/1007/app/servlet/qadoc?QID=013485
- https://www.asus.com/jp/support/faq/1047955/
- https://cdn.sanwa.co.jp/support/setsumeisyo/pdf/N/NT-19UH2BKN2_ver1-0.pdf
- https://itojisan.xyz/trouble/15722/
- https://panasonic.jp/cns/pc/appli/workstyle/pc_knowledge/keyboard.html
- https://toro.2ch.sc/test/read.cgi/win/1471686024/
- https://pcdr-chiebukuro.com/keyboard-utenai/
- https://gizumo-inc.jp/media/pc-letter-trouble/
- https://gg-empire.com/keyboard-can-only-type-numbers
- https://gg-empire.com/cant-use-numeric-keypad
- https://www.joymate.co.jp/manual/from_staff-blog.html