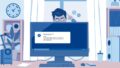Windows1132bit のインストールで、色々と迷われていませんか。新しいソフトウェアをインストールする時、不安や期待が入り混ざりますよね。アップデートやバージョン変更は慎重に準備する必要があります。Windows 11 32ビットは、多くのユーザーにとって大きな変革です。*画像はイメージです。
この記事では、Windows 11 32ビットのダウンロードとインストールの手順を紹介します。PC環境を最適化し、新機能とセキュリティを活用しましょう。
重要ポイント
- Windows 11 32ビット版の特徴を理解する
- 必要なシステム要件の確認
- ISOファイルのダウンロードとインストール方法
- インストール前の注意点と準備
- インストール後の基本設定と最適化方法
まずはWindows 11 32ビット版の特徴を見てみましょう。続けて読むことで、インストールがスムーズに進みます。
- Windows 11 32ビットの特徴
- 必要なシステム要件
- Windows11 32bitの公式ダウンロードリンク
- ダウンロード前の注意点
- ISOファイルとは何か?
- ISOファイルのダウンロード方法
- USBメモリの準備
- インストールメディアの作成
- PCの設定と準備
- 実際のインストール手順
- アップデートの確認
- インストール後の基本設定
- ソフトウェア互換性の確認
- windows1132bit
- 結論
- FAQ
- Windows 11 32ビット版のインストールに必要なシステム要件は何ですか?
- Windows 11 32ビット版をどこでダウンロードできますか?
- ISOファイルとは何ですか?
- ISOファイルをどのように使用してインストールメディアを作成しますか?
- Windows 11 32ビット版をインストールする前に何を準備すべきですか?
- インストール後はどのように基本設定を行いますか?
- Windows 11 32ビット版の最新アップデートやドライバはどのように確認・インストールしますか?
- どうすればWindows 11 32ビット版のパフォーマンスを最大化できますか?
- 古いアプリケーションはWindows 11 32ビット版で動作しますか?
- ソースリンク
Windows 11 32ビットの特徴
Windows 11の最新版は直感的でモダンなデザインです。多くのユーザーにとって使いやすくなっています。以下でその詳細な特徴をご紹介します。
ユーザーインターフェースの改良
ユーザーインターフェースが洗練され、シンプルで使いやすくなりました。最新バージョンのWindows 11では、タスクバーの中央配置など、操作性が向上しました。
セキュリティ機能の強化
Windows 11 32ビットではセキュリティ機能が強化されました。多層防御と新しいツールが追加され、デバイスやデータを保護します。これにより、マルウェアや脅威からの保護が強化されました。
パフォーマンスの向上
システムのパフォーマンスが向上しました。ブラウザやアプリケーションの起動速度が速くなり、操作がスムーズになりました。最新版は最適化され、快適な体験を提供します。
必要なシステム要件
Windows11 32bitをインストールするには、ハードウェアとソフトウェアの条件を満たす必要があります。システムアップグレードを考えているなら、下記の要件をチェックしてください。
ハードウェア
システムアップグレードには、特定のハードウェアが必要です。以下の条件を確認してください:
- プロセッサ: 1GHz以上
- メモリ: 4GB以上
- ストレージ: 64GB以上
ソフトウェア
次に、ソフトウェアの要件です。互換性を保つため、以下の条件を満たす必要があります:
- UEFIファームウェアのサポート
- TPM 2.0のサポート
これらの条件を満たすことで、互換性があり、Windows11 32bitのインストールがスムーズに行えます。アップグレード前に条件をチェックしておくと良いでしょう。
Windows11 32bitの公式ダウンロードリンク
Windows11 32bitのインストールメディアを入手するには、Microsoftの公式ページがいいです。そこからISOファイルをダウンロードすると、安全にインストールできます。
Microsoftの公式ページの利用
Microsoft公式ページには、最新のWindows11 32bit ISOファイルがあります。ここからダウンロードすると、正規のファイルを手に入れられます。公式ページにいき、ISOダウンロードリンクをクリックしてください。
正規のISOファイルの入手方法
正規のISOファイルを手に入れるには、次のステップを踏みます:
- Microsoft公式ページにアクセス
- Windows11 32bitのISOダウンロードリンクをクリック
- 指示に従ってダウンロードを開始
これらのステップを踏むと、安全にWindows11 32bitをインストールできます。Microsoft公式ページからダウンロードするのは、ウイルスやマルウェアの心配が少ないです。
| 方法 | メリット | デメリット |
|---|---|---|
| Microsoft公式ページ | 正規配布、信頼性あり | ダウンロードに時間がかかる場合も |
| 他の非公式ページ | 時に高速ダウンロードが可能 | セキュリティリスクあり |
ダウンロード前の注意点
Windows11 32bitをダウンロードする前に、以下の注意点を確認してください。
必要なバックアップ
データ保護のため、現在のシステムや大切なデータのバックアップが大切です。バックアップをして、データの損失や破損を防ぎましょう。クラウドストレージや外付けハードディスクを使ったバックアップがいいです。
インターネット接続の確認
安定したネットワーク環境が大切です。ダウンロードが途中で止まらないように、高速で信頼性のあるインターネットを利用しましょう。ファイルサイズが大きいと、ダウンロードが時間がかかることがあります。
これらの注意をしっかりと踏み、Windows11 32bitのダウンロードを進めてください。準備をしっかりしておけば、インストール作業がスムーズに進みます。
ISOファイルとは何か?
ISOファイルは、CDやDVDの内容を一つのファイルにしたものです。ディスクイメージ全体をISOイメージと呼びます。Windows11 32bitのインストールには、このISOファイルを使ってインストールメディアを作ります。
ISOファイルを理解することは大切です。そうすることで、光ディスクのデータをうまく管理し、バックアップを作れます。多くのソフトウェアがISOイメージをサポートしているからです。
ISOファイルの利点を簡単に紹介します:
- 物理的なディスクを必要としないため、ディスク機器が不要。
- データ損失のリスクが低く、簡単にバックアップが取れる。
- 複数のディスクイメージを一つのディスクに統合可能。
ISOイメージは、ディスクイメージ管理に便利です。次に、ISOファイルのダウンロード方法を学びましょう。
ISOファイルのダウンロード方法
Windows11 32bitをインストールするには、ISOファイルが必要です。Microsoftの公式サイトから簡単にダウンロードできます。プロセスは簡単で、数分で終わります。
Windows11 ISOファイルの利用方法
ISOファイルをダウンロードしたら、メディア作成ツールを使ってUSBメモリやDVDに焼きます。インターネットが必要なため、事前に確認してください。
安全なリンクからのダウンロード
安全にダウンロードするため、Microsoftの公式ページや信頼できるリンクを使ってください。危険なサイトからダウンロードは避け、公式のISOファイルを取得しましょう。
USBメモリの準備
Windows11 32bit版インストールメディアを作るには、USBメモリが必要です。Rufusソフトウェアを使うと良いです。このセクションでは、Rufusを使ってドライブを作る方法を説明します。
Rufusの使用方法
公式サイトからRufusをダウンロードしてください。ダウンロード後、ソフトウェアを起動します。次の手順でUSBを作ります:
- USBメモリをPCに接続します。
- Rufusを開き、「デバイス」のドロップダウンからUSBを選びます。
- 次に、「ブート選択」からISOファイルを選び、Windows11のISOを指定します。
- 「スタート」ボタンで作成を始めます。
起動可能なドライブの作成
Rufusを使って、簡単にドライブを作れます。作成前に確認するべきポイントがあります:
- USBの容量が8GB以上であることを確認してください。
- BIOSでUSB起動を有効にします。
- データをバックアップしておきましょう。
これらの手順に従えば、RufusでWindows11のメディアを作れます。主要なポイントを表にしました:
| ステップ | 説明 |
|---|---|
| ソフトウェアのダウンロード | Rufusの公式サイトからダウンロードします。 |
| USB接続 | USBメモリをPCに挿入します。 |
| デバイス選択 | RufusでUSBメモリを選びます。 |
| ISOファイル選択 | Windows11のISOを指定します。 |
| 作成開始 | 「スタート」をクリックして作成します。 |
インストールメディアの作成
Windows11 32bitをインストールするには、インストールメディアを作ることが大切です。これにより、インストールがスムーズに進みます。自分に合ったインストールメディアを作るには、Windowsインストールメディア作成ツールを使います。
Windowsインストールメディア作成ツールの利用
Media Creation Toolは、公式のISOファイルを使ってインストールメディアを作るツールです。マイクロソフトのサイトからダウンロードできます。ツールを起動し、指示に従って設定を進めましょう。
最適な設定の選択
インストールメディアを作る時、自分のPCに合った設定が大切です。インストールメディアの種類やエディションを選び、カスタマイズオプションを使って最適なメディアを作れます。これでインストールが効率的で安全になります。
- Windowsインストールメディア作成ツールをダウンロード
- ツールを起動し、インストールメディアの種類を選択
- カスタマイズオプションを選び、自分のPCに最適な設定を行う
- 作成完了後、USBメモリやDVDに保存
PCの設定と準備
Windows11 32bitをインストールする前に、PCの設定と準備が大切です。BIOS設定変更、セキュアブート有効化、TPMの有効化について説明します。
BIOS設定の確認と変更
BIOS設定変更を始めましょう。PCを再起動し、起動中に指定されたキー(F2やDeleteキーなど)を押してBIOS設定画面に入ります。設定画面で「セキュリティ」タブを選び、BIOS設定変更を確認します。
次に、最新のBIOSバージョンをチェックし、更新します。これにより、改善された機能やセキュリティアップデートが適用されます。
セキュアブートとTPMの有効化
セキュアブート有効化は、Windows11のインストール時に大切です。「セキュアブート」を有効にすると、不正なソフトウェアの実行を防ぎます。BIOSメニュー内で「Secure Boot」オプションを探し、有効にします。
さらに、TPM(Trusted Platform Module)も有効にします。TPMはハードウェアベースのセキュリティチップです。データ暗号化やシステム整合性の検証に使います。「TPM」オプションを探し、アクティブに設定します。
| 設定項目 | 詳細 |
|---|---|
| BIOS設定変更 | BIOS画面で最新バージョンにアップデート |
| セキュアブート有効化 | 不正なソフトウェア実行防止 |
| TPM有効化 | ハードウェアベースのセキュリティ強化 |
実際のインストール手順
セットアップの開始
インストールを始めるには、USBメモリやDVDをPCに入れます。電源を入れて、インストールメディアから起動します。初期画面が出たら、指示に従って進めましょう。
インストールオプションの選択
インストール中、次のオプションを選びます:
- アップグレードかクリーンインストールかを選ぶ
- インストール先のディスクやパーティションを選ぶ
この段階で、データを保存するか、全てを新しく始めるか決めます。自分の好みに合わせて選びましょう。
インストールの完了と初期設定
インストールが終わると、PCが再起動します。初期設定画面が出てきます。
初期設定では、言語やネットワーク、ユーザーアカウントを作ります。
以下は、初期設定の例です:
| 設定項目 | 設定内容 |
|---|---|
| 言語設定 | 日本語 |
| ネットワーク設定 | Wi-Fiまたは有線接続 |
| ユーザーアカウント作成 | Microsoftアカウントまたはローカルアカウント |
初期設定が終わると、Windows11のセットアップは完了です。新しいOSを楽しめます。
アップデートの確認
Windows11 32bitをインストールした後、システムを常に最新に保つことが大切です。システムアップデートとドライバ更新をチェックしましょう。
Windows Updateの利用
定期的にWindows Updateを使って、システムアップデートをチェックしましょう。新しいセキュリティパッチや機能改善が自動で適用されます。これでシステムを最新に保ちます。
- 「設定」メニューを開く
- 「更新とセキュリティ」を選択
- 「Windows Update」をクリックし、更新プログラムを確認する
最新のドライバのインストール
システムアップデート後は、最新のドライバ更新も忘れずにチェックしましょう。最適なドライバをインストールすると、システムの安定性とパフォーマンスが良くなります。
方法は以下の通りです:
- メーカーの公式サイトでドライバの最新バージョンを確認
- 必要なドライバをダウンロード
- インストール手順に従い、ドライバを更新
結果として、Windows11 32bitシステムは常に最適な状態で動作し、安全性も保たれます。定期的にアップデートとドライバ更新を行い、システムを最新に維持しましょう。
インストール後の基本設定
Windows11 32bitをインストールした後は、初期設定が大切です。アカウント設定やプライバシー保護の設定が必要です。基本的な設定手順を紹介します。
ユーザーアカウントの設定
初期設定の一環として、ユーザーアカウントのカスタマイズが必要です。Microsoftアカウントにサインインすると、クラウド同期や他の機能が使えます。アカウント設定で、デスクトップやスタートメニューを個別にカスタマイズできます。
プライバシー設定の確認
プライバシー保護はとても大切です。設定メニューからプライバシーオプションをチェックし、調整しましょう。位置情報や広告設定を適切に設定して、個人情報を守りましょう。
| 項目 | 内容 |
|---|---|
| アカウント設定 | Microsoftアカウントにサインインし、各種サービスと同期 |
| プライバシー保護 | 位置情報と広告設定を確認し、プライバシー保護を強化 |
インストール後の初期設定をしっかりと行うことで、快適な利用環境を整えられます。
ソフトウェア互換性の確認
Windows11 32bitへのアップグレード後、ソフトウェアやアプリケーションの互換性をチェックすることが大切です。これにより、ユーザー体験が良くなります。さらに、必要なツールを入れて、好きなアプリがうまく動くか確認しましょう。
古いアプリの対応
古いアプリが新しいWindows11 32bitで動くか確認するには、まずテストが必要です。古いソフトウェアは、新しいシステムでうまく動かないことがあります。互換モードを使ってみたり、バージョンアップを検討するといいです。
必要なツールのインストール
特定のアプリをうまく動かすためには、必要なツールを入れることも大切です。例えば、バーチャルマシンを使って古いアプリを動作させるツールや、ドライバをインストールすることで、互換性問題を解決できます。次の点を考慮してツールを選びましょう:
- 互換性モードの設定
- 適切なドライバの導入
- 仮想化ソリューションの利用
| ツール | 機能 | 使用例 |
|---|---|---|
| 互換性アシスタント | 古いアプリケーションの互換性確認 | アプリの起動テスト |
| バーチャルマシン | 別のOS環境でアプリ実行 | Windows7でのアプリ使用 |
| ドライバ更新ツール | 最新ドライバのインストール | ハードウェア互換性の向上 |
windows1132bit
Windows 11 32ビットのパフォーマンスを良くするには、システム設定を最適化することが大切です。効率的な操作とパフォーマンスを良くするためのヒントを紹介します。
最適なパフォーマンスを引き出すためのヒント
Windows 11 32ビットのパフォーマンスを良くするには、次の手順を実行してください。
- システムのクリーンアップを定期的にする。
- 不要なアプリケーションをバックグラウンドで無効化する。
- スタートアッププログラムを必要最低限にする。
不要な機能の無効化
不要な機能を無効化することで、パフォーマンスを良くします。次の機能を無効化して、効率的な操作をしましょう。
- 未使用のビジュアルエフェクト
- 大容量データ同期のアプリケーション
- 不要なシステム通知とアラート
これらの調整で、Windows 11のパフォーマンスを最適化し、快適に使えます。
結論
この記事では、Windows 11 32ビットのインストールガイドを説明しました。システムアップグレードの手順と注意点、基本設定についても触れました。これにより、ユーザー体験を良くし、操作が簡単になります。
まず、Windows 11 32ビットの特徴を理解しましょう。次に、システム要件を確認してください。公式ダウンロードリンクから正規のISOファイルを取得しましょう。
ISOファイルのダウンロードとUSBメモリの準備を行い、インストールメディアを作成します。これでインストールがスムーズに進みます。
インストール後は、Windowsアップデートとドライバの最新バージョンを確認しましょう。基本設定やプライバシー設定も行ってください。ソフトウェア互換性の確認と不要な機能の無効化で、パフォーマンスを最適化しましょう。
このインストールガイドを活用することで、安全かつ高効率なコンピューティング環境を構築できます。