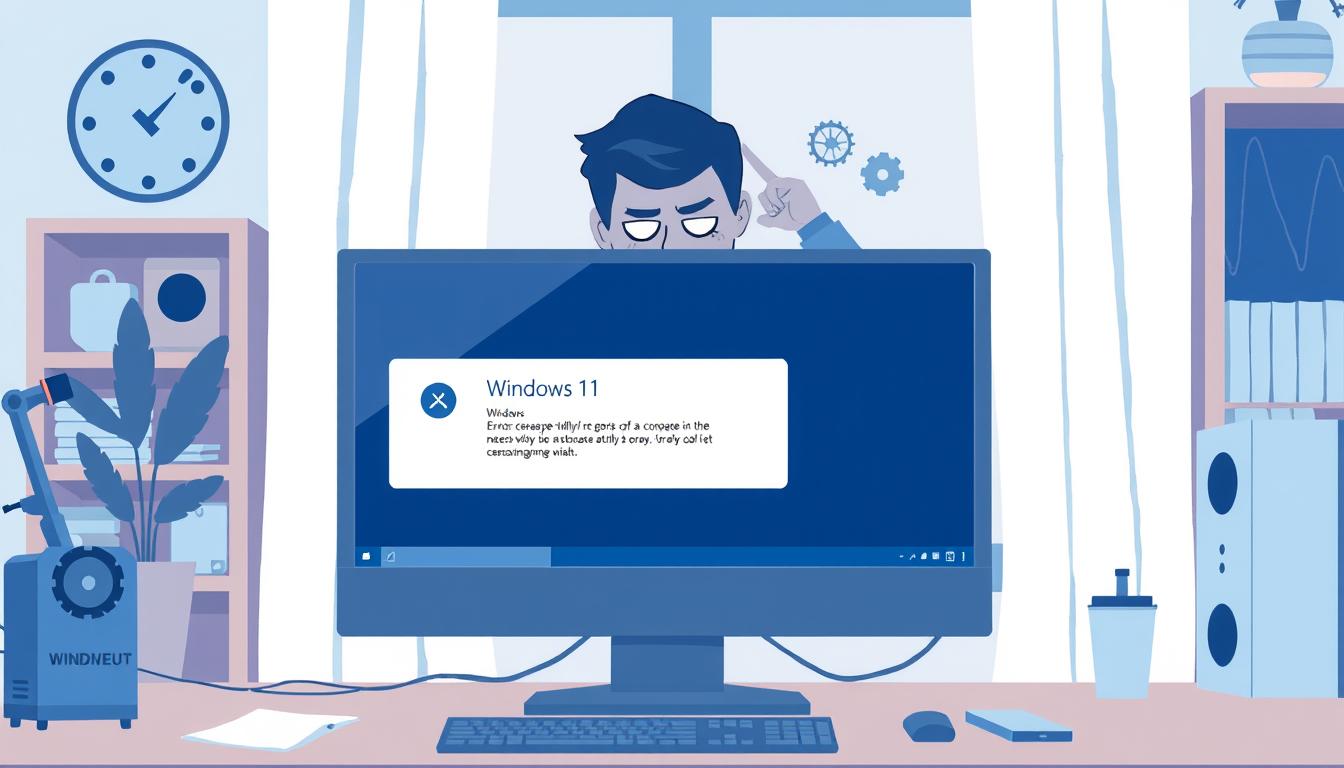Windows11初期化できない 時って、ほんとに右往左往してしまいますよね。新しいOSを導入して、パフォーマンスが落ちたり、エラーが出たりします。Windows 11初期化方法が解決の鍵です。Windows 11初期化エラーに直面すると、心配です。これらの問題に直面したとき、どうすればよいですか?今回は、具体的な対処法を解説します。*画像はイメージです。
重要なポイント
- Windows 11初期化エラーの一般的な原因を特定し、迅速に対処。
- DISMおよびSFCスキャンを駆使してシステムファイルの修復が可能。
- メディア作成ツールを使用した初期化の再試行。
- コマンドプロンプトを用いた高度な修復方法。
- バックアップの重要性と効果的な方法を学ぶ。
- Windows 11初期化の基本
- Windows 11初期化できない原因
- DISMおよびSFCスキャンの実行
- Windowsメディア作成ツールの使用
- コマンドプロンプトを使用した修復方法
- システムの復元ポイントを使用
- スタートアップ修復の実行
- 回復ドライブからの復元
- 詳細オプションの活用
- ドライバの問題解決
- ウイルスとマルウェアの影響
- 重要なデータのバックアップ
- FAQ
- Windows 11の初期化ができない場合の対処法は?
- Windows 11の初期化エラーにはどのようなものがありますか?
- DISMスキャンの実行方法を教えてください。
- Windowsメディア作成ツールを使用して初期化を再試行する方法は?
- コマンドプロンプトを使用して初期化機能を有効・無効にする方法は?
- Windows 11でシステムの復元ポイントを使用する方法は?
- スタートアップ修復ツールの使い方を教えてください。
- 回復ドライブを使用してWindows 11を初期化する方法は?
- Windows 11の詳細オプションでトラブルシューティングを行う方法は?
- Windows 11のドライバ更新または再インストールの方法は?
- コンピュータのウイルススキャンを実行する方法は?
- Windows 11の初期化前に重要なデータをバックアップする方法は?
- ソースリンク
Windows 11初期化の基本
Windows 11の初期化は、システムを快適に使うため大切です。特に、初期化リカバリを使うと、システムが速くなります。端末を売却する前に初期化することもいいです。
初期化の目的とメリット
初期化は不要なデータを消し、システムを新しくします。これで、システムが速くなり、問題が解決します。初期化失敗のリスクも減り、安定した環境が作れます。
初期化の種類と選択肢
Windows 11の初期化には二つの方法があります:
- 個人用ファイルを保持する: 個人データを残しつつ、システムを再インストールします。
- すべて削除する: システムをリセットし、個人ファイルとアプリケーションを消します。
| オプション | 概要 | 推奨シナリオ |
|---|---|---|
| 個人用ファイルを保持する | 個人データを残しつつ、システムを再インストールする | 必要なデータがあり、システム不具合の軽減を目指す場合 |
| すべて削除する | システムを完全にリセットし、工場出荷時の状態に戻す | システム全体をクリーンアップし、一から始めたい場合や、端末を譲渡する前の準備 |
どの方法を選ぶかは、自分のニーズに応じて決めます。どちらの方法も、初期化リカバリと失敗を防ぐのに役立ちます。
Windows 11初期化できない原因
Windows 11の初期化が進まない、またはキャンセルされる原因は、ソフトウェアやハードウェアの問題です。このセクションでは、エラーの原因、ソフトウェアの問題、ハードウェアの問題を説明します。
一般的なエラーの原因
多くのユーザーが直面するエラーには、システムファイルの欠落や破損があります。これらは、初期化が進まない原因です。ファイルの不足や不具合が原因で、初期化プロセスが中断されることがあります。
ソフトウェアの問題
ソフトウェア関連の問題には、未完成のアップデートや破損したシステムファイルがあります。これらは、初期化がキャンセルされる原因です。最新の更新プログラムを適用し、破損したファイルを修復することが大切です。
ハードウェアの問題
ハードウェアの問題として、パーティションの破損が挙げられます。これにより、システムはファイルにアクセスできず、初期化が進まない原因になります。パーティションの修復や再構築が必要になることがあります。
DISMおよびSFCスキャンの実行
DISMの使い方
コマンドプロンプトで管理者権限で開きます。次のコマンドを入力します:
DISM.exe /Online /Cleanup-image /Restorehealth
このコマンドで、システムファイルを修復します。Windows 11の初期化を助けます。
SFCの使い方
SFC スキャンはファイルの整合性をチェックします。管理者権限のコマンドプロンプトで:
sfc /scannow
このコマンドで、ファイルを修復します。
スキャン結果の確認と対応
スキャン結果を見て、必要なら対処します。成功すると、再試行できます。問題が残るなら、他の方法を試してみてください。
Windowsメディア作成ツールの使用
パソコンの初期化に失敗したとき、Windowsメディア作成ツールを使うことが大切です。このツールを使って、システムをアップグレードする方法を説明します。
メディア作成ツールのダウンロード
Windows公式サイトにいきます。Windowsメディア作成ツールをダウンロードしましょう。次に、ツールを実行してインストールします。
ツールを使ったアップグレード方法
インストールしたら、PCを再起動します。Windowsメディア作成ツールを使ってWindows 11アップグレードを始めます。設定を保存するオプションを選び、アップグレードします。
初期化の再試行
アップグレード後、パソコンを再度初期化してみてください。最新バージョンへのアップデートで、「このPCを初期状態に戻す」機能が修復されるかもしれません。
| ステップ | 説明 |
|---|---|
| 1. ツールのダウンロードとインストール | 公式サイトからWindowsメディア作成ツールをダウンロードしてインストールします。 |
| 2. アップグレード開始 | ツールを使用してWindows 11アップグレードを開始します。 |
| 3. 初期化の再試行 | アップグレード後に再度初期化を試みます。 |
コマンドプロンプトを使用した修復方法
Windows 11の問題を解決するには、コマンドプロンプトを使う方法があります。コマンドプロンプトを使うと、システムの深い部分にアクセスできます。そうすると、問題を修復することができます。今回は、コマンドプロンプトで修復する際に便利なコマンドを紹介します。
コマンドプロンプトの基本的な使い方
コマンドプロンプトは、Windows 11のシステムを修復するためのツールです。スタートメニューから「cmd」と入力し、右クリックして「管理者として実行」を選びます。
- スタートメニューを開く
- 検索バーに「cmd」と入力
- 「コマンドプロンプト」を右クリック
- 「管理者として実行」を選択
SFCスキャン以外の有用なコマンド
コマンドプロンプトには、SFCスキャン以外にも便利なWindows 11 コマンドがあります。以下にいくつか紹介します。
- reagentc /disable:システム回復オプションを無効化
- reagentc /enable:システム回復オプションを有効化
- chkdsk:ディスクのエラーチェックと修復
- bootrec /fixmbr:MBR(マスターブートレコード)の再構築
- bootrec /fixboot:ブートセクターの再構築
これらのコマンドを使うと、コマンドプロンプトで修復できます。そうすると、さまざまなシステムエラーを解決できます。
システムの復元ポイントを使用
Windows 11のシステム復元機能を使うと、不具合やエラーを直せます。そうすると、以前の動作状態に戻せます。これで、初期化ができない問題も解決できます。
- コントロールパネルを開きます。
- 「システムとセキュリティ」から「システム」を選びます。
- 「システムの保護」をクリックします。
- 「システムの保護」タブで「システム復元ポイント」を作ります。
定期的に復元ポイントを作ることが大切です。そうすると、問題が起きたら安心して復元できます。
以下の表は、復元と再インストールの違いを示しています:
| 方法 | 特徴 | 利用シーン |
|---|---|---|
| Windows 11 システム復元 | 以前のシステム状態に戻せる | 軽微なシステム障害の修正 |
| 再インストール | システム全体をクリーンに再設定 | 深刻なシステムエラーや感染 |
システム復元ポイントは便利です。問題を簡単に解決できます。
このポイントを使って、Windows 11をスムーズに使いましょう。
スタートアップ修復の実行
Windows 11にはスタートアップ修復ツールがあります。これは起動問題を診断し、修復します。多くのユーザーがこれでコンピュータを復旧しました。
- Windowsを再起動し、「オプションの選択」画面に進みます。
- 「トラブルシューティング」を選び、「詳細オプション」をクリックします。
- 「スタートアップ修復」を選び、自動的に診断と修復が始まります。
自動修復機能が起動し、問題を検出して修正します。以下はWindows 11 スタートアップ修復の手順と他の方法の比較です:
| 修復方法 | 適用例 | 利点 |
|---|---|---|
| スタートアップ修復 | システムが起動しない場合 | 迅速な自動診断と修復 |
| システムの復元 | システムの問題直前に戻る | 指定日時への復元 |
| コマンドプロンプト | 詳細な手動修復 | 高度なコマンド利用 |
Windows 11 スタートアップ修復は、起動問題があるときに試すべきです。自動修復機能で、多くの問題が迅速に解決します。
回復ドライブからの復元
回復ドライブを作成すると、システムファイルや環境設定が保存されます。これは、Windowsを初期化したり、リカバリーしたりする時に便利です。
回復ドライブの作成方法
回復ドライブを使った復元手順
PCを再起動し、回復ドライブをUSBポートに挿入します。「Windows回復環境」が表示されたら、指示に従って復元を進めます。そうすると、システムが元に戻り、Windows 11が復元されます。
詳細オプションの活用
詳細オプションの種類と使い方
詳細オプションにはいろいろな種類があります。スタートアップ修復、システム復元、コマンドプロンプトを使うことができます。これらの方法を簡単に説明します。
- スタートアップ修復: システムがうまく起動しないとき、問題を検出し修復します。
- システムの復元: 最近の変更で問題が起きたら、以前の状態に戻します。
- コマンドプロンプト: 深刻な問題のとき、コマンドで直接修正します。
スタートアップ修復の実行
スタートアップ修復は、トラブルシューティングの第一歩です。次の手順で行います。
- 詳細オプションメニューを開きます。
- 「スタートアップ修復」を選びます。
- システムが問題を検出し、修復します。
システムの復元利用
システム復元を使うと、Windows 11を以前の状態に戻せます。最近の変更で問題が起きたら有効です。
- 詳細オプションメニューから「システムの復元」を選びます。
- 復元ポイントを選びます。
- 画面に従って復元します。
これらのオプションを使うと、Windows 11のトラブルシューティングが楽になります。
ドライバの問題解決
Windows 11の初期化がうまくいかない時、ドライバの問題が原因かもしれません。破損したり古いドライバは、システムの不安定さや動作不良を引き起こします。だから、早く対処することが大切です。
ドライバの更新
ドライバを更新すると、不具合を解決し、パフォーマンスも良くなります。次の手順で、ドライバを更新してみてください:
- デバイスマネージャーを開く
- 対象のデバイスを右クリックし、「ドライバの更新」を選択
- 「最新のドライバソフトウェアを自動検索」を選択
- 更新が見つかったら、指示に従ってインストール
ドライバを正しく更新すると、多くの問題が解決します。
ドライバの再インストール
ドライバ再インストールは、ドライバを削除して再インストールする方法です。これで、破損したファイルが修復されるかもしれません。次の手順で試してみてください:
- デバイスマネージャーを開く
- 対象のデバイスを右クリックし、「デバイスのアンインストール」を選択
- コンピュータを再起動する
- 再起動後、Windowsが自動でドライバを再インストールする
ドライバ再インストールは、問題を解決することがあります。特に、更新で効果がなかったら、再インストールを試してみてください。
ウイルスとマルウェアの影響
ウイルスやマルウェアは、Windows 11の初期化を止めることがあります。だから、セキュリティソフトを使って定期的にスキャンすることが大切です。これで、悪いソフトがシステムに侵入しないようにできます。
セキュリティソフトの使用
セキュリティソフトは、PCをリアルタイムで守ります。ウイルスやマルウェアを防ぎます。信頼できるソフトを選んで、常に最新に保ちましょう。ノートンやカスペルスキーが有名です。
ウイルススキャンの実行方法
ウイルススキャンは、システムを定期的にチェックします。既存の脅威を検出し、削除します。次の手順でスキャンしましょう:
- セキュリティソフトを開く。
- スキャンオプションを選ぶ。
- フルスキャンを選んで、スキャンする。
- スキャンが終わったら、問題があれば指示に従う。
| セキュリティソフト | 機能 |
|---|---|
| ノートン | ウイルススキャン、リアルタイム保護、ファイアウォール |
| カスペルスキー | ウイルススキャン、アンチフィッシング、暗号通貨マイナー検出 |
重要なデータのバックアップ
Windows 11の初期化前に、重要なデータをバックアップすることが大切です。そうすることで、データの損失を防ぎ、復旧がスムーズになります。
バックアップの重要性
写真やビジネスドキュメントなど、重要なデータは初期化で失われてしまうことがあります。バックアップすることで、データを守り、損失に備えられます。Windows 11のバックアップは、データ保護の第一歩です。
効果的なバックアップ方法
バックアップ方法は複数あります。外部ハードドライブやUSBメモリを使う方法が一般的です。これらは持ち運びが簡単で、安全に保管できます。クラウドサービス(例: Google Drive、OneDrive)も利用できます。これにより、どこからでもデータにアクセスできます。定期的なバックアップは、データを守るため大切です。