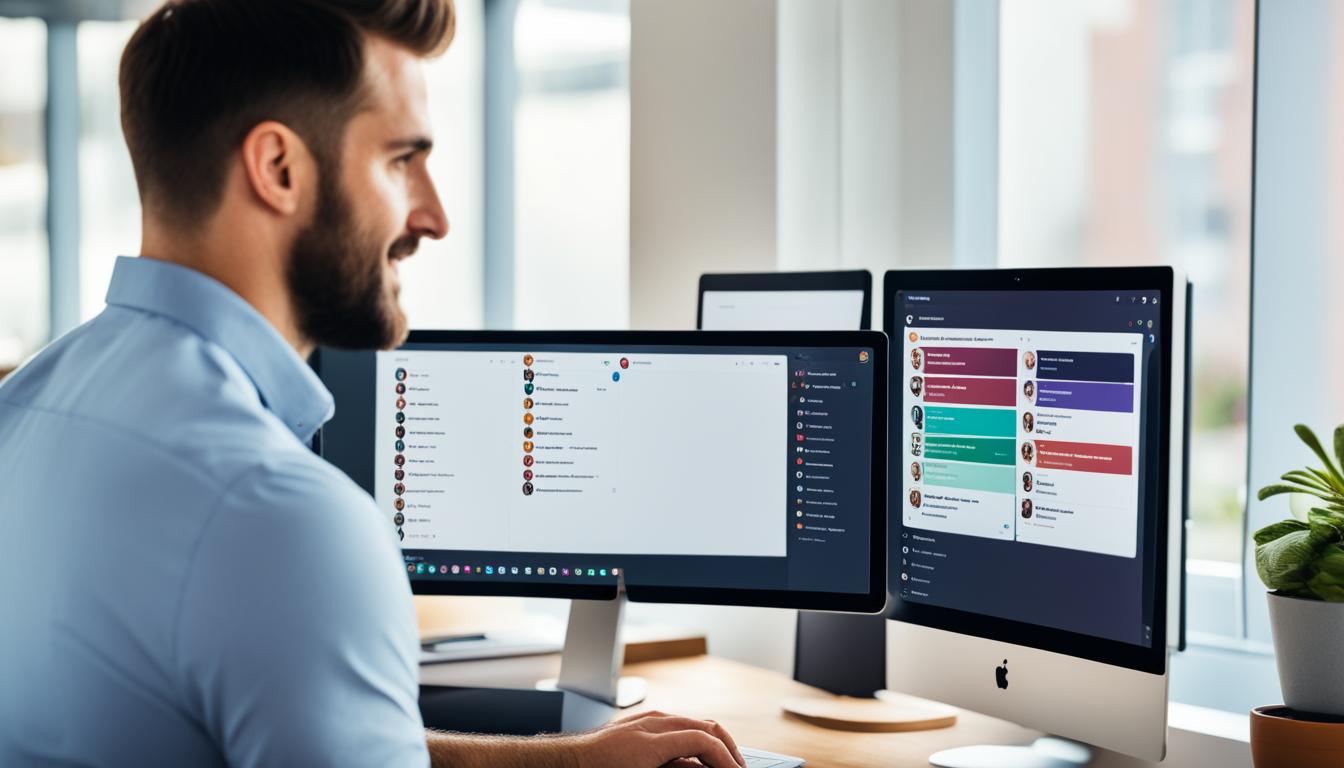仕事の合間に一息つきたい時、ありますよね? もしslack アカウント 切り替え方法に手間取ると、リラックスタイムがストレスに変わります。各slack ワークスペース 切り替えは、新たなスタートです。「準備OK!」と感じられるようサポートします。
作業領域はslack 切り替え 方法でスッキリします。でも「slack 切り替え できない」と困る日もあるでしょう。ミーティング前にslack ログイン 切り替えが大変な時もありますね。このような問題を解決し、皆さまが快適にslack アカウント 切り替え エラーをクリアできるようにします。
slack 別アカウント 切り替えを学ぶことは大切なスキルです。今日からslack アカウント 切り替え 方法を改善しましょう。シームレスなワークスペースで生産性を高めます。*画像はイメージです。
記事のポイント
- 効率的なSlackアカウントの切り替え方法の基本を理解する。
- 作業フローをスムーズに保つためのSlackワークスペース切り替え手順。
- Slack切り替えできない時の対処法を習得。
- 複数アカウントを持つ利点と、その管理方法を学ぶ。
- 時間を節約できるSlackのログイン切り替えショートカットの活用。
- Slackの基本的な理解とアカウントの仕組み
- Slackワークスペースへのログインとアカウント作成
- デスクトップでSlackアカウントにサインインする手順
- Slackアカウントの切り替えとは
- Slack ワークスペース切り替えの便利なショートカット
- Slack アカウント 切り替え方法
- 複数アカウントの効率的な管理
- アカウント設定と個人情報の更新
- デスクトップアプリでのワークスペースの切り替え方
- Slackでのシングルサインオン(SSO)の活用
- Slack アカウント切替ができない場合の対処法
- スマートフォンでのSlackアカウント切り替え
- 複数のアカウントを使い分けるためのテクニック
- ログイン情報を安全に保持する方法
- 結論
- FAQ
- Slackアカウントの切り替え方法を教えてください。
- Slackアカウントの切り替えができない場合、どうすればいいですか?
- Slackワークスペースを切り替える方法について教えてください。
- デスクトップでSlackアカウントにサインインする手順を教えてください。
- Slackアカウントの切り替えとは何ですか?
- アカウント切り替えのメリットと効果的な使い方について教えてください。
- アカウント切り替えの際のエラーの一般的な原因と対策はありますか?
- Slackワークスペース切り替えの便利なショートカットはありますか?
- Slackでのアカウント切り替え方法を教えてください。
- 複数のアカウントを効率的に管理する方法を教えてください。
- アカウント設定と個人情報の更新方法について教えてください。
- デスクトップアプリを使用してワークスペースを切り替える方法について教えてください。
- アイコンを使用するワークスペースの切り替え方法や切り替えに関するヒントとコツについて教えてください。
- Slackでのシングルサインオン(SSO)の活用方法について教えてください。
- Slackアカウントの切り替えができない場合のトラブルシューティング方法を教えてください。
- メールアドレス変更時のトラブルシューティングやアカウント重複の解決方法を教えてください。
- スマートフォンでのSlackアカウントの切り替え方法を教えてください。
- 複数のアカウントを使い分けるためのテクニックについて教えてください。
- ログイン情報の安全性を保つための方法について教えてください。
- パスワード管理のベストプラクティスについて教えてください。
- ソースリンク
Slackの基本的な理解とアカウントの仕組み
Slackを使いこなすにはslackの基本を知ることが大切です。Slackアカウントの仕組みも重要です。
ここではSlackの基本とアカウント設定を説明します。
Slackはチームの連絡をスムーズにします。Slackの使い方を学べば、仕事がもっと速くなります。
基本からチャットを使い始め、少しずつ機能を覚えましょう。
Slackではチームメンバーと早く話せることが大事です。
そのためには、アカウントをきちんと設定しましょう。
下の表にSlackアカウントの仕組みをまとめました。
| 機能 | 説明 | 使用のポイント |
|---|---|---|
| ワークスペース | チームごとに分けられるコミュニケーションの場 | プロジェクトや部署ごとに分けて整理 |
| チャンネル | 様々なトピックごとの会話の場 | トピックごとにチャネルを作成して情報を共有 |
| ダイレクトメッセージ | 特定のユーザーとのプライベートな会話 | 個別の議論や情報交換に活用 |
| 絵文字リアクション | メッセージに対するフィードバックの手段 | 迅速な可視的フィードバックでコミュニケーションを活性化 |
これらの機能を使うと、Slackの使用法で効率が上がります。
次に、アカウント設定やログイン方法を見ていきましょう。
Slackワークスペースへのログインとアカウント作成
Slackを使って効率的にコミュニケーションしましょう。まずはワークスペースにアクセスすることです。新しいアカウントを作る手順も簡単です。
Slackにサインインする一般的な手順
Slackにログインする方法を紹介します。以下の手順に従ってみてください。
- Slackの公式ウェブサイトにアクセスします。
- ログインページでメールアドレスを入力します。
- 送信された認証メール内のリンクをクリックし、認証を完了させます。
- 所属するワークスペースを選択し、スタートします。
ログインした後、次回以降はアクセスが簡単になります。
複数のワークスペースへの参加方法
Slackでアカウントを作れば、複数のワークスペースへ参加できます。参加方法はこちらです。
- ログイン状態で左上のワークスペース名をクリックします。
- 「ワークスペースを追加する」または「ワークスペースに参加する」を選択します。
- 参加したいワークスペースのURLを入力し、手順に従って参加を申請します。
| 操作 | ステップ | メモ |
|---|---|---|
| ワークスペース参加 |
|
招待が必要です。 |
| 追加のワークスペースへ参加 |
|
正確なURLが必要です。 |
アカウント一つで多くのワークスペースを使うことができます。それにより、仕事が効率的になり、情報の見落としも防げます。
デスクトップでSlackアカウントにサインインする手順
デスクトップでSlackにサインインする方法を知っておくと便利です。それによって、毎日の仕事がスムーズになります。Slackのサインイン手順を簡単に説明します。
- Slackのデスクトップアプリを開く、または、ブラウザでSlackのウェブサイトにアクセスする。
- 「サインイン」をクリックする。
- 参加しているワークスペースのURLを入力する、またはリストから選択する。
- メールアドレスとパスワードを入力して、「サインイン」ボタンをクリックする。
- 必要に応じて、二段階認証コードを入力する。
Slackアカウントの切り替えとは
Slackでアカウントを切り替えると、様々なプロジェクトやチームとのやり取りが楽になります。これは、生産性を高めるのに役立ちます。アカウント切り替えの使い方を覚えると、作業が効率的に進み、時間を節約できます。
アカウント切り替えのメリットと効果的な使い方
アカウントを切り替える方法は簡単です。メイン画面の左上にあるワークスペース名をクリックして、移りたいワークスペースを選ぶだけ。複数のチームやプロジェクトを管理している人にとって、この機能は大きな助けになります。迅速に作業の焦点を変えられるためです。
切替エラーの一般的な原因と対策
切替エラーの解決方法を知っていると、問題に早く対応できます。切り替えができない場合、まずはネットワークの確認をしましょう。必要であれば、アプリのアップデートも忘れずに確かめます。再ログインすることも有効な手段です。
| エラー種類 | 原因 | 対処法 |
|---|---|---|
| ネットワークエラー | 不安定なインターネット接続 | 接続を確認し、ルーターを再起動する |
| アプリケーションエラー | 古いバージョンの使用 | 最新バージョンへアップデートする |
| 認証エラー | アカウント情報の不一致 | アカウント情報を再確認し、必要に応じて再ログインする |
Slack ワークスペース切り替えの便利なショートカット
多くの人が使っているSlackワークスペース切り替えショートカットは便利です。これは、複数のワークスペースを持つ人にとって、仕事を楽にします。チームとよく話す人には、特に便利です。
Slackワークスペース切り替えショートカットは簡単に使えます。キーボードだけで直感的に操作できます。MacではCommandキー、WindowsではCtrlキーを使います。
| アクション | Macのショートカット | Windowsのショートカット |
|---|---|---|
| ワークスペース切り替え | Command + 数字 |
Ctrl + 数字 |
| 次のワークスペース | Command + Shift + [または] |
Ctrl + Shift + [または] |
| 前のワークスペース | Command + Shift + [ |
Ctrl + Shift + [ |
Slackワークスペース切り替えショートカットの利点は速さです。仕事の間を素早く移動できます。これは時間を節約につながります。
効率的なワークスペース管理には、ショートカットの覚えが必要です。
覚えることは少ないです。でも、これらSlack切り替えショートカットをマスターすることが、Slackを最大限に活用する第一歩です。
Slack アカウント 切り替え方法
Slackで複数のアカウントを持つことがよくあります。特に、いくつかのチームやプロジェクトに参加している場合です。Slackアカウント切り替え操作方法を知っていると、作業がスムーズに進みます。
Slackアカウント切り替え操作方法は簡単です。デスクトップ版では、左下のプロフィールアイコンをクリックします。その後、表示されるメニューで他のアカウントを選べばOKです。
モバイル版での切り替えも簡単です。画面左上のメニューアイコンをタップします。次に、ワークスペース名横の矢印をタップするだけ。Slack切り替え手順は使うデバイスによって違います。なので、自分のデバイスに合った方法を覚えておくことが大切です。
Slackでのアカウント切り替えがスムーズになれば、複数プロジェクトの管理が楽になります。そして、作業効率も上がります。
- プロフィールアイコン -> ワークスペース名 -> 切り替えるワークスペースを選択
- ショートカットキーの使用(特定のOSに合わせて)
- アカウントごとに別のブラウザやインコグニートウィンドウを利用
Slack切り替え手順をマスターすると、ミーティング中や業務の間でも、アカウントをすぐに変更できます。これらのテクニックを活用すると、Slackをもっと便利に使えるようになります。
複数アカウントの効率的な管理
現代ビジネスでは、多くのSlackアカウントを管理する必要があります。ワークスペースをスムーズに行き来する方法を知ることが大切です。そうすることで、作業の効率が上がります。
ワークスペース間のスムーズなナビゲーション
ワークスペースを素早く切り替えることは、スキル向上につながります。情報にすぐアクセス出来るようになります。この記事では、作業が早く進むようなインターフェースの使い方を紹介します。
複数のワークスペースでの通知管理
通知は情報を見逃さないために重要です。しかし、しっかり管理しないと問題も起こります。通知を上手に管理することで、必要な情報だけをすぐに知ることができます。
| ワークスペース | アカウント毎のタスク | 優先度別の通知設定 |
|---|---|---|
| マーケティング | キャンペーン管理 | 高 |
| 開発 | プロジェクトの進捗報告 | 中 |
| デザイン | 新規デザイン案の共有 | 低 |
ワークスペースごとに役割を持たせ、通知をカスタマイズすることは大事です。これらの設定について、次で詳しく説明します。
アカウント設定と個人情報の更新
Slack個人情報の更新手順では、メールやパスワードの変更を紹介します。セキュリティのため、パスワードは定期的に変更してください。
アカウントのセキュリティ強化のため、情報の確認と更新が大切です。
| 変更項目 | 操作手順 | 備考 |
|---|---|---|
| メールアドレス | プロフィール設定内のメールアドレスセクションから変更 | 確認メールが送信される |
| パスワード | アカウントセキュリティのパスワードセクションから変更 | 強固なパスワードに更新することが推奨される |
| 通知設定 | 通知タブから好みに合わせて設定 | モバイルとデスクトップで設定可能 |
| プロフィール画像 | プロフィール編集画面から画像選択してアップロード | プロフェッショナルな写真の使用を推奨 |
適切な設定管理で、アカウント設定変更方法とSlack個人情報の更新手順がスムーズに。これで効率的にコミュニケーションが取れます。
デスクトップアプリでのワークスペースの切り替え方
デスクトップアプリは、いくつものワークスペースをすぐに変えられます。これは効率的に仕事をする上で大切です。デスクトップアプリでワークスペースを切り替えるのは簡単です。作業がスムーズに進むように、アイコンを使った切り替え方と便利なコツを紹介します。
アイコンによるワークスペースの切替方法
アプリの左側にあるサイドバーを見てください。そこには参加中のワークスペースのアイコンがあります。アイコンをクリックすることでワークスペースを変えられます。さらに、ショートカットキーを使うともっとうまくやれます。
ワークスペースの切り替えに関するヒントとコツ
ワークスペースを変える時、通知の管理をするのが大事です。ヒントとしては、不要な通知がこないよう、ステータス設定をしましょう。また、よく使うワークスペースはお気に入りにしましょう。
Slackでのシングルサインオン(SSO)の活用
職場のコミュニケーションをより良くするためには、Slackシングルサインオン(SSO)の利用方法を知ることが大切です。SSOを使うと、ログインが簡単になり、セキュリティも強くなります。
SSOを始めるには、まず組織の認証プロバイダとSlackをつなげます。この作業にはIT部門が必要です。
最後に、Slackシングルサインオン(SSO)の利用方法を使うことで、セキュリティが良くなります。従業員はログインが簡単になります。この方法は、ビジネスコミュニケーションを安全で効率的にします。
Slack アカウント切替ができない場合の対処法
Slackでアカウントを切り替えることは大事です。それは仕事の流れをよくするためです。Slackアカウント切替できない対処法が必要な時もあります。ここでは問題を解決する方法を説明します。
メールアドレス変更時のトラブルシューティング
Slackのアカウントはメールアドレスで管理されます。メールアドレスを変える時は注意が必要です。この手順を試してみてください。
- まず、Slackでメールアドレスが正しいかチェックします。
- 新しいメールアドレスを入力し、確認メールを待ちます。
- メールのリンクをクリックして、メールアドレスを変更します。
- それでもダメなら、Slackサポートに連絡しましょう。
この手順でメールアドレスの問題が解決し、切り替えが楽になります。
メンバーのアカウント重複の解決方法
ワークスペースが重複すると混乱します。アカウント重複の解決方法を見てみましょう。
- 重複ワークスペースをリストし、管理者に相談します。
- アカウントをマージできるか確認し、選択します。
- 不要なアカウントを停止し、情報は必要なアカウントに移しましょう。
これでアカウントの重複を解決し、Slackを効率的に使えます。
スマートフォンでのSlackアカウント切り替え
多くのビジネスパーソンがSlackを使っています。スマートフォンでのSlackアカウント切替は、便利さを増やします。仕事の柔軟性を高めます。
Slackアプリを開いてください。画面左上のメニューをタップします。スマートフォンでのSlackアカウント切り替え方法に進むことができます。「アカウントの追加」を選び、ログイン情報を入れます。
切り替えたいワークスペースを選びます。外での仕事でも、Slackアカウントを簡単に管理できます。この機能は今の時代に非常に重要です。
もっと便利に使うために、アプリを更新しましょう。機能が改善され、安全に使えます。
- Slackアプリを開く
- 画面左上のメニューをタップする
- 「アカウントの追加」を選択または既存のワークスペースを切り替える
- 必要なワークスペースにログインする
アプリの使い方が分からなくても大丈夫です。このガイドがあれば、簡単にアカウントを切り替えられます。最新の情報を得られ、ビジネスの連携が強くなります。
複数のアカウントを使い分けるためのテクニック
日常業務で複数のSlackアカウントの使い分けは大切です。アカウント管理のコツを覚えると、業務がスムーズになります。実用的なテクニックを使って、もっと効率的に仕事をしましょう。
ベストプラクティスと役立つ機能
Slackで複数アカウントを上手に使うことが大切です。ワークスペースを素早く切り替えれば、情報にすぐアクセスできます。アカウントに色をつけたり、通知を管理することで、何を優先すべきかがわかります。
効率化を図るための推奨設定
ログイン情報を安全に保持する方法
デジタルの世界では、Slackログイン情報の安全性は非常に大切です。パスワード管理のベストプラクティスを知ることは重要です。この方法で、アカウントを守れます。
- 強固なパスワードの選択:複雑でユニークなパスワードは、セキュリティの第一歩です。
- 定期的なパスワード変更:周期的にパスワードを更新することで、リスクを低減させます。
- マルチファクタ認証の利用:追加のセキュリティ層として、2段階認証を有効にしましょう。
- パスワードマネージャの使用:異なるログイン情報を管理する際の強力なアシスタントです。
最後に、情報セキュリティへの注意を怠らないことが大事です。今日から実践可能なステップを始めましょう。そうすることで、大切なデータを守れます。
結論
この記事で、Slackアカウントを簡単に切り替える方法を紹介しました。複数のワークスペースを上手に管理するコツも学びました。Slackの基本からアカウント作成、ログインまで幅広く説明しました。
アカウントの切り替えで問題があった時の対処法を解説しました。セキュリティを守るログイン情報の管理方法も大切です。
Slackはチームのコミュニケーションをよくするのに役立ちます。このガイドが役に立てば嬉しいです。Slackの新機能や更新情報もチェックしてください。