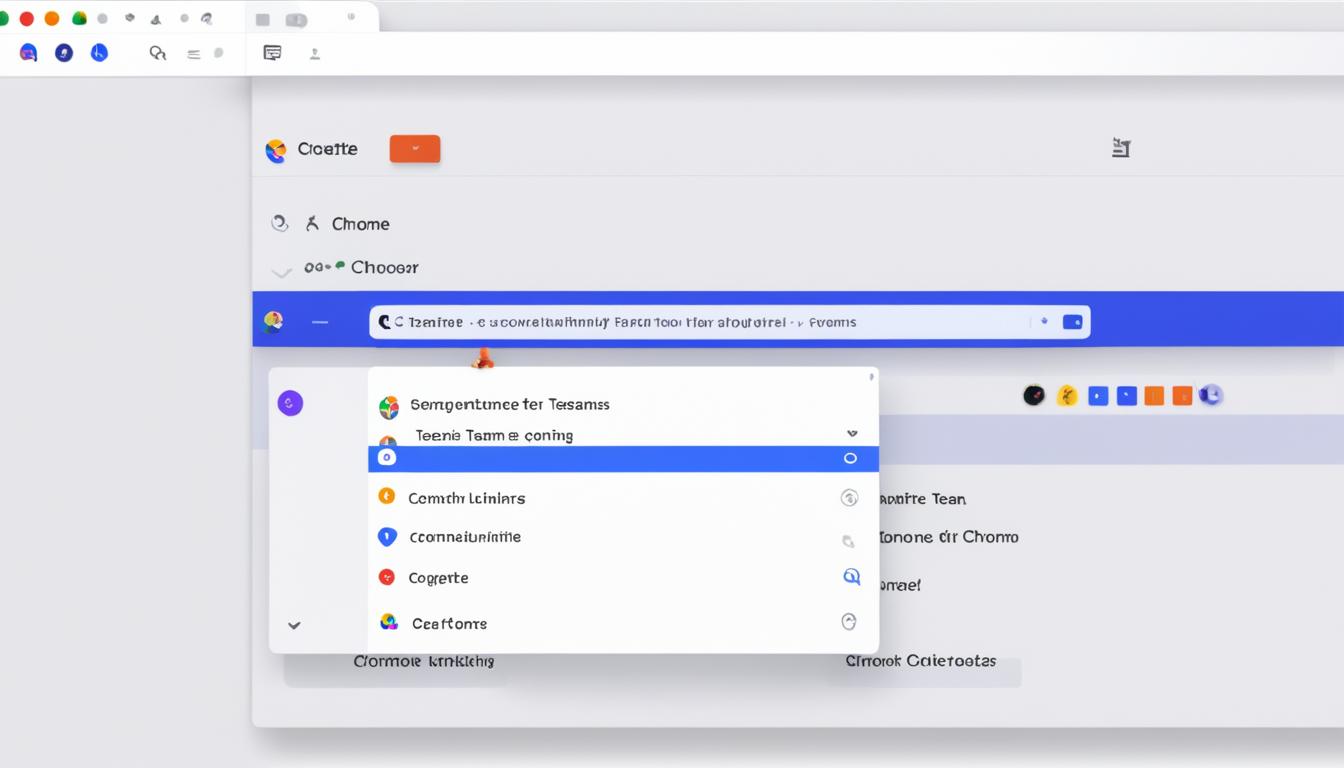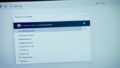Teams リンクをChromeで使われていますか。皆さん、Microsoft Teamsの会議を開いたら、何か気づいたことはありませんか?ちょっとしたリンクが、円滑なコミュニケーションを可能にするのです。でも、不慣れなブラウザでそのリンクを開くと、ちょっとしたストレスを感じることもあるでしょう。
特にGoogle Chromeをお使いの方は、Teams リンクをEdgeで開かれるのがイライラするかもしれません。ですが、今日はそんな問題を解決する方法をお教えします。「Teams リンク chromeで開く」と設定を変えるだけで、ウェブ会議をもっと気楽に楽しむことができますよ。*画像はイメージです。
記事のポイント
- ブラウザの設定変更で、「Teams リンク chromeで開く」ことが可能。
- 簡単な操作で、会議開始前のストレスを軽減。
- Google Chromeでは、多くの拡張機能が利用可能。
- 設定は即時反映されるため、すぐに効果が得られる。
- ブラウザ間の違いを理解し、自分に合った設定が可能。
次のセクションでは、TeamsのリンクをChromeで開く理由について詳しく探っていきます。
- TeamsのリンクをChromeで開く理由
- Microsoft Teamsの初期設定
- 設定の変更方法の概要
- Windowsの設定から変更する方法
- Microsoft Teams内での設定変更
- Teamsのデスクトップアプリを使うメリット
- Google Chromeのインストール方法
- スマートフォンでの設定手順
- リンク共有の方法と利点
- teams リンク chromeで開く具体的な例
- リンクを開く際のトラブルシューティング
- ウェブ会議をスムーズに始めるためのヒント
- FAQ
- TeamsのリンクをGoogle Chromeで開くにはどうすればいいですか?
- Google Chromeの利点は何ですか?
- Microsoft Teamsの初期設定では、なぜEdgeが既定のブラウザになっているのですか?
- Windowsの設定から既定のブラウザをGoogle Chromeに変更する方法は?
- Teamsのデスクトップアプリ内での設定変更方法を教えてください。
- Google Chromeをインストールする方法は?
- AndroidデバイスでTeamsのリンクをChromeで開くにはどう設定すればいいですか?
- iOSデバイスでTeamsのリンクをChromeで開くにはどう設定すればいいですか?
- リンク共有の際に注意すべき点は何ですか?
- リンクをChromeで開く際によくある問題とその解決策を教えてください。
- ソースリンク
TeamsのリンクをChromeで開く理由
Google Chromeを使うと、Microsoft Teamsのリンクを開くのが便利です。Chromeは拡張機能がたくさんあるし、セキュリティも高いからです。以下では、その魅力を語ります。
Chromeの利点
Google Chromeは拡張機能が多くて使いやすいです。作業を助けるアドオンやセキュリティを守るツールがたくさんあります。そのため、ウェブ会議の準備も進行も楽になります。
Edgeとの違い
Microsoft Edgeと比べて、Google Chromeの使いやすさはハッキリしています。Chromeは見やすく操作がシンプルで、ストレスなく使えます。さらに、Googleアカウントと同期すれば、設定やブックマークを共有できます。
利便性と操作性
Google Chromeはブラウザとして優れている点がたくさんあります。ブラウザ同士の同期がスムーズで、ページの読み込みも速いです。Teamsのリンクを開くときも、ストレスを感じずにすみ、仕事の効率が上がります。
Microsoft Teamsの初期設定
Microsoft Teamsは、デフォルト設定でリンクをMicrosoft Edgeで開くように設計されています。このようになっているのは、Microsoftが自社商品をつなぐことを大事にしているからです。でも、ユーザーは自分の好みに合わせてブラウザを変えることができます。
既定のブラウザ設定
Teamsを始めると、リンクを開くデフォルトのブラウザはMicrosoft Edgeになっています。でも、自分の好みに合わせてGoogle Chromeなど他のブラウザを使うこともできます。設定変更は簡単で、使いやすさが向上するでしょう。
Edgeがデフォルトである理由
Microsoftは、Edgeをデフォルトにしています。これは、Microsoftの製品がスムーズにつながるようにするためです。でも、ユーザーが選ぶことを大切にして、他のブラウザに変えるのも簡単です。
| ブラウザ | 利点 |
|---|---|
| Microsoft Edge | Microsoft製品との連携に優れている |
| Google Chrome | 拡張機能の豊富さやセキュリティ面での利点 |
設定の変更方法の概要
Microsoft Teamsを使っていると、時には別のブラウザでリンクを開きたいことがあります。説明では、簡単な操作で変更する方法をご紹介します。始める前に、あることを準備しておく必要があります。
基本設定の流れ
まずは、Teamsのデスクトップアプリを開きます。右上のプロフィールアイコンをクリックして「設定」に入ります。そこで「ファイルとリンク」を選び、お好きなブラウザを「既定のブラウザー」に設定します。
この方法を覚えておくと、自分好みに設定を変えるのが楽になります。
必要な準備
まずは、新しいブラウザ(例えば、Google Chrome)がPCにインストールされているか確認をしてください。すぐにリンクが開けるように、設定を変えると直ぐに使えるようになります。
注意点
設定を変えるときは、今のブラウザ設定を確かめることが大切です。変更後、すぐ使えるようにしておくと、トラブル時にも早く解決できます。
この操作ができるようになれば、Teamsの使い勝手もぐっと上がります。
Windowsの設定から変更する方法
Microsoft TeamsのリンクをGoogle Chromeで開く方法を教えます。Windows設定を変えることで、ウェブブラウザーの使い心地がグッとよくなります。
設定の手順
手順について詳しく説明します。まず、スタートメニューを開いてください。歯車アイコンの設定ボタンを選び、続いて「アプリ」をクリックします。
スタートメニューの使い方
スタートメニューの使い方はとても簡単です。以下の手順で設定を変更できます。
- スタートメニューを開きます。
- 歯車アイコンの設定をクリックします。
- 「アプリ」を選択します。
Webブラウザーの選択
それから、「Webブラウザー」からGoogle Chromeを選びましょう。これでMicrosoft TeamsのリンクはChromeで開くようになります。
「アプリ」設定メニューで「既定のアプリ」を選び、「Webブラウザー」でGoogle Chromeを選択すると、簡単に変更できます。
この方法を使えば、Windows設定やスタートメニューを上手に利用して、Webブラウザーを変えることができます。
Microsoft Teams内での設定変更
Microsoft Teamsを使うとき、ブラウザを選べます。デフォルトはMicrosoft Edgeですが、Google Chromeに変えると便利になります。以下の手順で変更できます。
Teamsの設定メニュー
まず、Microsoft Teamsアプリを立ち上げます。右上の「・・・」をクリックし、そして「設定」を選びます。設定メニューでは、ブラウザを変えるためのオプションが見つかります。
ファイルとリンクのオプション
次に、「ファイルとリンク」タブを開きます。リンクをクリックしたときのブラウザを設定できます。そうすると、簡単にChromeなどの別ブラウザを使うことができます。
既定のブラウザを選ぶ
「ファイルとリンク」タブにある「リンクを開く設定」から「既定ブラウザ」を選べます。Chromeを選ぶと、Teamsでクリックしたリンクが自動的にChromeで開きます。この設定でリンクを開く動作がスムーズになります。作業も効率的に進められます。
Teamsのデスクトップアプリを使うメリット
Microsoft Teamsのデスクトップアプリには、ウェブ版にはない利点があります。使いやすさが向上し、分かりやすい画面で作業できます。これが、チームコミュニケーションを良くします。さらに、便利な機能も数多く備わっています。
例えば、会議のリマインダーやデスクトップへの通知があります。忘れがちな会議に出席したり、急なメッセージへすぐ対応できます。そして、デスクトップアプリを使うと、ファイル共有が楽になります。
| 機能 | デスクトップアプリ | ウェブバージョン |
|---|---|---|
| 操作性 | 直感的で使いやすい | やや制約あり |
| 通知機能 | デスクトップ通知対応 | 通知対応が限定的 |
| 会議のリマインダー | 利用可能 | 利用不可 |
| ファイル共有 | 効率的 | 基本的な機能のみ |
Microsoft Teamsのデスクトップアプリには、便利な機能がたくさんあります。これらは、チームコミュニケーションを向上させる有効な手段です。
Google Chromeのインストール方法
快適なインターネットを使うため、ブラウザを選ぶことは大切です。では、Chromeインストール方法を説明します。以下の手順をお読みください。
ダウンロードとインストール
最初に、Chromeインストールファイルを公式サイトからダウンロードします。ダウンロードが完了すると、インストールプログラムを起動してください。それから、指示に従います。
| 手順 | 詳細説明 |
|---|---|
| 1. ダウンロード | 公式サイトからChromeのインストールファイルをダウンロードする。 |
| 2. 実行 | ダウンロードが完了したら、インストールプログラムを実行する。 |
| 3. インストール | 画面上の案内に従い、インストールを進める。 |
初期設定
インストールが済んだら、初期設定を行いましょう。最初に、Googleアカウントでログインします。そして、同期を設定します。
これでブラウザセットアップが終わり、他のデバイスとも簡単に使えます。
「Chromeを使えば、カスタマイズや拡張機能が簡単です。」
Chromeインストールは、快適なネットサーフィンへの第一歩です。インストール手順をぜひ活用して下さい。
スマートフォンでの設定手順
Teamsをスマートフォンで使うには、AndroidやiOSでの設定が必要です。ChromeでTeamsリンクを開けるようにする手順はとても役に立ちます。設定方法を覚えて、モバイルでコミュニケーションを改善しましょう。
Androidの場合
Androidデバイスでの設定は簡単です:
- 設定メニューを開く
- 「アプリと通知」を選ぶ
- 「デフォルトのアプリ」で「ブラウザ」を選択
- そして、Google Chromeを選ぶ
iOSの場合
iOSデバイスでも設定可能です。手順は少し違いますが:
- 設定アプリを開く
- 「Safari」を選択、デフォルトブラウザをGoogle Chromeに変更
モバイル版Teamsのポイント
Teamsモバイルアプリを使う時、リンクの開き方だけでなく、次の点にも注目しましょう:
- 通知設定を確認し、重要なメッセージを見逃さないようにする
- ファイル共有の方法を理解し、チームワークを向上させる
- オフライン時にも使える機能について学び、コミュニケーションを持続させる
リンク共有の方法と利点
メールによるリンク共有
メールを使ってリンクを送ると、チーム全体が瞬時にアクセスできます。受信者は一度クリックするだけで情報にアクセスでき、便利です。
チャットツールの活用
Microsoft Teams内のチャットを使うと、リンク共有がさらに容易になります。すぐに必要なリンクを共有し合いましょう。
共有の際の注意点
リンクを共有する際には受信者側のブラウザを考えておく必要があります。同じブラウザを使っているとスムーズです。
teams リンク chromeで開く具体的な例
TeamsリンクをChromeで開く方法を教えます。まず、Windowsの設定で既定のブラウザをChromeにします。
下の表は手順の例を見せています。これに従えば、ChromeでTeamsリンクを開けるようになります。
| 手順 | 説明 |
|---|---|
| 1. Windows設定を開く | スタートメニューから「設定」を選びます。 |
| 2. アプリを選択 | 「アプリ」を開いて、「既定のアプリ」へ。 |
| 3. Webブラウザーを変更 | 「Webブラウザー」をChromeに変更します。 |
| 4. Teamsリンクをクリック | Teamsのリンクをクリックしたら、Chromeで開きます。 |
この方法を試して、Teamsリンクを快適に使ってみてください。慣れればとても便利です。
リンクを開く際のトラブルシューティング
Microsoft Teamsでリンクを開けないときは、簡単なチェックが大切です。まずは基本的な手順で解決を試みましょう。これで、ウェブ会議がスムーズになるはずです。
よくある問題
リンクが開かないときの主な原因は次のとおりです:
- ブラウザの設定がちゃんとしていないことがあります。
- キャッシュやクッキーがリンクの動作に影響を与えることがあります。
- Teamsアプリの設定が正しくない可能性もあります。
解決策
リンクの問題に対処するために、次の方法をお試しください:
- Chromeの設定を見直し、Teamsリンクが開けるように調節しましょう。
- ブラウザのキャッシュとクッキーを消去すると、動作が改善されることがあります。
- 既定のブラウザが正しく登録されているか、Teamsの設定で確認してみてください。
サポートを受ける方法
上記の手順で解決しないときは、技術サポートに相談をおすすめします。Microsoftのサポートページを覗いてみて、詳細な情報やサービスにアクセスしましょう。
ウェブ会議をスムーズに始めるためのヒント
ウェブ会議を成功させるには、準備が必要です。必要な資料を持ち、話す内容をかんがえましょう。これで会議はスムーズになります。Chromeを使うと、便利な機能が増えて、良いですよ。
事前準備の重要性
会議前にドキュメントやプレゼンを準備しましょう。これを事前にメンバーに見せると、理解が早くなります。
Google Chromeを使うと、お手軽です。必要な情報へのリンクも早く見れます。
会議中のツールの使用
会議中にツールを使うとコミュニケーションがよくなります。Chromeの機能で一緒に編集や画面共有ができます。リアルタイムで、みんなで意見を交換できるね。
また、録画もできるので、後で確認もラクです。
会議後のフォローアップ
会議が終わったら、フォローアップが大事です。メモをまとめて、メールで送るか、共有フォルダに保存しましょう。
ウェブ会議で出たアイデアやタスクをすぐリストアップして、チームでチェック。こうすると、会議の効果がアップします。