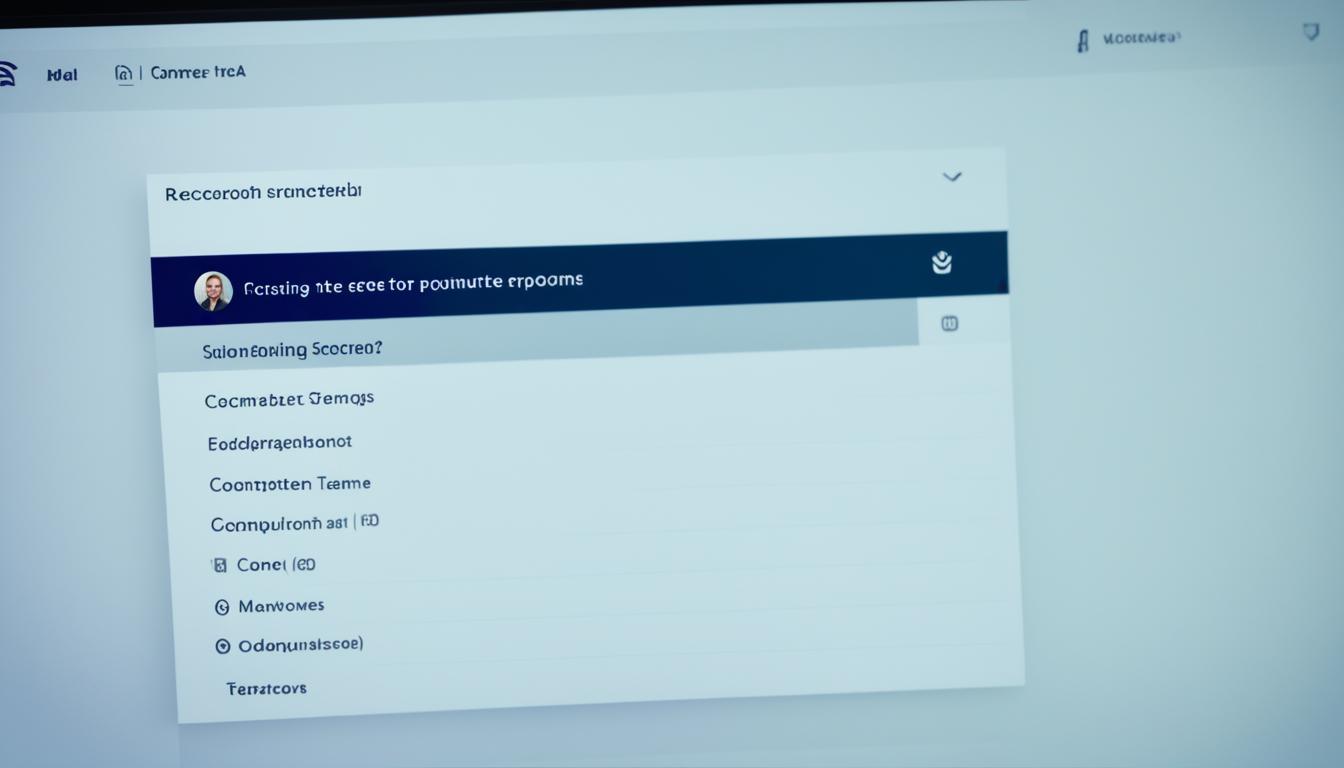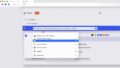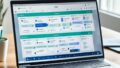みんなで重要な会議の内容を共有できたらいいですよね。そのために、Teamsの録画機能が役立ちます。*画像はイメージです。
忙しくて会議に参加できない時もあります。そんな時は、後で録画データを見ることができます。
だけど、録画データがどこにあるか、どうやってダウンロードするか、分かっておくのが大事です。会議を録画した人以外は、データを見るだけできることが多いです。
だから、必要な情報を手に入れるためのステップを知っておきましょう。
記事の主なポイント
- Teams会議の録画は後から内容を確認するために重要です。
- 録画データは主催者のOneDriveの「レコーディング」フォルダに自動保存されます。
- 必要に応じて、PCのローカル環境にダウンロードして利用できます。
- 他のメンバーが主催した会議の録画は視聴のみが可能で、ダウンロードは主催者に限られます。
- Teamsの録画機能を活用し、チームのコミュニケーションとコラボレーションを強化しましょう。
- Teams会議録画機能の概要
- Teamsの録画機能の使い方
- Teams レコーディング ダウンロード
- Teams会議録画データの保存先
- OneDriveからの録画データダウンロード手順
- SharePointからの録画データダウンロード手順
- 録画データ再生方法
- 録画データ共有方法
- Teams録画機能の利点
- プライバシーとセキュリティの注意点
- 録画時間の上限と注意点
- Teams無料版と有料版の違い
- 録画データの有効期限と保管方法
- Teams録画データの削除方法
- FAQ
- Teams会議の録画データをどこで確認できますか?
- OneDriveで録画データをダウンロードする方法は?
- SharePointで録画データをダウンロードする方法は?
- Teamsで録画を開始する方法は?
- 録画データを共有するにはどうすればいいですか?
- Teamsの録画機能の特徴は何ですか?
- 録画の停止方法は何ですか?
- Teams上で録画データを再生するには?
- 録画データはどのくらいの期間保存されますか?
- 録画データの有効期限は設定変更できますか?
- 録画時のプライバシーやセキュリティの注意点は?
- 録画時間の上限はどのくらいですか?
- Teams無料版と有料版の違いは何ですか?
- SharePointで録画データを削除する方法は何ですか?
- OneDriveで録画データを削除する方法は何ですか?
- ソースリンク
Teams会議録画機能の概要
Microsoft Teamsには、会議やミーティング、ウェビナーを録画する機能があります。後で録画を見返したり、他の人と共有できるのでとても便利です。リアルタイムで会議に参加できない時も、内容を見ることができます。
録画機能の特徴
Teamsの録画機能はすぐに使えます。会議が始まれば、自動的に録画がスタートします。だから、後でゆっくり内容を見直すことができ、チーム内で共有も簡単です。
会議の内容を保存する必要性
会議の内容を記録するのはとても大切です。後々、大事な決定や話し合いを復習できるんです。欠席した人も録画で内容を教えてもらえるから、チームズ レコーディングはずっと役立ちます。
もちろん、チームの録画機能を使えば、会議をより良くすることもできます。それに、多くの時間も節約できるんです。
Teamsの録画機能の使い方
Microsoft Teamsの録画機能を使うと、会議の内容をとっておけます。誰かが会議に参加できなかったときも、音声で内容を共有できます。
録画の開始方法
Teamsの会議で録画を始めるのは簡単です。会議がスタートしたら、画面右上の「…」をクリック。そして、「記録を開始する」を選びます。これで、全員が録画されたことを知らせるメッセージが送られます。
録画の停止方法
録画を止める方法もかんたんです。録画を止めたいときは、再び「…」メニューを開いて「レコーディングを停止」を選ぶだけ。もし、誰もいなくなったら自動で停まります。録画したデータはそのまま保存され、いつでも見返せます。だから、オーディオ ダウンロードなど、録画機能を有効に使いましょう。
Teams レコーディング ダウンロード
TeamsのレコーディングをPCにダウンロードすることは簡単です。それにより後からその内容を確認できます。必要な時にアクセスできる備えとして大変便利です。
保存先の確認方法
レコーディングの保存場所を知ることが肝心です。通常、Teamsレコーディングは主催者のOneDriveあるいはSharePointに保管されます。
会議の開催場所毎に保存場所が異なるので、注意してください。
OneDriveからのダウンロード手順
ダウンロードの手順は簡単です。主催者のOneDriveにアクセスして、ショウする「レコーディング」フォルダを見つけましょう。
- OneDriveにログインして、左側の「ファイル」タブをクリックします。
- 「レコーディング」フォルダに入り、欲しいレコーディングを見つけます。
- レコーディングを選択し、「その他のオプション」から「ダウンロード」をクリックします。
Teams会議録画データの保存先
Teams会議の録画データは色々な場所に保存されます。情報が必要な時、どこにあるか知ることが大切です。SharePointとOneDriveがよく使われる場所です。
SharePointとOneDriveの使い分け
【チーム コラボレーション ツール】で、録画データの保存される場所は異なります。チャネルがある会議はSharePointに。しかし、チャネル外の会議はOneDriveに保存されます。使い分けが必要な理由です。
保存場所の選択肢
【チーム コラボレーション ツール】での保存場所の選択にはいくつかの選択肢があります。
- SharePoint: チャネル内の会議で利用
- OneDrive: チャネル外の会議で利用
保存場所を整理すると、後で見つけやすくなります。データの管理と共有がとてもしやすくなります。
OneDriveからの録画データダウンロード手順
OneDriveを使って、録画データをダウンロードする方法を教えます。この方法を使えば、手軽にデータを取得できます。チーム コミュニケーション ツールが必要です。
OneDriveへのアクセス方法
最初に、OneDriveにログインします。ご自身のMicrosoftアカウントでサインインしてください。そして、「レコーディング」フォルダを開きます。
録画データの選択
次に、ダウンロードしたいデータを見つけましょう。複数の録画があるので、注意して選んでください。
ダウンロードの実行
最後に、データを選んで右クリックします。表示されるメニューから「ダウンロード」を選びます。これで、データを保存することができます。
SharePointからの録画データダウンロード手順
SharePointから録画データを取得するのは簡単です。最初に、チームズ レコーディング の中からダウンロードしたいものを見つけます。それから、画面上にある「ダウンロード」をクリックするのみです。
録画データ再生方法
Teamsの録画データはいろいろな場所で再生可能。会議の内容を簡単に見直せるね。TeamsやOneDrive、SharePointで再生する方法を説明するよ。
Teams上での再生
Teamsで録画データを再生するには、リンクをクリックするだけ。会議やチャネルのスレッドで自動的にリンクが見つかるよ。レコーディングソフトウェアがあれば、会議の内容をスムーズに見られるよ。
OneDrive上での再生
OneDriveに録画データが保存されていたら、「レコーディング」フォルダを開く。そして、ビデオファイルをクリックするんだ。こんなふうに、レコーディングソフトウェアを通じて観ることができる。
SharePoint上での再生
録画ファイルがSharePointに保存されていたら、ドキュメントライブラリから選択する。そして、クリックして再生するんだ。SharePointは使いやすいから、再生もスムーズだよ。
以下の表は、各プラットフォームでの再生方法の比較を示しているよ。
| プラットフォーム | 再生方法 |
|---|---|
| Teams | 会議やチャネルのスレッドに自動投稿される録画リンクをクリック |
| OneDrive | 「レコーディング」フォルダ内のビデオファイルをクリック |
| SharePoint | ドキュメントライブラリから録画ファイルを選択してクリック |
録画データ共有方法
Teamsで録画データを共有する方法は簡単です。方法は、リンクを使った共有、メールを使った共有、そしてチャットを使った共有があります。
リンクの共有手順
まずは、OneDriveやSharePointにアクセスします。そして、共有したい録画データを選び、共有オプションをクリックします。表示されたリンクをコピーし、送りたい相手に送信すればOKです。
メールによる共有
メールで共有するときは、リンクをコピーします。そして、そのリンクをメールに貼り付けて送ります。
チャットでの共有方法
Teamsのチャット機能を使えば、録画データを瞬時に共有できます。メッセージにリンクを貼り付けて送るだけで、情報がリアルタイムに共有されます。
Teams録画機能の利点
Teamsの録画機能は、会議をより効果的にします。後で会議を見直せば、誰でも情報にアクセスできます。
参加できなかった人にとっても、大切な資料になります。これにより、チーム全体のコミュニケーションが良くなります。後の利点について見ていきます。
会議参加者の利便性
参加できなかったメンバーも、録画を見ることができます。時差のあるチームや忙しい人に役立ちます。
議事録作成の効率化
| 利点 | 説明 |
|---|---|
| 参加できなかったメンバーの利便性 | 会議に参加できなかったメンバーでも、後から録画を視聴し内容を確認できます。 |
| 議事録作成の効率化 | 録画された会議を基に、正確な議事録を迅速に作成できます。 |
| 共有のしやすさ | 録画データは音声レコーディングとして保存され、他のメンバーと簡単に共有可能です。 |
| 重要な内容の再確認が容易 | 会議の録画によって、重要なディスカッションや決定事項をいつでも確認できます。 |
プライバシーとセキュリティの注意点
Teamsで会議を録画する時、プライバシーとセキュリティに注意してください。参加者からの許可を得ることが大切です。そして、録画データの共有には気をつけましょう。
録画の許可を取る重要性
会議の録画を考えるなら、参加者から許可を取るのが必須です。特に、プライバシーが重要な場合は、安心して録画できます。
データ共有の制限
録画データを共有する時は、十分な注意が必要です。適切な権限設定をして、必要な人だけが見れるようにしましょう。これで、情報が外部に漏れる心配も少なく、データを安全に扱えます。
録画時間の上限と注意点
Teamsの録画機能を使うときは、制約と対策を知っておこう。Teamsでは、録画する時間に上限がある。そのため、長い会議を録画するには工夫が必要だ。
録画時間の上限設定
Teamsの録画時間は最大4時間までだ。4時間を過ぎると自動で録画が止まる。ですから、4時間ごとに新たに録画し直す必要がある。
長時間会議の対策
長時間の会議を録画するときは、計画する必要がある。録画は60日間保存されるが、できるだけ早くダウンロードして保存しよう。
Teamsのチーム コラボレーション ツールをうまく使って、会議内容を保存しておこう。そうすると、大事な情報をスムーズに使うことができる。
Teams無料版と有料版の違い
Microsoft Teamsは、仕事や学校で使えるチーム コミュニケーション ツールです。使える機能には、無料版と有料版で違いがあります。
無料版の制限
無料版Microsoft Teamsには、チャットやビデオ通話などの基本機能があります。でも、録音機能はついていません。さらに、保存できるファイルの量も限られています。
大勢の人と一緒に仕事をする場合、制限にぶつかるかもしれません。
有料版で利用できる機能
有料版を選ぶと、新たな機能が使えるようになります。その一つが録画機能。会議を後々見直したり、参加できなかった人を助けることができます。
| 機能 | 無料版 | 有料版 |
|---|---|---|
| 録画機能 | ✕ | 〇 |
| 保存容量 | 制約あり | 無制限(プランに依存) |
| セキュリティ機能 | 基本的 | 高度(管理者制御が可能) |
有料版は、仕事をより効率的にする道具として高まります。チームで必要な機能を含んでいます。自分たちのニーズに合わせて、アップグレードを考えてみてください。
録画データの有効期限と保管方法
Teams録画データはある期間保存されます。そして、その後、自動的に消されます。この方法で、いらないデータが溜まりません。また、ストレージの管理が楽になります。
ただし、大切な会議の録画はローカル(自分のコンピューターなど)にも保存しましょう。
有効期限の設定方法
録画データの消される期間(有効期限)は、Microsoft 365管理センターで変えられます。自分の仕事の都合や企業のルールに合わせて、期間を調整できます。
例えば、プロジェクト終了まで、データが消えないように保管しておけます。
ローカル保管の重要性
大切な録画データは、時々ローカルにダウンロードして保存しましょう。ローカルにあるデータはクラウド上で削除されても大丈夫です。
| 手順 | 詳細 |
|---|---|
| 有効期限の設定変更 | Microsoft 365管理センターで録画データの有効期限を設定 |
| ローカルへのダウンロード | 録画データをローカルにダウンロードし保管 |
| データ確認 | 定期的に保管データを確認し、不要なデータを削除 |
Teams録画データの削除方法
Teams会議を録画すると、データは時間が経つと不要になることがあります。保存容量を減らすためには、そのデータを削除しましょう。チームレコーディングソフトを使うときは、SharePointとOneDriveでの削除手順を知っておくと便利です。
SharePointでの削除手順
SharePointから録画データを消すのは簡単です。まず、ドキュメントライブラリを開いて、消したいデータを選びます。そして、「削除」を選ぶだけ。そのデータが消えますが、間違えて消したら、ごみ箱から戻せるんだ。
OneDriveでの削除手順
OneDriveからも録音データを消す方法はカンタンです。ファイルが入っている「レコーディング」フォルダに行って、消したいファイルを右クリック。そして、「削除」をクリック。この方法で、ファイルが消えてストレージのスペースが増えます。間違っても心配ない。ごみ箱から戻せますから。
これらの手順をたどることでソフトの管理が簡単になります。そして、チームのデータストレージを上手に使えます。