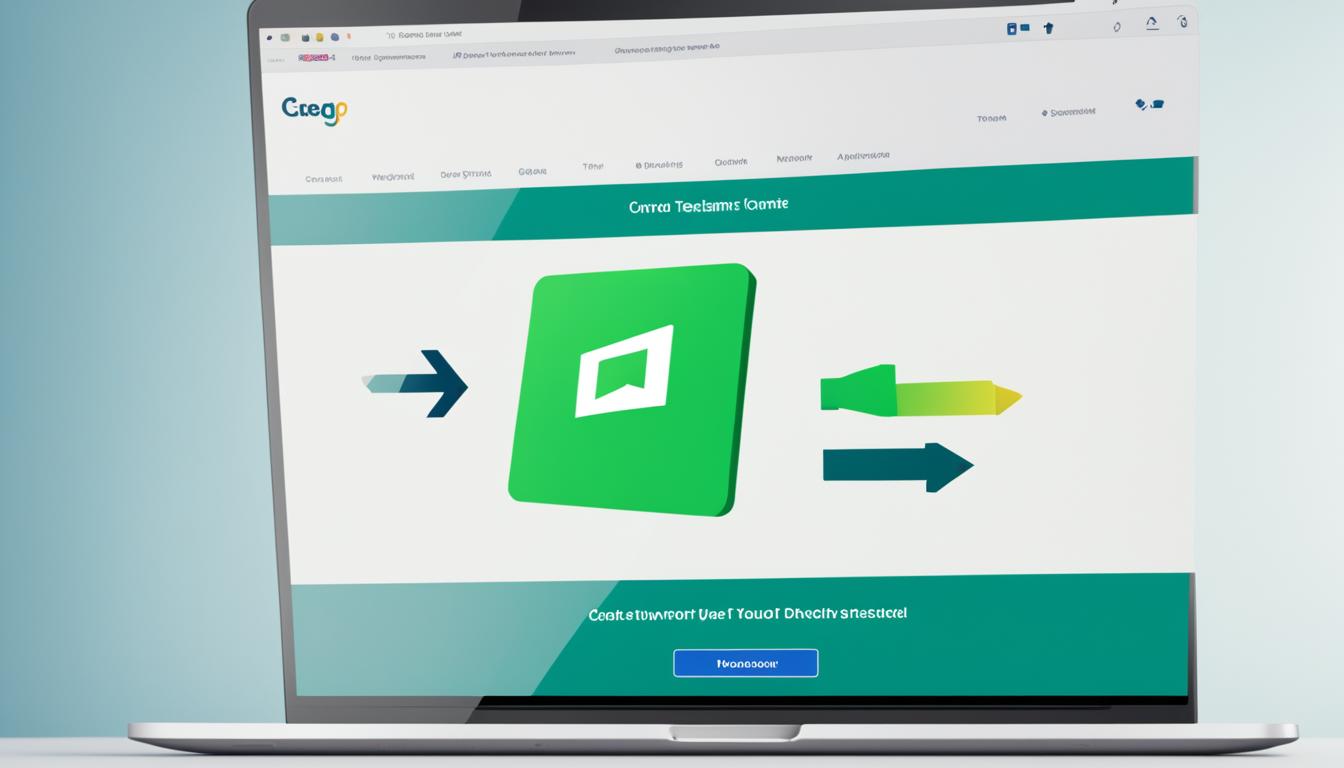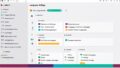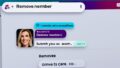あなたはテレワークの新しい波に乗っています。自宅での快適な作業環境にいます。しかし、遠隔でのコミュニケーションが欠かせなくなりました。チーム 動画 ダウンロードのスキルは必須です。大切な会議をいつでも見返せるようにしたり、後で詳しく復習します。Microsoft Teamsは、チーム 動画保存やチーム 映像 ダウンロード機能を提供しています。*画像はイメージです。
この記事で、チーム 動画 保存方法を簡単に学びましょう。無料で使えるので、チーム 動画 無料 ダウンロードとチーム 映像 無料 ダウンロードが可能になります。
記事の主なポイント
- Microsoft Teamsを使った会議の動画は、手軽にダウンロード可能です。
- 録画された動画はOneDriveまたはSharePointに保存され、安全にアクセスできます。
- ダウンロード前には設定や容量制限を確認することが重要です。
- サードパーティーソフトウェアを利用して、より効果的な録画保存方法を探求しましょう。
- AI機能を活用することで、Teamsの会議をさらに有効的に使えるようになります。
- テレワーク時代のコミュニケーションツールの重要性
- Microsoft Teamsの基本機能とは
- Teams での録画(レコーディング)手順
- Teams 録画データのデフォルト保存先
- OneDriveおよびSharePointでの録画ファイルの管理
- チームズ 録画ファイルのダウンロード不可のトラブルシューティング
- Teams 動画 ダウンロードを可能にする設定と権限
- Teams 会議録画時のゲスト参加と制限事項
- 録画データや動画の容量オーバーとその解決策
- Teams 会議の録画管理と注意点
- 迅速でスムーズなTeams 動画 ダウンロード方法
- Notta Botを活用した会議録画の利便性
- FAQ
- Teamsの動画をダウンロードするにはどうすればいいですか?
- テレワーク時代におけるコミュニケーションツールの重要性とは何ですか?
- Microsoft Teamsの基本機能とは何ですか?
- Teamsでの録画手順はどのようなものですか?
- Teamsで録画したデータはどこに保存されますか?
- OneDriveやSharePointでTeamsの録画ファイルを管理する方法はありますか?
- Teamsの録画ファイルのダウンロードができない場合、どのように解決できますか?
- Teamsの動画ダウンロードを可能にするための設定と権限について教えてください。
- Teamsの録画データへのゲスト参加には制限事項がありますか?
- Teamsの録画データや動画の容量オーバー問題に対する解決策はありますか?
- Teamsの会議録画の管理と注意点はありますか?
- Teamsの動画を迅速かつスムーズにダウンロードする方法を教えてください。
- Notta Botを活用した会議録画の利便性とは何ですか?
- ソースリンク
テレワーク時代のコミュニケーションツールの重要性
新型コロナウイルスが働き方を変えました。テレワークが大きな役割を果たしています。在宅勤務やリモートワークが普通になりました。
コミュニケーションツールがとても大事になっています。これらのツールは、遠く離れた人ともスムーズに話ができます。仕事の効率も上がります。
「テレワークにおけるコミュニケーションは、ただの雑談ではない。遠隔地でもチームワークを機能させ、プロジェクトを前に進めるための重要なピースなのだ。」
で使われるツールにはどんなものがあるか、見てみましょう。それぞれの利点を説明します。
- リアルタイムでのコミュニケーションが可能なビデオ会議システム
- 進捗や情報共有を簡単にするチャットツール
- プロジェクト管理やタスク管理を効率化するソフトウェア
これらのツールを使えば、在宅勤務やリモートワークでも、オフィスにいる時と同じか、それ以上にうまくコミュニケーションが取れます。遠くにいる社員も自分の役割を実感できます。
チームの士気も上がります。
| ツールの種類 | コミュニケーションの利点 |
|---|---|
| ビデオ会議システム | 顔を見ながらの意思疎通が可能 |
| チャットツール | タイムリーな情報共有と非同期コミュニケーション |
| プロジェクト管理ソフトウェア | タスクの進捗状況を一元管理 |
今日、テレワークを成功させるにはこれらのツールが必要です。どの業界でも、コミュニケーションツールがとても重要です。選び方と使い方がビジネスの成功につながります。
Microsoft Teamsの基本機能とは
職場でのコミュニケーションはとても大切です。リモートワークが増えた今、更に重要になっています。Microsoft Teamsは、このニーズに合った機能を持っていて、柔軟で効率的な仕事を支えます。
チャット機能でチーム内のコミュニケーションがスムーズに。ファイル共有で必要なファイルを送ったり受け取ったりできます。ビデオ会議や音声通話で、顔を見ながら、または音声だけで話ができます。そして、会議のスケジューリングで会議の前の計画が立てやすくなります。
チャットとファイル共有
Microsoft Teamsのチャットでは、テキストメッセージだけでなく、ファイル共有も簡単です。プロジェクトのドキュメントやスライド、画像などをチームと共有できます。
ビデオ会議と音声通話
遠くのメンバーとビデオ会議で顔を合わせて話せます。画面共有でプレゼンやアプリの使い方を見せながら説明できます。音声通話で、ビデオが使えない時でもクリアな音質で話ができます。
会議のスケジューリング
会議のスケジューリング機能で、チームの都合のいい日時を見つけやすくなります。カレンダーにミーティングが自動で表示されます。Microsoft Teamsは、チームの生産性向上に貢献しています。
Teams での録画(レコーディング)手順
Teamsはビジネスシーンでとても重要です。録画機能は、会議の内容を記録するのに便利です。会議参加から録画開始、録画終了までの手順をご紹介します。
会議参加と録画開始の流れ
Teamsで会議参加は簡単です。会議への招待リンクをクリックして参加します。Teamsアプリかウェブで、です。録画開始は、「その他のオプション」をクリック。「会議の録画を開始する」を選びます。
録画終了と操作ポイント
会議終了時には、「その他のオプション」で「録画を終了する」を選びます。録画終了です。操作ポイントは、録画終了後でも、会議が続いていたら録画が再開することがあることです。会議を完全に終える前に、録画が終了しているかを確かめましょう。
Teams 録画データのデフォルト保存先
ビジネスでTeamsを使うことは大切です。録画データを残すことで、情報をしっかり共有できます。Teamsで録画データは通常、OneDrive for BusinessやMicrosoft SharePointに保存されます。
自分がTeams録画を使うと、データは自動で保存されます。これは個人のOneDriveか、団体のSharePointのフォルダーになります。この方法で、デフォルト保存先の管理が楽になります。
| 会議の種類 | 保存される場所 | アクセス可能者 |
|---|---|---|
| 1対1の会議 | 録画者のOneDrive | 会議参加者 |
| グループ会議 | 録画者のOneDrive | 会議参加者 |
| チャンネル会議 | 関連するチャンネルのSharePoint | チャンネルメンバー |
Teamsでの録画は、このようにして整理されます。録画データはデフォルト保存先に直行するんです。この情報がTeams使い方の良い参考になります。
OneDriveおよびSharePointでの録画ファイルの管理
Microsoft Teamsの会議はよく使われています。そのため、録画ファイルをうまく扱うことは大切です。OneDriveとSharePointは録画の保存や共有にぴったりです。これらの使い方や共有の設定、セキュリティの管理を見ていきましょう。
アクセス方法とファイルの位置
Teamsの録画ファイルは自動で保存されます。それはOneDriveやSharePointの中です。Webやアプリから簡単にアクセスできます。通常、「録画」フォルダか「Microsoft Teams チャットファイル」にあります。
共有設定とセキュリティ
ファイルを共有設定すれば、情報を安全に共有できます。セキュリティが保たれながら、必要な人と共有できます。OneDriveやSharePointで共有時、アクセスレベルを選びましょう。これで、編集やリークを防げます。
外部との共有も大切です。安全なURLを使って行います。セキュリティに注意が必要です。特に、アクセス権限の設定は重要です。OneDriveのセキュリティオプションを確認しましょう。
| 機能 | OneDrive | SharePoint |
|---|---|---|
| 共有リンクの作成 | 可能 | 可能 |
| アクセス権限の設定 | 閲覧行限、編集可能などの設定 | 閲覧行限、編集可能などの設定 |
| 外部との共有 | 限定されたURLでの共有 | セキュリティポリシーに基づく共有 |
| セキュリティ設定のカスタマイズ | 詳細なセキュリティオプション | 詳細なアクセス管理 |
管理画面から簡単に設定を変えられます。いつでも録画ファイルの共有やセキュリティを調整できます。これで、どんなチームでも録画ファイルをうまく管理できます。
チームズ 録画ファイルのダウンロード不可のトラブルシューティング
チームズで会議の録画がダウンロードできないことがあります。この問題を解決する方法を紹介します。
チームズの録画ファイルをダウンロードできない時、設定の確認が大切です。共有オプションやアクセス権の設定を見直しましょう。
ダウンロード不可のトラブルを解決するために、下記の手順を試してみてください:
- チームズ内の録画設定を確認します。
- OneDriveやSharePointで共有設定を見直します。
- 管理者に連絡し、アクセス権を調整してもらいます。
- ブラウザやチームズアプリのキャッシュをクリアします。
トラブルシューティングでは、問題を特定し解決するための表を使います:
| 問題の症状 | 可能性のある原因 | 対処法 |
|---|---|---|
| ダウンロードボタンが表示されない | 共有設定の不備 | 設定を見直し、共有許可を付与する |
| ダウンロードに失敗する | インターネットの接続問題 | 接続を確認し、安定したネットワークで試す |
| ダウンロードが途中で止まる | ファイルサイズの問題 | ファイルを分割するか、管理者に相談する |
Teams 動画 ダウンロードを可能にする設定と権限
Microsoft Teamsの会議やセミナーの動画をダウンロードするには特別な設定がいります。主催者は、レコーディングを許可する設定をしなければなりません。また、参加者に録画されることを伝えることも大切です。このセクションでは設定と参加者への告知方法について説明します。
レコーディング許可の主催者設定
主催者設定でレコーディング許可が特に大切です。主催者が許可する人を決めることで、録画可能な人を管理します。この方法で録画の安全を保ちながら、必要な人が動画を見れるようにできます。
参加者への録画告知と同意取得
録画する場合、参加者への録画告知は必須です。事前に録音や録画の可能性を告げ、同意を取得することが大切です。これにより、参加者との信頼を保ちつつ録画が行えます。
Teams 会議録画時のゲスト参加と制限事項
Teams の会議録画にゲストを招く場合、様々なポイントがあります。ゲストは簡単に参加できますが、注意も必要です。制限事項と参加限定のことを詳しく見ていきましょう。
ゲストとしての参加特権
ゲストとして会議に参加しやすいです。ですが、ゲスト参加では制限があります。例えば、話す権限や資料の共有、録画の視聴が限られます。
組織外の人間の参加限定
外部の人も参加限定で招かれることがあります。ゲストの権限は主催者が決めることが多いです。閲覧だけ許可される場合や、特定資料へのアクセスが制限されることも。
| 機能 | 組織内のメンバー | ゲスト参加者 |
|---|---|---|
| 会議録画へのアクセス | 可能 | 主催者による許可が必要 |
| 発言権限 | 全会議において可能 | 会議により異なる |
| ドキュメント共有 | 制限なし | 制限あり |
| 録画した内容のダウンロード | 一般的に可能 | 多数の制限事項がある |
この表を見ると、ゲストの役割が重要だとわかります。でも、セキュリティや機密を守るために制限があります。次の会議でゲストを招く時は、これらをよく理解してください。
録画データや動画の容量オーバーとその解決策
Microsoft Teamsで録画データや動画を作る時、容量オーバーはよくある問題です。特に、頻繁に会議を録画すると、この問題に直面します。でも、解決策はありますので、ご安心ください。
Microsoft Streamと容量制限
Microsoft StreamではTeamsの録画を管理します。容量制限があります。動画の長さや品質、プランによって、使えるストレージが変わります。容量制限を理解し、プランを見直すことが大切です。
容量削減のためのアプローチ
容量削減の方法には、動画の圧縮や解像度の調整があります。不要な録画は削除しましょう。そして、常に容量管理をすることも大切です。クラウドサービスを使ってデータを保存する方法も、内部ストレージを節約できます。
Teams 会議の録画管理と注意点
Teamsで会議を録画するときは便利です。でも、いくつか気をつけることがあります。録画をうまく行い、問題を避けるために大切なポイントを覚えましょう。
録画開始前の確認:録画するときは、参加者全員の同意が必要です。プライバシーに関わることがあるので、この点は特に大事です。
録画の保存期間:Teamsでの録画は、しばらくすると自動的に消えることがあります。だから、大事なデータを失わないように早めにダウンロードしましょう。
「Teamsでの会議録画は、コミュニケーションを進めるのに役立ちます。しかし、録画の共有範囲や保存期間の規則をしっかり理解し、管理することが重要です。」
録画の画質や音質にも注意しましょう。会議の内容をしっかり残すことが大切です。以下の表に、Teams会議録画の管理で気をつける点をまとめました。
| 項目 | 詳細 | 注意点 |
|---|---|---|
| 同意の確認 | すべての参加者からの録画同意を得る | 個人情報保護法に準ずる |
| 保存期間 | 録画データの保存期間を確認する | 定められた期間後のデータ失効 |
| アクセス管理 | 適切な権限設定でアクセスを管理する | 権限外のアクセス防止 |
| 画質・音質 | 会議の内容を明瞭に録画する | 後の確認時の可読性担保 |
これらのポイントを守って、Teamsでの会議録画をうまく管理しましょう。録画データはとても大切な資料です。だから、しっかり管理することが大切です。
迅速でスムーズなTeams 動画 ダウンロード方法
多くのプロフェッショナル達が日々のコミュニケーションにTeamsを使っています。効率的に動画をダウンロードすることが大切です。これにより、会議の内容を振り返ったり、欠席した同僚に情報共有ができます。
ダウンロード手順の概要
Teamsでの動画 ダウンロード手順は簡単です。ダウンロード方法を見てみましょう。
- Teamsアプリで会議を開きます。
- 録画が保存されているタブを選びます。
- ダウンロードしたい動画をクリックします。
- 「ダウンロード」オプションを選びます。
手順に沿うことで、必要な動画を早く保存できます。
ダウンロード速度の向上
ダウンロード速度を上げるには、いくつかポイントがあります。良いインターネットとデバイス状態が重要です。
- 速く安定したインターネットを確保します。
- 他のアプリケーションを閉じます。
- 十分なストレージ空き容量を保ちます。
- ダウンロード時は他の通信を避けます。
これらのポイントで、動画のダウンロードが速くスムーズになります。
| ポイント | 具体的なアクション |
|---|---|
| インターネット接続 | 高速で安定したWi-Fiかイーサーネットを使います。 |
| バックグラウンドアプリ | 使わないアプリは閉じます。 |
| ストレージ空き容量 | 必要ないファイルは消して、空きスペースを増やします。 |
| データ通信の最小化 | 他のダウンロードやストリーミングは控えます。 |
Notta Botを活用した会議録画の利便性
最近、リモートワークが増えています。このため、Notta BotのようなAIツールが注目されています。これらのツールは会議録画を簡単かつ効率的にします。
Notta Botを使えば、会議内容を自動で文字にできます。後で内容を確認することが可能です。大人数の会議や大切な打ち合わせにとても便利です。
AIによる文字起こし機能
Notta Botは、AI技術で会議録画をリアルタイムで文字起こしします。この機能は特に、会議の議論を追うのが難しい時や、後から特定の情報をすぐに検索したい時に便利です。
AIの高精度な変換が、議論内容を正確に記録します。その結果、利便性がぐんと上がります。
議事録作成の省力化
以前、議事録をつくるのは、時間も労力もかかる仕事でした。でも、Notta Botを導入したことで、状況が大きく変わりました。
AIが自動でテキスト化します。それで、手作業で議事録をつくる必要が減りました。これにより、参加者は内容に集中できます。そして、生産性が向上します。