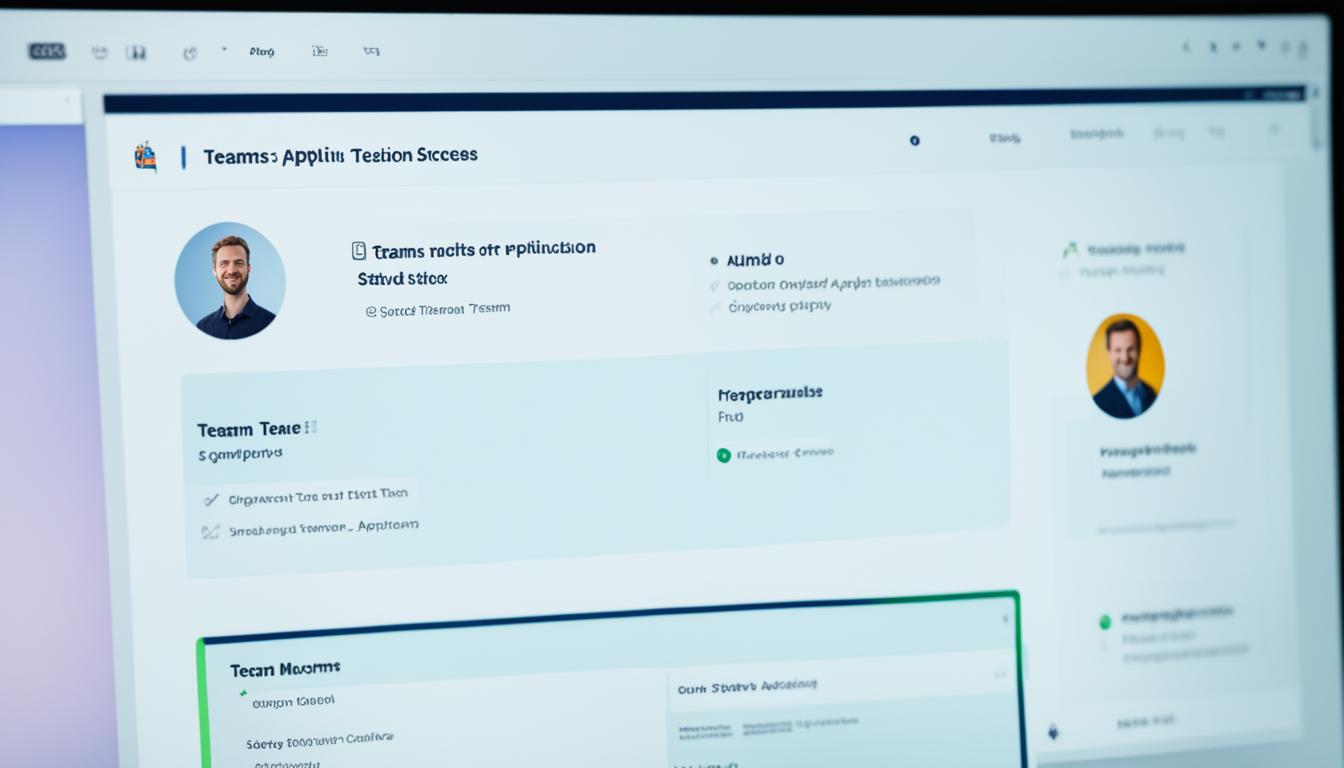Teams ステータス固定の設定方法を忘れましたか。今、Microsoft Teamsがリモートワークの必需品となっています。オフィスにいなくても、気軽に同僚とコミュニケーションできるのは良いことです。
でも、仕事に集中するのは難しい場合もあります。突然のメッセージが来て、作業を中断することも少なくないでしょう。
そんな時に、Teams ステータス固定が活躍します。この機能を使うと、自分の作業状態を明確に伝えられるのです。お互いの時間を尊重することで、仕事の効率がぐんと上がります。*画像はイメージです。
重要なポイント
- ステータス固定を活用することで集中できる環境を整える。
- 他のメンバーに自分の作業状態を明確に伝える。
- リモートワークでもスムーズなコミュニケーションを維持する。
- 作業効率が向上し、無駄な中断を減らせる。
- プロジェクト管理がより効率的になる。
Microsoft Teamsの基本的な使い方
Microsoft Teamsは、Microsoft 365に統合されたツールです。使うことで、効率的なコミュニケーションが進みます。基本機能には、チャットや通話、オンライン会議が含まれています。そして、ファイル共有や管理も簡単です。
まず、チームズのチャット使うと、やり取りがスムーズで直接的になります。個別チャットやグループチャットを使って、情報を整理できます。通話機能では、ビデオ通話もでき、ビジュアルなコミュニケーションが可能です。
次に、ファイルの共有と管理方法を紹介します。ファイルを共有すれば、皆で同時編集ができます。Microsoft 365との結びつきが強く、作業がスムーズに進みます。
Teamsを使ってオンライン会議を開く方法も紹介しましょう。会議のスケジュールから、画面共有や録画機能まで、様々な機能が揃っています。これで、リモートワークも問題なく進みます。
業務の効率化には、Teamsが大いに役立ちます。Teamsの使い方を覚え、積極的に活用しましょう。
ステータス固定とは何か
ステータス固定は、Microsoft Teamsを使うときに大変役立つ機能です。自分の状況を他の人にわかりやすく伝えられます。そのため、業務効率がアップします。
ステータス固定の定義
ステータス固定とは、自分の作業状況に合わせてステータスを設定することです。例えば「取り込み中」や「会議中」を選べます。この設定をすると、その状態が変わることなく固定されます。
ステータス固定の必要性
他のメンバーに自分の働いている状況を伝えることで、無駄な連絡を減らし、作業に集中できます。特にリモートワーク時代には、この機能がとても重要です。
| ステータス | 定義 | 必要性 |
|---|---|---|
| オンライン | 他のメンバーに対応可能な状態 | 迅速な対応が必要な業務時に有効 |
| 取り込み中 | 集中して作業中の状態 | 深い集中が必要な作業時に重要 |
| 退席中 | 一時的に席を離れている状態 | 他のメンバーがアプローチを控えるために必要 |
Teamsのステータスオプション
Microsoft Teamsには「在籍中」「退席中」「忙しい」「会議中」など、多くのステータスがあります。これらは、メンバーがお互いの状況を理解するために使います。ステータスを設定することで、チーム内のコミュニケーションが良くなるのです。
ステータスを自分の状況に沿って選ぶことができます。例えば、重要な会議中などには「忙しい」か「会議中」を選びましょう。これで無駄な中断を防ぐことができます。また、他のメンバーも皆、お互いの状況を把握できて、理解が深まります。
以下は、Teamsで利用できる主なステータスオプションとその設定方法です:
| ステータスオプション | 説明 | 設定方法 |
|---|---|---|
| 在席中 | オンラインでチームメンバーに対応可能な状態です。 | プロファイルアイコンをクリックし、「在席中」を選択する。 |
| 退席中 | 一時的に席を外していることを教えます。 | プロファイルアイコンをクリックし、「退席中」を選ぶ。 |
| 忙しい | 業務中で割り込みたくないときに使います。 | プロファイルアイコンをクリックし、「忙しい」をチョイス。 |
| 会議中 | オンライン会議に参加していることを示します。 | プロファイルアイコンをクリックし、「会議中」を選択。 |
適切なステータスをセットすることで、コミュニケーションがより円滑になります。これは日常業務の効率向上にもつながります。ぜひ試してみてください。
Teams ステータス 固定の手順
Microsoft Teamsでステータスを固定する方法を知ることは大切です。下記に手順を説明します。
プロファイルアイコンをクリック
最初に、Teams画面上部のプロファイルアイコンをクリックします。このアイコンには、あなたの写真またはイニシャルが表示されます。
ステータスを選択
次に、ドロップダウンメニューからステータスを選びます。あなたに合ったステータスを選んでください。選択肢には、「在席中」「離席中」「忙しい」「取り込み中」があります。
期間の設定
ステータスを選んだ後、期間を設定できます。たとえば、一時的に忙しいときや、長く離席するときに使えます。期間が終わるとステータスが自動的に戻ります。
| 手順 | 説明 |
|---|---|
| 1. プロファイルアイコンをクリック | Teams画面上部のプロファイルアイコンをクリックします。 |
| 2. ステータスを選択 | メニューから適切なステータスを選びます。 |
| 3. 期間の設定 | 必要に応じて、ステータスの持続期間を設定します。 |
Teamsの基本設定の確認
Microsoft Teamsは使い始めるとき、基本設定をする必要があります。時刻や日付、言語を設定して、快適に利用しましょう。
時刻と日付の設定
Teamsの基本設定には時刻と日付があります。時刻と日付を正しく設定すると、会議や予定の管理がラクになります。時刻を正確に合わせると、会議通知やリマインダーがちゃんと動作します。
言語の設定
言語も大切です。Teamsはいくつかの言語に対応しているので、言語を日本語にすることができます。日本語に変えることで、メニューや通知がわかりやすくなります。業務効率がアップします。
おさらいに、Teamsの基本設定のポイントを挙げてみました。
- 時刻と日付の確認
- 言語の選択と設定
ステータス固定のメリット
ステータス固定を使うと、Microsoft Teamsでいつもオンラインとして見えるようになります。これにより、チーム内での情報共有やコミュニケーションが改善されます。透明性が高まり、ミスコミュニケーションも減少します。
一貫したオンラインプレゼンスの表示
ステータス固定は、常に他のメンバーに自分の状況が分かるようになります。このため、メンバー同士で連絡は効率的に取ることができます。例えば、「会議中」を表示しておけば、会議中に集中できます。
効率的なコミュニケーション
ステータス固定はコミュニケーションを効率よくします。予期せぬ打ち合わせの減少や、情報共有の向上が図られます。これにより、業務全体の効率がアップします。
「ステータス固定を使うと、チームの動きにスムーズさが増し、効果的なコミュニケーションにつながります。」
プロジェクト進捗管理におけるステータス固定の役割
ステータス固定はプロジェクト進捗管理でとても重要です。メンバーのステータスを固定すると、チームワークがよくなります。誰がどんなプロジェクトを担当しているか分かります。
| ステータス | 役割 | 効果 |
|---|---|---|
| 🔴 忙しい | 現在作業中であることを示す | 不要な割り込みを減らす |
| 🟡 外出中 | 現在オフィス外での対応を示す | 連絡手段を設定可能 |
| 🟢 利用可能 | 迅速な対応が可能であることを示す | 即時連絡の利便性向上 |
役割を明確にすると、誰もが状況を理解しやすくなります。進捗管理が効率的になります。
リモートワーク時のチーム管理
今、リモートワークが普段よりも重要になってきました。そのため、効果的なチーム管理は不可欠です。ステータス固定機能をうまく使うと、チームメンバーの状況をいつでもリアルタイムで把握できます。
ステータス固定の利点
ステータス固定はリモートワークでとても役立ちます。例えば、集中して作業する場合に「取り込み中」にすれば、他のメンバーが割り込まないようになります。これによって、作業がスムーズに進むのです。
さらに、ステータス固定により、時間ごとの状況を把握しやすくなります。そのため、チーム全体の効率もよくなるんです。
チームメンバーの状況把握
ステータス固定は、チームメンバーの状況を理解するのに役立ちます。チームリーダーや管理者は、誰が何をしているかが一目瞭然。そのおかげで、必要なときにサポートやフィードバックができます。
ステータス固定のベストプラクティス
ステータス固定を使うと、作業がスムーズになります。効果的に使うためのポイントを紹介します。以下、設定方法と問題解決のヒントをご覧ください。
適切な設定の方法
最初に、ステータスを選ぶ時は注意が必要です。他の人がわかりやすいものを選びましょう。そして、常にチェックして更新することを忘れないでください。そうすることで、状況に合わせたステータスが使えます。
トラブルシューティング
トラブルが起こったら、次のガイドを見てください。最初に再起動やキャッシュをクリアしてみましょう。それでもダメなら、Microsoftのサポートページを見ることが大切です。
Teams における通知設定の重要性
Teamsでの通知設定は、作業効率向上にとても重要です。適切な設定で、重要な情報を逃がさず、スムーズなコミュニケーションが可能です。
通知設定を適切に行うことで、特定の情報を早くキャッチできます。そして、必要な対応を素早く取れるようになります。
以下は、通知設定の大切さをわかりやすく説明します:
- 通知設定で、優先順位の高い情報をすぐに受け取れます。
- プロジェクト進捗やチームの状況をいつでも把握できます。
- メンバーは通知設定で情報を効率的に管理でき、速やかに対応できます。
- 通知の頻度:通知が多すぎると作業に影響します。適切な頻度を選びましょう。
- 通知の内容:必要な情報だけ通知するようにし、他の情報が埋もれないようにします。
- チャンネルごとの設定:プロジェクトやチーム毎に通知設定を調整することで、重要情報へアクセスできます。
| 役割 | 通知設定の具体例 | 利点 |
|---|---|---|
| プロジェクト管理者 | 進捗状況の通知 | 全体の進捗をリアルタイムで把握 |
| チームリーダー | チームメンバーのステータス通知 | メンバーの状況把握と適切な対応 |
| 一般メンバー | 重要なメッセージの通知 | 重要な情報を見逃さない |
これらのポイントを心に留めて、Teamsでの通知設定を管理すると、業務がより効率的に進むでしょう。
カスタムステータスメッセージの設定
カスタムメッセージの使用方法
カスタムメッセージを設定する方法はかんたんです。まず、プロファイルアイコンをクリックします。そして、「ステータスメッセージを設定」を選択します。次に、自分の状況を表すメッセージを入力します。
状況に応じたメッセージ例
ここにカスタムステータスメッセージの事例をいくつか紹介します。
- リモート会議中:現在の会議中で接触不可。
- 業務外出中:外出中のため、すぐに返信できません。
- 集中作業中:集中して作業中です。緊急の場合はメッセージを送ってください。
これらのカスタムメッセージを設定すると、コミュニケーションがスムーズになります。相手にどんな状況かが一目でわかるからです。
ショートカットを使った素早いステータス変更
Microsoft Teamsでは、ショートカットを使うと便利です。ショートカットを使えば、操作が速くなります。ステータスを変えるのも簡単です。
- Ctrl + Shift + A – 状態を「取り込み中」に変更
- Ctrl + Shift + S – 状態を「退席中」に変更
- Ctrl + Shift + D – 状態を「見えない」に変更
Teamsでは、デフォルトのショートカット以外にも使えるものがあります。自分好みにカスタマイズもできます。作業をさらに楽にすることができます。
| 操作 | ショートカット | 説明 |
|---|---|---|
| 取り込み中の状態 | Ctrl + Shift + A | 作業中のステータス変更。 |
| 退席中の状態 | Ctrl + Shift + S | 一時的に離席する際のステータス変更。 |
| 見えない | Ctrl + Shift + D | プライベートにしたい時のステータス変更。 |
ショートカットを使うと、Teamsの使い勝手が良くなります。チーム内での連絡もスムーズになります。
ステータス履歴の確認方法
Teamsのステータス履歴を見ると、自分の活動がわかります。特定の時点での状況を理解することができ、改善点やコミュニケーションを良くするヒントになります。
履歴の表示方法
Teamsでステータス履歴を見る方法は簡単です。以下の手順を試してみてください。
- Teamsアプリを開く。
- プロファイルアイコンをクリックする。
- 「ステータス履歴」を選ぶ。
これで、過去のステータスの変更が一覧で見られるようになります。
重要な変更点の確認
ステータス履歴を見ると、重要な変更が分かります。例えば、プロジェクトの進行状況や会議中の変更などです。
| 日付 | ステータス | 重要変更 |
|---|---|---|
| 2023-01-01 | 会議中 | プロジェクトABC会議 |
| 2023-01-05 | 忙しい | 重要なクライアント対応 |
| 2023-01-10 | 在籍中 | 通常業務 |
Teamsのステータス履歴をチェックすると、業務の効率が向上します。だから、大切な情報源です。
モバイルアプリでのステータス固定
モバイルアプリを使うと、外に出ていてもTeamsのステータスを固定できるよ。これにより、移動中でもコミュニケーションの質を保ち、仕事がはかどる。
「忙しい」と固定すれば、急な連絡を避け、集中できる。
| 状況 | ステータス | メリット |
|---|---|---|
| 会議中 | 「会議中」 | 他のメンバーが邪魔しない |
| 外出中 | 「外出中」 | スムーズなコミュニケーション維持 |
| 集中作業 | 「集中中」または「忙しい」 | 作業の中断を最小限に抑えられる |
モバイルアプリのステータス固定は、移動中も仕事ができる強力な機能。どこにいても、自分の状況を正しく伝えられるから、業務がよりスムーズになる。
ステータス固定とプライバシー
ステータス固定は作業を効率的にします。また、プライバシーを守るのにも役立ちます。今から、プライバシー保護の設定方法と個人情報の大事さを説明します。
プライバシー保護のための設定
ステータス固定を使うときは、プライバシーの設定が大切です。自分が忙しいとか会議中を知らせると、他の人からの連絡が少なくなります。
個人情報の管理
ステータス固定を利用すると、個人情報の流出を防げます。安全で情報の提供もスムーズにできます。
| 機能 | 利点 |
|---|---|
| ステータス固定 | 作業に集中できる |
| プライバシー保護 | 個人情報の管理 |
結論
この記事では、Microsoft Teamsでステータスを固定する方法とメリットを学びました。ステータスを固定すると、チームのメンバーに自分の状況を簡単に伝えられます。そして、より効率的にコミュニケーションができるようになります。
Teamsにはたくさんのステータスオプションがあります。自分の作業状況に合わせて、選ぶことができます。
ステータスを固定すると、プロジェクトの進捗状況を管理しやすくなります。メンバーはリアルタイムで状況を把握できるので、リモートワーク時に特に便利です。
また、ステータス固定にはプライバシー保護の利点もあります。個人情報をしっかり管理することで、安心して働ける環境を作ることができます。
まとめると、Microsoft Teamsのステータス固定機能を積極的に使いましょう。そうすることで、作業効率が上がり、チーム間のコミュニケーションもよくなります。