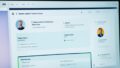teams エンターで送信しないケースは困りますね。忙しい毎日、Teams を使っているときに、不注意なミスで誤送信をしたことはありませんか?*画像はイメージです。
このようなツールは日常のビジネスコミュニケーションを進歩させてくれますが、
逆に、不注意から起こる誤送信の危険もつれっと伴います。そのミスで、大事なチームワークが
壊れることさえあります。
特に、今の時代、セルフサービスとセキュリティは密接に関係しています。
ですので、意図せず起こるミスから自分を守り、Microsoft 365 のツールを利用するときに、
不要なメッセージの送信を防ぐ方法を学びましょう。ここでは、安全でスムーズな
ビジネスコミュニケーションのためのポイントを紹介します。
主なポイント
- Teamsでの誤送信を防ぐ具体的な方法は?
- Microsoft 365の素晴らしいセキュリティ機能
- セルフサービスを使った効果的なチームワーク
- チームメッセージングにおける重要な要点
- ビジネスコミュニケーションを改善する方法
- Teamsで不要な送信が発生する原因とは?
- 「teams エンターで送信しない」設定方法を紹介
- チャット機能での注意点
- スレッド機能を活用するメリット
- メンション機能の有効活用
- メッセージのフォーマットを統一する
- 重要なメッセージにフラグをつける方法
- アナウンス機能で全体通知を行う方法
- 誤送信を防ぐための他のTips
- Teamsにおけるファイル共有とその制限方法
- Teamsでのセキュリティ対策について
- モバイル版Teamsでの注意点
- Teamsのユーザー管理と権限設定
- 結論
- FAQ
- Microsoft Teamsで不要な送信を防ぐためにはどうすればよいですか?
- Teamsで不要な送信が発生する原因は何ですか?
- Teamsの「Enterキーで送信しない」設定方法はどのように行いますか?
- Teamsのチャット機能で注意すべき点は何ですか?
- スレッド機能を活用する利点は何ですか?
- Teamsでメンション機能をどう活用できますか?
- Teamsでメッセージのフォーマットを統一することの重要性は何ですか?
- Teamsで重要なメッセージにフラグをつける方法は?
- Teamsで全体通知を行う方法は?
- Teamsで誤送信を防ぐための他のポイントは?
- Teamsでのファイル共有とその制限方法は?
- Teamsでのセキュリティ対策はどう行いますか?
- モバイル版Teamsでの利用時に注意すべき点は何ですか?
- Teamsのユーザー管理と権限設定の重要性は?
- ソースリンク
Teamsで不要な送信が発生する原因とは?
Microsoft Teamsでは、不要な送信の原因はいくつかあります。操作を間違えたり、インタフェースが複雑なために混乱することがあります。
これによって、メッセージを誤って送ってしまうことがときどき起こります。次に、そのような状況を避ける方法を詳しく説明します。
うっかりミスによる送信
Teamsで送信ミスが起こる主な理由は、うっかりミスです。忙しいときやたくさんのことをしていると、注意が散漫になります。
その結果、誤ったメッセージが送られることがあります。Teamsのインタフェースが複雑だと、問題がさらに深刻になります。
誤ってEnterキーを押してしまう場合
誤送信の原因の一つは、Enterキーを誤って押すことです。長文を書く時や急いでるとき、よく起こります。
しかし、エンターキー誤送信を減らす方法もあります。Teamsの設定でエンターキー送信を無効にしたり、別の方法を使います。
これらの方法で、不必要なメール送信を防ぎます。Teamsの活用方法を学ぶことが大切です。
「teams エンターで送信しない」設定方法を紹介
Microsoft Teamsの設定をかえると、Enterキーでの誤送信をなくせます。ショートカットキーをかえることで、間違って送信するおそれがへります。次のステップで、簡単に設定を変更しましょう。
設定画面へのアクセス方法
Teamsのメイン画面で、右上にあるプロフィール画像をクリックします。そこから「Preferences」を選択します。すると「Teams設定」メニューがでてきます。そこで「操作ガイド」にしたがってに進んでください。
キー設定の変更手順
設定画面に行ったら、左のメニューから「ショートカットキー」を選びます。そこで「送信設定」をオフにしてください。そうすると、Enterキーでは送信されず、Shift + Enterで改行できるようになります。
変更後の確認方法
設定をかえたか、試してみましょう。チャットボックスにテストメッセージを打ちます。そして、Enterキーで送信されないこと、Shift + Enterで改行できることを確かめます。
チャット機能での注意点
Microsoft Teamsのチャット機能はすばやいコミュニケーションを提供します。しかし、自由なやりとりは誤解やミスのリスクも高めることがあります。社内外でのチャットエチケットを守ることが大切です。
情報を早く伝えることは大切ですが、正確であり、プロフェッショナルでないやりとりは問題を引き起こす恐れがあります。ですので、次のポイントに留意することを忘れずに。
- 情報の正確性を確認する。
- 適切な言葉遣いを心掛ける。
- 相手の立場を尊重する。
ミスを避けるため、大事なメッセージを送る時は、チャットエチケットを守り、内容を再確認する習慣を身につけましょう。以下は、例として使える表の形を紹介します。
| シチュエーション | 対応方法 | 追加の注意点 |
|---|---|---|
| 重要な情報共有 | 二重確認する | 送信前に同僚に確認を求める |
| 非公式な対話 | 適切な言葉遣いを守る | プロフェッショナリズムを忘れない |
| 迅速な対応が必要な場合 | 短く明確に伝える | 曖昧な表現を避ける |
これらのチャットのガイドに従うことで、Teamsでのコミュニケーションを良くし、ビジネスの信頼と効率を向上させられます。
スレッド機能を活用するメリット
Teams内でスレッド機能を使うと、ビジネスコミュニケーションが効率的になります。会話がひとつのまとまりになるから、続きがすぐ分かります。プロジェクトやトピックごとに話をまとめることもできます。
会話を整理する方法
スレッド表示を使うと、会話が整理しやすくなります。指示がスレッド内に明確にあると、メンバーは必要な情報を見つけやすい。この方法だと、効率よく話ができます。
後から会話を追跡しやすくするコツ
会話を追跡しやすくするには、最初からカテゴリー化を心がけましょう。テーマ別にスレッドを分けておくと、求める情報を早く見つけられます。また、詳細なタグ付けもすると、会話を追跡しやすくなります。
メンション機能の有効活用
Teamsのメンション機能は、重要なメッセージを届けるのに役立ちます。特定のメンバーやチーム全体に向けて使えます。使い方によっては、コミュニケーションの質が飛躍的に向上します。
個人へのメンション
個人へのメンションは、誰か1人に直接伝える時に最適です。メンションを使うと、その人が重要な情報を見逃さないようにできます。そして、スピーディーに返答ができます。
「@UserName」を入力することで、直接その個人にアラートを送ることができます。
チーム、チャネルへのメンション
チームやチャネルへのメンションは、全体への情報共有を容易にします。重要な情報を一気に伝えることができます。この機能を使うと、チーム全体が一丸となった行動を取る可能性も広がります。
例えば、「@TeamName」を使えばチーム全体にメッセージが届きます。こうすることで、理解を共有し合わせ、チームでの行動を促進できます。
メッセージのフォーマットを統一する
ブランディングを強化するため、メッセージのフォーマットを統一しましょう。同じ書式を使うことで、チーム内のコミュニケーションがスムーズになるのです。そして、情報がより効果的に伝わります。
全員が同じフォーマットを使うと、メッセージが一貫したものになります。だから、誤解や間違いを避け、情報の一貫性を保ちます。統一を図るために、以下のステップを進めましょう。
- 共通の書式設定ガイドラインの作成
- チーム全員へのガイドラインの周知徹底
- 定期的な使用状況のレビューとフィードバックの収集
これによって、チームコミュニケーションの質が向上します。そして今よりも、ブランディングの一貫性がアップします。
| 項目 | メリット |
|---|---|
| 統一フォーマット | 情報伝達の効率化 |
| 標準化された書式設定 | メッセージの一貫性を確保 |
| チーム全体の徹底 | 企業文化の反映 |
重要なメッセージにフラグをつける方法
チームで重要なメッセージを管理するには、フラグが役立ちます。フラグがあると、重要なメッセージにすぐに目が行きます。そして急いで対応する必要がある時、チーム全体での効率も上がるのです。
重要フラグの設定
重要なメッセージには、メッセージボックス内でフラグを使いましょう。プライオリティ設定によって、全員が見逃さないようにされます。これを使うと、簡単にマーキングできます。
フラグ付けのメリット
フラグを使えば、大事なメッセージにすぐにアクセスできます。こうすると、大切な情報に目がいきやすくなります。コミュニケーションもスムーズになります。
| メリット | 具体的な効果 |
|---|---|
| アテンションマーカーの使用 | 重要なメッセージに即座に注目が集まる |
| プライオリティ設定の適用 | メッセージの重要度に応じた対応が可能 |
| マーキングの簡便性 | フラグ付けが迅速かつ正確に行える |
アナウンス機能で全体通知を行う方法
アナウンス機能を使えば、全体や大チームへすぐに重要なメッセージを配信できます。ブロードキャストコミュニケーションの一つで、緊急時や大事なアナウンスに役立ちます。バルクメッセージやマスアラートをするときには、効果的な情報通達手段となります。
- 通知の目的を明確化: メッセージの目的をはっきりさせると、受信者が大切さを理解しやすいです。
- メッセージの構成: 簡潔かつ要点をしっかり押さえたメッセージを作りましょう。必要な情報をすべて伝えます。
- 適切なツールの選択: Teamsのアナウンス機能を使うと、スピーディかつ確実に通知ができます。
下の表に、アナウンス機能の主なポイントを示しました。
| 要素 | 説明 |
|---|---|
| 全社通知 | 全てのメンバーに同時にメッセージを送る。 |
| バルクメッセージング | 複数の受信者にまとめて同じメッセージを届ける。 |
| マスアラート | 緊急時に大切な情報をすぐに全員に知らせる。 |
アナウンス機能を使うと、情報の伝達がスムーズになります。特にブロードキャストコミュニケーションでは、迅速かつ確実な連絡手段としてとても使いやすいです。
誤送信を防ぐための他のTips
誤送信を防ぐ方法はいくつかあります。大切なのは、送信前にチェックしてから、簡潔な言葉で話すことです。以下では、詳しくお話します。
メッセージ送信前の確認ポイント
- チェックリストを作って、必ず確認しましょう。
- 相手の名前と内容をもう一度見直し、コンシステンシーを確かめましょう。
- 文法やスペルをチェックして、ミスをなくしましょう。
短文で伝える技術
長くならずに、短く要点を話すことが大切です。短文を使うことで、わかりやすいメッセージが達成されます。以下に、短文で話すヒントを紹介します。
- 複雑な説明は不要。シンプルな文章を心がけましょう。
- チェックリストは必須。必要ない情報は省きます。
- 大切な単語を使って、コンシステンシーを保つのが良いです。
これらの方法を使うと、誤送信のリスクが下がります。効率的なビジネスコミュニケーションが進むでしょう。重要なのはクリアコミュニケーションとチェックリストの活用です。
Teamsにおけるファイル共有とその制限方法
共有ファイルのアクセス制限
特定のユーザーだけがファイルを見れるように設定できます。だから、コンテンツの安全を保つのに役立ちます。これにより、データの不正な利用を防げます。
秘密度ラベルの活用
秘密度ラベルは大切な情報を守るためのツールです。ファイルへのアクセスを制限することで、情報漏洩を防げます。結果として、組織の情報セキュリティが向上します。
Teamsでのセキュリティ対策について
Teamsを使う時、セキュリティ対策を忘れずに。特にリモートワークでは、危険が増します。適切なアクセス管理や権限設定が不可欠です。
データ保護もとても重要。Teamsで共有される情報には機密情報も含まれます。だから、強固なシステムセキュリティを作りましょう。自動暗号化や定期的なセキュリティチェックは情報漏えいを防ぐのに役立ちます。
| 対象 | セキュリティ対策 |
|---|---|
| ユーザー | 強力なパスワードの使用、二段階認証の設定 |
| 企業 | アクセス権の適切な管理、定期的なシステムセキュリティの監査 |
上記の対策を取ると、リモートワークでも安心。セキュリティ教育も大切。常にセキュリティに気をつけることが必要です。
モバイル版Teamsでの注意点
モバイル版Teamsを使うとき、スマホならではの操作ミスや通知の設定が大事です。ちゃんと設定して使うと、業務が効率的になります。そして、利用者が喜ぶでしょう。
スマホでの操作ミスを防ぐ方法
スマートフォンでTeamsを使うと、操作ミスを防ぐ方法があります。まずは、画面を拡大して操作を正確にすることです。そして、重要な操作の前に確認画面を出しておくとよいです。
モバイルでの通知設定
モバイルアプリの通知設定は、大切なメッセージを見逃さないために大事です。自分好みに通知音やバイブの強さを変えたり、チャンネルごとに設定を調節したりしましょう。これで通知がよく管理できます。
これらのちょっとした工夫で、モバイルTeamsの使い心地がすごくよくなります。業務効率化にもつながるんです。
Teamsのユーザー管理と権限設定
Microsoft Teamsを使うとき、ユーザー管理と権限設定は大切です。これでチームがよく動くし、情報も守られるんだ。各ユーザーが何をできて、何ができないのかを整理することで、業務がスムーズに進むんだ。
最初に、チーム管理の視点から、アクセス権をしっかり見てみましょう。もし情報が外部に漏れたら大変だから、ユーザーの権限をきちんと設定する必要がある。
| 項目 | 説明 |
|---|---|
| アカウント制御 | ユーザーごとに個別の権限を割り当て、管理します。 |
| チーム管理 | プロジェクトや部門ごとにチームを作成し、メンバーを管理。 |
| アクセス権 | 各ユーザーに対して適切なアクセス権限を設定し、情報保護を徹底します。 |
ユーザー管理と権限設定をしっかりすると、Teamsがもっと使いやすくて安全になります。管理を丁寧にやれば、いつでもベストなチーム環境を保てます。
結論
Microsoft Teamsをよく使うためには、ベストプラクティスを取り入れることが大切です。誤送信を減らす設定や、コミュニケーションの改善方法があります。これは、チームの一体感を高め、作業効率を向上させます。
送信設定やチャットの使い方を見直すと、チームの力が伸びるでしょう。洞察力を養い、スレッドやメンション機能を使うことで、情報のやりとりがスムーズになります。これらの技術は、日常業務に取り入れることで、時間の経過とともに効果が現れます。
Teamsを使いこなすことは、コミュニケーションを向上させ、企業の文化を育むのに有益です。効率の良いチーム作りには、日々の努力が欠かせません。これらの実践を経て、良い職場環境を築いていきましょう。