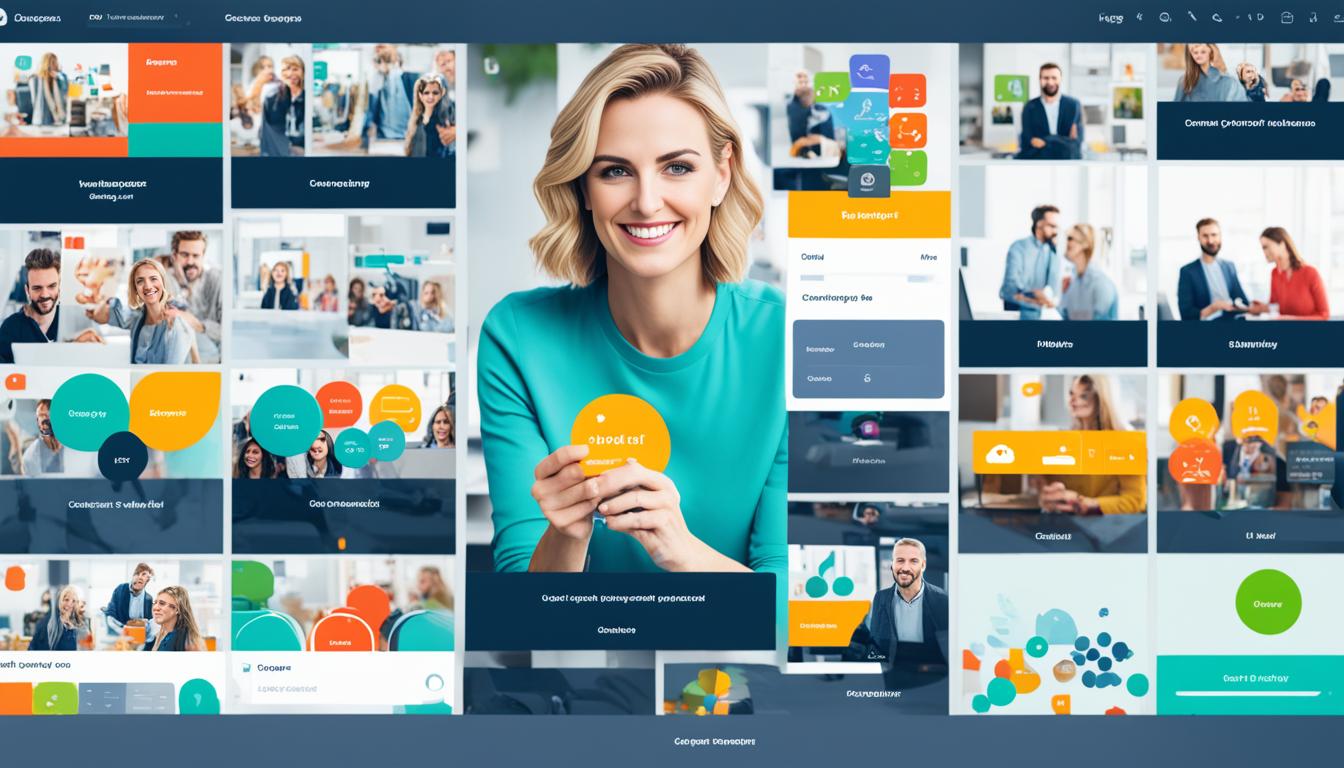Teams 背景設定 どこ 設定の方法とポイント – パーソナライズを実現しましょう。今や多くの人がリモートワークでMicrosoft Teamsを使っています。Teamsで会議に参加すると、背景が重要だと感じませんか? 背景を自分好みに設定すると、自己表現と一体感を示すことができ、プロフェッショナルな印象も残せます。たった一つの背景でも、チームの絆や仕事効率が向上することがあります。*画像はイメージです。
ここからは、あなたやチームにぴったりの背景を設定する方法について見ていきましょう。素敵な背景を設定すると、会議がより楽しく効果的になります。
記事のポイント
- Teamsでの背景設定は、プロフェッショナルな印象を与えるために非常に重要です。
- 背景設定をパーソナライズして、自己表現とチームワークの一体感を高めましょう。
- カスタマイズした背景は、会議のエンゲージメント向上に役立ちます。
- 効果的な背景設定は、チームビルディングに貢献します。
- 適切な背景を使用すると、リモートワークの環境がより快適になります。
- Teams背景設定の重要性
- Teams背景設定の基本手順
- Teams背景画像の推奨サイズとフォーマット
- 背景画像のアップロード方法
- Teams背景設定どこで行う?
- パーソナライズされた背景画像の選び方
- 背景画像の効果的な活用方法
- カスタム背景の更新と管理
- Microsoft 365と連携したTeams背景設定
- チームやプロジェクトごとの背景設定の考え方
- リーダーシップと背景設定の関係
- コラボレーションを促進する背景設定
- 背景設定に役立つツールとアプリ
- 結論
- FAQ
- Teamsで背景設定をパーソナライズする方法は何ですか?
- 背景設定のパーソナライズにはどんな利点がありますか?
- Teamsで背景を設定する基本手順は何ですか?
- Teamsでの背景画像にはどのような推奨サイズとフォーマットがありますか?
- 背景画像をTeamsにアップロードする方法は?
- Teamsのどこで背景設定を行いますか?
- パーソナライズされた背景画像を選ぶ際のポイントは何ですか?
- 背景画像を効果的に活用する方法は?
- カスタム背景を定期的に更新・管理する方法は?
- Microsoft 365と連携したTeams背景設定の利点は?
- チームやプロジェクトごとに背景設定をどう考えるべきですか?
- リーダーシップと背景設定はどう関係していますか?
- 背景設定がどのようにコラボレーションを促進しますか?
- 背景設定に役立つツールやアプリは何ですか?
- ソースリンク
Teams背景設定の重要性
Microsoft Teamsの背景設定は、大切な役割を果たします。正しい背景を選ぶと、エンゲージメントとプロフェッショナリズムが向上します。これは、チームワークやモチベーションを高める効果があるからです。
パーソナライズの利点
Teamsの背景を自分らしくカスタマイズすることができます。個性であるあなたを表現し、同時にプロフェッショナルな印象を与えるのです。これによって、会議に参加するメンバーとの一体感も生まれます。
エンゲージメントの向上
面白い背景を使うと、会議へのエンゲージメントが高まります。目を引くデザインや特別な背景を通して参加意欲が増し、生産性もアップします。また、チーム全体で共通の目標を感じさせる背景を選ぶことでも、仲間の絆を深めることができるでしょう。
Teams背景設定の基本手順
Teamsでパーソナライズすると、初めての一歩です。基本の手順を知って、安全かつ効果的に背景設定をしましょう。
設定方法
まず、Teamsアプリを開きましょう。次に、「設定」をクリックします。これで、多彩な背景設定ができるようになります。Teamsなら、好みの背景を選ぶだけでなく、自分で作ることもできるのです。
アクセス場所
背景設定に行くのは簡単です。画面上部のプロフィール写真をクリックし、「設定」を選びます。これで、背景を変えるメニューが見つかるはずです。会議中でも、簡単に背景を変更できます。
カスタマイズオプション
カスタマイズにはいくつかの方法があります。まずは、背景を選ぶ準備から。利用できる背景をチェックし、お気に入りを選びます。あとは、カスタム背景をアップロードしてもOK。自分だけの背景を作成して、楽しみましょう。
Teams背景画像の推奨サイズとフォーマット
Microsoft Teamsで使う背景画像にはおすすめのサイズとフォーマットがあります。それにより、いい見た目になります。詳しく見ていきましょう。
| 項目 | 推奨サイズ | フォーマット |
|---|---|---|
| 解像度 | 1920×1080 | JPEG, PNG |
| ファイルサイズ | 最大5MB | PNG |
JPEGとPNGがいいフォーマットです。PNGは透明性があり、JPEGは軽くていいです。JPEGはファイルを小さくするのに向いています。
これらの条件を守ると、Teamsの背景画像がよく見えます。全体の見た目も良くなります。適切なサイズとフォーマットを選ぶのは大事です。
背景画像のアップロード方法
Teamsで背景画像をアップロードする際、まず必要な準備と手順を知ることが大切です。最初に、解像度の高い画像が必要です。その方が画質が向上し、プロ感が増します。
必要な準備
背景画像をアップロードする前に、以下の準備をしておくと便利です。
- 解像度の確認: 推奨サイズに画像の解像度が合っているか確かめる。
- ファイル形式の変換: 使いたい画像がTeamsで使える形式か確認する。
- 画像の保存: 画像を保存して、すぐに見つけられる場所に置く。
具体的な手順
Teamsに背景画像をアップする手順は簡単です。
- Teamsアプリを開く: ログインしてホーム画面を開く。
- 設定オプションを選択: プロフィールアイコンをクリックし、設定を開く。
- 背景効果のオプションを探す: 「デバイス」→「背景効果」で背景設定に入る。
- 新しい背景画像をアップロード: 保存しておいた画像を選び、アップロード。
- 背景の適用: 適用したい背景画像を選んで、「適用」を押す。
これでTeamsに背景画像を追加できました。ぜひお試しください。
Teams背景設定どこで行う?
Teamsの背景設定は、簡単にできます。会議が終わる前か始まる前に、設定画面に行きます。そこで、好きな背景を選んだり、自分で画像を使うことができます。
背景を設定するために、Teamsを開きます。そして、「設定」を選びます。そこで、背景画像を選んだり作ったりできるんです。会議中にも簡単に背景を変えられます。
背景を設定すると、会議がもっとプロに見えたり、グループダイナミックスがよくなります。一つの背景を使うことで、チームとして一丸となれるかも。背景の設定方法を知っておくと、コミュニケーションもスムーズになります。
パーソナライズされた背景画像の選び方
ブランドロゴの活用
企業のブランドロゴを背景に入れると、そらすべてがつながって見えます。中央や隅に置くことで、目立ちすぎずに魅力的に見えます。
- ロゴの配置: 他のコンテンツとのバランスが大事です。
- ロゴのサイズ: 背景に対して適切な大きさか確認してください。
- ロゴの色: カラーとのコントラストを調べ、ロゴを目立たせましょう。
企業カラーの反映
企業の色を背景に入れれば、一体感が生まれます。これはチームを団結させ、見る人も一体感を感じさせます。
- テーマの統一: 企業カラーでテーマを作ると、まとまりが生まれます。
- 背景パターン: パターンやデザインを使うと、他よりも目を引きます。
- アクセントカラー: アクセントカラーは要所を強調するのに役立ちます。
背景画像の効果的な活用方法
背景画像をうまく使うと、チームワークがアップします。最近はリモートワークが増えています。そのため、背景画像はコミュニケーションを取る時にもっとも大事なツールとなります。
例えば、背景にダッシュボードを使うと、進捗が一目で分かります。これで会議もスムーズです。
背景画像の使い方には、たくさんの種類があります。
- プロジェクトの進捗状況を見せるビジュアル。
- ブレインストーミングセッションのときに使う画像。
- チームビルディングイベントで使うモチベーション画像。
| 活用方法 | 効果 |
|---|---|
| プロジェクト目標の表示 | 目標と方向を合わせる |
| インスピレーション画像 | 創造的な考えを引き出す |
| モチベーション画像 | チームを奮い立たせる |
自分たちのチームにぴったりの背景画像を見つければ、コミュニケーションも円滑になります。全体のコラボレーションもよくなるでしょう。
カスタム背景の更新と管理
カスタム背景を使うには、定期的に更新と管理が必要です。これにより、ユーザーはいつも新鮮な気持ちでコミュニケーションできます。効果的な更新方法と管理方法について解説します。
定期的な見直し
定期的に見直すことで、カスタム背景を最新のものに保てます。季節やイベントに合わせて選ぶと、印象がアップします。結果として、チームの結束力も強まります。
新しい背景の追加
新しい背景を加えることも重要です。新しいデザインを取り入れると、チームが刺激を受けます。例えば、特別なキャンペーン用に背景を作ることが挙げられます。
Microsoft 365と連携したTeams背景設定
Microsoft 365とTeamsがつながることで、背景設定を変えるのが簡単になります。企業文化やリーダーシップをより良く表現できます。様々なアプリを使って、背景を最適化する方法を紹介します。
- SharePointで企業のブランドに合った背景画像を見つけよう
- OneDriveを使って、すぐに背景画像にアクセスしよう
- PowerPointで、プレゼン用の背景を作ろう
これらを使うと、企業のメッセージがよりわかりやすくなります。Microsoft 365のツールを使えば、リーダーシップの大切なビジョンを背景に加えることもできます。
Teamsの背景メニューを通して、企業文化を広め、リーダーシップを感じる機会を作れます。すると、皆が一緒になって強い組織を築くことができるでしょう。
チームやプロジェクトごとの背景設定の考え方
グループダイナミクスを考慮
チームのダイナミクスを知ることが大事です。ダイナミクスを反映した背景を使うと、チームがよりよく活動できることがあります。例えば、柔軟性を求めるクリエイティブなプロジェクトには、その要素を取り入れた背景がいいでしょう。
目標設定に基づくカスタマイズ
プロジェクトの目標に合わせて背景を作ると、効果的です。この方法は、みんなが同じ目標に向かって頑張る気持ちを高めます。たとえば、背景に重要なキーワードやイメージを入れて、そのプロジェクトの目的を念頭においておくのです。
| 背景要素 | 効果 |
|---|---|
| 企業カラー | チームの一体感を強化 |
| プロジェクトキーワード | 目標の共有とモチベーション向上 |
| ダイナミクス反映のデザイン | 適応力と柔軟性の促進 |
リーダーシップと背景設定の関係
リーダーシップは、Teamsの背景設定を通じてチームの方針やモチベーションを明確にできます。背景を決めるとき、チーム文化を出して、みんなに良い影響を与えることが大切です。
背景設定は、チームの一体感をつくるツールでもあります。背景画像を使ってメッセージを伝えるときやコラボレーションを促進するとき、コミュニケーションはよくなります。下のリストで、背景設定のヒントを見てみましょう。
- チームのビジョンを明確に表現する: 背景を通じて、リーダーシップのビジョンをメンバーに伝えることができます。
- モチベーションを高めるデザイン: メンバーのやる気を引き出すようなデザインを選びましょう。
- 一貫性のあるブランディング: 背景設定を通じて、チーム全体の一貫したブランディングを図ります。
以下は、リーダーシップを示すための背景設定のアイデアです。
| 項目 | ポイント | 実例 |
|---|---|---|
| ビジョンの表現 | チームの目標やミッションを背景に取り入れる | 「一致団結」のスローガンを背景に表示 |
| モチベーション向上 | インスピレーショナルな画像や引用を使用 | 「限界を超える」という言葉と山の画像 |
| ブランディング | 統一感を持たせたデザイン | 会社のロゴやカラーを背景に採用 |
背景設定は、視覚的な面だけでなく、チームの風土とコラボレーションを形作ります。このようにして、メンバーはリーダーに信頼を寄せ、コミュニケーションの質が向上します。
コラボレーションを促進する背景設定
共同作業の一体感
チームみんなで同じ背景を使うと、一体感が生まれます。プロジェクトを進めるとき、みんなで使うビジュアルがあれば、助け合いやすくなります。
そして、同じ目標に向かっていることを、背景が示してくれます。
ビジュアルコミュニケーションの向上
Teamsの背景を使うと、話す内容がよりわかりやすくなります。ビジュアルを利用することで、気持ちや意味を伝えることができます。
こうすると、仕事がスムーズに進むし、チームみんなで効果的に話せるようになります。
背景設定に役立つツールとアプリ
背景をカスタマイズするには、正しいツールを使うことが大事。プロな背景を手軽かつ簡単に作れるツールがたくさんあるんだ。これらを使うと、チームとの結束が強まるよ。
おすすめのツール
特に、CanvaやAdobe Sparkは背景作りに最適。インターフェースが使いやすく、初心者でも美しい背景を簡単に作れるのが魅力。
- Canva: 直感的な操作で多彩なデザインを作成可能。
- Adobe Spark: リッチなグラフィックスとアクセシビリティが魅力。
導入方法と活用例
これらのツールを使うのは簡単、まずアプリをダウンロードしてインストールするだけ。テンプレートを選んで、自分好みにカスタマイズしよう。
- アプリストアからツールをダウンロード。
- インストール完了後、アプリを起動。
- テンプレートを選び、背景をカスタマイズ。
- 完成した背景をTeamsにアップロード。
作成した背景を使って、チームワークをより良くしよう。効果的な背景設定で、プロフェッショナルかつ統一感のあるチームに。
以下は、様々なツールとその機能を比較した表です。
| ツール名 | 特徴 | 利用料金 |
|---|---|---|
| Canva | 多様なテンプレート、簡単な操作 | 無料/有料プランあり |
| Adobe Spark | リッチなグラフィック、プロフェッショナルな仕上がり | 無料/有料プランあり |
| Zoom背景エディター | 会議中の簡単な背景変更 | 無料 |
結論
Teamsの背景設定はリモートワークでコミュニケーションとチームワークをよくするのに役立ちます。基本手順や活用法、カスタム背景の更新や管理のポイントを紹介しました。
背景画像の選び方やブランドロゴを入れる方法を述べました。Microsoft 365と連携するやり方なども紹介しました。これらを知って、チームの一体感を高め、生産性を向上させましょう。
背景設定は見た目だけでなく、文化や目標達成への意識も高めます。Teamsの背景設定を使い、プロジェクトやチームワークをよりよくしてください。