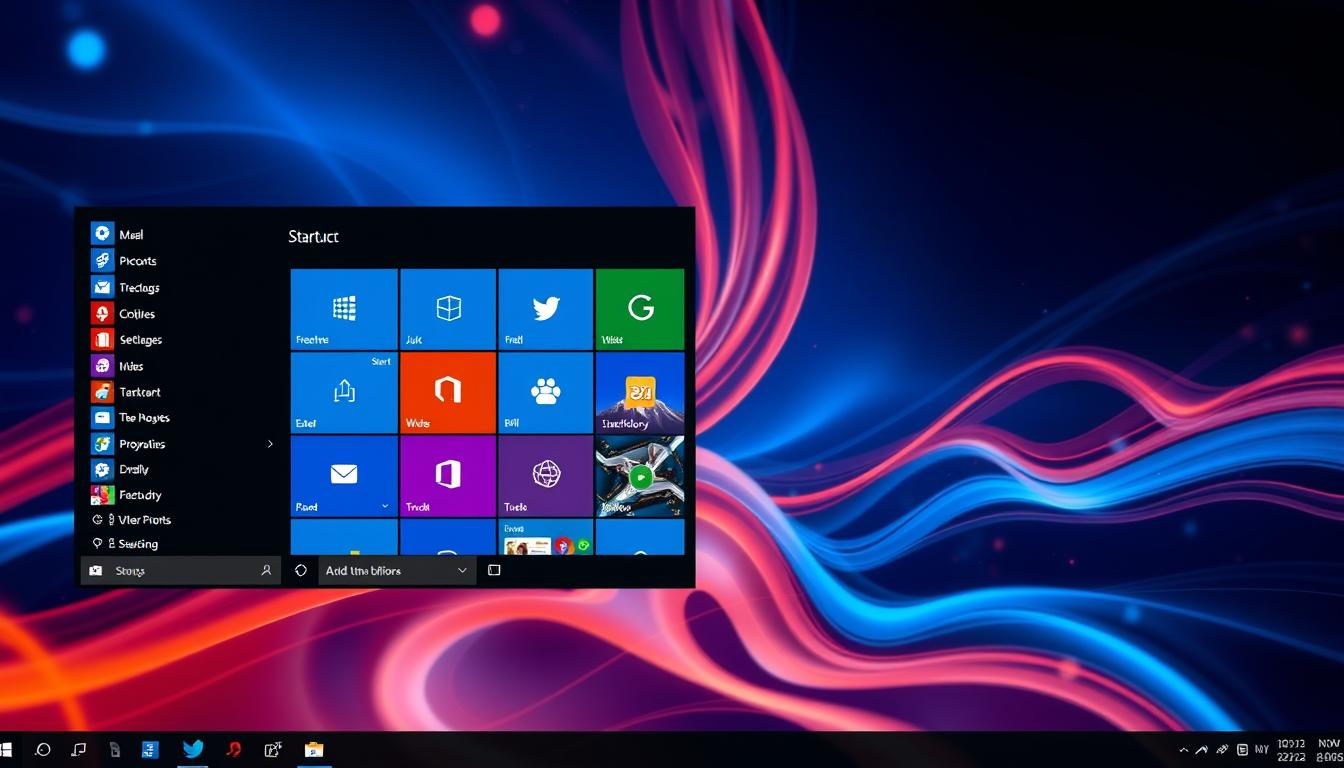Windows11 スタートアップ 登録 で多くの機能が便利になりましたね。初めてWindows11を使ってみた時、まるで新しい世界に足を踏み入れたような気持ちになりましたか?モダンなデザインと使いやすいインターフェースに感動したことでしょう。でも、時間が経つにつれて、起動が遅くなったり、必要なアプリがすぐに開かないことがありましたね。*画像はイメージです。
Windows11では、スタートアップアプリやプログラムをうまく設定することで、これらの問題を解決できます。スタートアップは、ログインすると自動的に開くアプリケーションです。これを管理することで、コンピュータをもっと効率的に使えます。このガイドでは、Windows11 スタートアップ 登録の詳細を説明します。作業効率を大幅に上げる方法を紹介します。
記事の主なポイント
- スタートアップアプリの登録方法を学ぶ
- Windows11の設定画面へのアクセス方法
- 効率的にアプリを管理するコツ
- 不要なアプリの特定と削除の手順
- スタートアップ最適化のヒント
Windows11のスタートアップとは
Windows11のスタートアップは、パソコンを起動すると自動で動くアプリやプログラムです。これらを適切に管理することで、起動が速くなり、システムのパフォーマンスも良くなります。
スタートアップの重要性
スタートアップは、パソコンを早く起動させるため大切です。よく使うアプリをスタートアップに追加すると、効率が上がります。Windows11のタスクバーを使えば、スタートアップアプリを早く起動できます。
スタートアップの種類
Windows11のスタートアップは、以下の三つに分けられます。
- スタートアップアプリ: これはよく使うアプリを自動で起動させる設定です。
設定方法: 対象アプリの設定からスタートアップアプリの設定を確認し、適用します。 - スタートアッププログラム: システムや他のプログラムを起動するための補助プログラムです。アンチウイルスソフトやドライバなどが含まれます。
- スタートアップサービス: システムの裏で動くサービスです。ネットワーク接続やシステムアップデートなどが含まれます。
| スタートアップの種類 | 例 | 重要性 |
|---|---|---|
| スタートアップアプリ | ブラウザ、メールクライアント | 高 |
| スタートアッププログラム | アンチウイルス、ドライバ | 中 |
| スタートアップサービス | ネットワーク管理、システム更新 | 中 |
Windows11のスタートアップの種類
Windows11のスタートアップ設定は「スタートアップアプリ」と「スタートアップサービス」に分かれています。これらを設定することで、Windows11のインストールやアプリケーションが早く起動します。詳細を紹介します。
スタートアップアプリ
スタートアップアプリは、Windows11が起動すると自動で立ち上がるアプリです。Microsoft Storeからインストールしたアプリやシステムに組み込まれたアプリが多いです。適切な設定で、システムのパフォーマンスを良くできます。
スタートアップサービス
スタートアップサービスは、システムやアプリケーションを動作させるためのバックグラウンドサービスです。これらは起動時に自動的に始まり、他のアプリや機能をスムーズに動作させるのに役立ちます。適切な設定で、システムの安定性とパフォーマンスが向上します。
スタートアップ登録の準備
必要なもの
スタートアップ登録には、次のアイテムが必要です。
- 登録したいアプリケーション
- アプリケーションのショートカット
- Windows11が最新の状態であること(windows11 アップデートの確認)
事前確認事項
準備ができたら、次の事項をチェックしましょう。
- スタートアップに追加するアプリケーションの優先順位を決めます。
- 既存のスタートアップアイテムを確認し、不要なものを削除します。
- スタートアップフォルダを整理し、不要なショートカットを消します。
- 各アプリケーションが正しく動くかテストします。
正しいスタートアップ設定方法を実行すると、Windows11の起動が速くなります。準備ができたら、次のステップに進みましょう。
スタートアップにアプリを追加する方法
Windows11でアプリをスタートアップに追加すると、ログイン時に便利なアプリが自動で起動します。これにより、毎回手動で起動する必要がなく、作業効率が上がります。
【スタートアップにアプリを追加するためのステップ】
- スタートメニューを開きます。
- 設定を選択し、「アプリ」をクリックします。
- 次に、「スタートアップ」をクリックします。
- リストされたアプリの中から、ログイン時に起動したいアプリを見つけ、スイッチをオンにします。
| アプリ | 説明 | 用途 |
|---|---|---|
| Microsoft Outlook | メールクライアント | メールの管理と送受信 |
| Slack | コミュニケーションツール | チーム間のチャットとコラボレーション |
| Google Chrome | ウェブブラウザ | インターネットの閲覧 |
これらのアプリをスタートアップに追加すると、時間を節約し、タスクをスムーズに進められます。
Windows11の設定画面からスタートアップに追加
Windows11でスタートアップアプリを追加するのは簡単です。設定画面を利用すれば、数分で大丈夫です。
設定画面へのアクセス方法
まず、「設定」と入力してスタートメニューまたはタスクバーの検索ボックスを使用します。次に、設定アプリを開きます。
アプリの設定手順
スタートアップ画面で、現在のスタートアップアプリの一覧が見えます。新しいアプリを追加するには、一覧からアプリを選び、右側のトグルスイッチをオンにします。
この方法で、スタートアップアプリの設定が簡単にできます。不要なアプリを無効にすることも忘れずに。
スタートアップフォルダを使用する方法
Windows11でプログラムを自動起動させるには、スタートアップフォルダが便利です。スタートアップフォルダにプログラムを簡単に追加する方法を紹介します。
- エクスプローラでプログラムの実行ファイルを探します。
- 右クリックメニューから「ショートカットを作成」を選びます。
- 作成したショートカットをスタートアップフォルダに移動します。
これで、指定したプログラムが自動起動します。スタートアップフォルダへの登録の概要を以下の表で確認してください。
| 手順 | 説明 |
|---|---|
| エクスプローラの起動 | エクスプローラを開き、「shell:startup」と入力します。 |
| プログラムショートカットの作成 | 自動起動させたいプログラムのショートカットを作成します。 |
| スタートアップフォルダに移動 | 作成したショートカットをスタートアップフォルダに移動します。 |
この方法を使って、日々使うプログラムを自動起動させる設定をしてください。
ショートカット作成の手順
Windows11でショートカットを作ることで、アプリやプログラムを早く起動できます。デスクトップやスタートアップフォルダにショートカットを作る方法を紹介します。
ショートカットの基本
ショートカットを作るには、まず目的のプログラムを右クリックします。「その他のオプションを表示」を選び、「ショートカットの作成」を選ぶと、ショートカットが作れます。このショートカットは、好きな場所に移動できます。
デスクトップへのショートカット作成
デスクトップへのショートカット作成は簡単です。
- 目的のプログラムを右クリックします。
- 「その他のオプションを表示」を選択します。
- 「ショートカットの作成」を選択します。
| 項目 | 詳細 |
|---|---|
| ショートカット作成 | 右クリック → その他のオプション → ショートカット作成 |
| スタートアップ登録手順 | ショートカットをスタートアップフォルダに配置 |
特定のユーザーだけに適用する方法
Windows11では、スタートアッププログラムを特定のユーザーだけに設定する方法があります。全ユーザーに設定する方法もあります。ここでは、それぞれの設定方法を説明します。
ユーザーごとの設定
特定のユーザーにスタートアッププログラムを設定するには、「shell:startup」を使います。このコマンドを入力すると、ユーザー専用のスタートアップフォルダにアクセスできます。そこで、自動起動したいアプリのショートカットを追加します。
全ユーザーに対する設定
全ユーザーにスタートアッププログラムを適用するには、「shell:common startup」を使います。このフォルダに追加されたアプリは、どのユーザーがログインしても起動します。全ユーザーが同じ環境で作業できるのが利点です。
全ユーザーに設定する場合、アプリのショートカットを追加する手順は同じです。ただし、全ユーザーに影響するため、慎重に設定する必要があります。適切な設定で、快適な作業環境を提供できます。
スタートアッププログラムの有効化と無効化
スタートアッププログラムの設定は、PCの起動とパフォーマンスに大きな影響を与えます。有効化や無効化をうまく使うことで、作業が効率的かつ快適になります。
無効化のメリット
スタートアッププログラムを無効化すると、起動時間が短くなります。不要なアプリケーションが立ち上がらないため、リソースが節約されます。これにより、パフォーマンスが向上し、操作が速くなります。
- 起動時間の短縮
- システムリソースの節約
- 全体的なパフォーマンス向上
有効化のメリット
スタートアップ有効化で、よく使うアプリケーションが自動で起動します。これにより、準備時間が短くなり、タスクがスムーズに進みます。
- 作業の準備時間短縮
- 日常的なプロセスの自動化
- 作業効率の向上
Windows11 スタートアップ 登録
Windows11でスタートアップにプログラムを登録すると、起動時に必要なアプリケーションやサービスが自動的に始まります。スタートアッププログラムの登録方法は簡単で、設定画面やスタートアップフォルダを使うことができます。
- 設定画面を開く
- 「アプリと機能」を選択
- 「スタートアップ」をクリックして詳細を表示
- リストから追加したいアプリを探す
- スイッチを「オン」にして完了
スタートアップフォルダを使う方法も便利です。この方法では、特定のアプリのショートカットを作成し、スタートアップフォルダに追加します。
“スタートアップフォルダにショートカットを追加することで、簡単にプログラムを起動時に設定できます。これにより、通常の設定画面では対応しないアプリケーションも自動で開始できます。”
スタートアップフォルダを使ってスタートアッププログラム 登録方法を説明します。
- 「ファイルエクスプローラー」を開く
- 「C:\Users\[ユーザー名]\AppData\Roaming\Microsoft\Windows\Start Menu\Programs\Startup」に移動
- 登録したいプログラムのショートカットを作成し、このフォルダに貼り付ける
これで、次回Windows11を起動すると、新たに追加したプログラムが自動的に開始されます。スタートアップ プログラム 登録方法とwindows11 スタートアップ設定の手順を完了すると、システム起動時のアプリケーション管理が楽になります。
| 方法 | 手順 | メリット |
|---|---|---|
| 設定画面の使用 |
|
簡単操作、すべてのユーザーに適用 |
| スタートアップフォルダの使用 |
|
特定ユーザーに適用、柔軟な設定 |
スタートアップサービスの設定方法
スタートアップサービスの種類
スタートアップサービスには、自動、手動、無効の3種類があります。
- 自動サービス (Automatic)
- 手動サービス (Manual)
- 無効サービス (Disabled)
サービスの有効化手順
サービスを自動起動するには、次の手順を踏みます:
- スタートメニューから「サービス」を検索し、開きます。
- リストから選び、右クリックして「プロパティ」を選びます。
- 「スタートアップの種類」を「自動」に変え、「適用」をクリックします。
- 最後に「OK」をクリックして設定を保存します。
これで、簡単にスタートアップサービスを登録できます。必要に応じて、自動起動設定を変えることで、システムの性能を良くできます。
| サービス名 | スタートアップの種類 | 説明 |
|---|---|---|
| Windows Update | 自動 | システムの更新を管理します。 |
| Print Spooler | 手動 | プリンターキューの管理を行います。 |
| Bluetooth Support | 無効 | Bluetoothデバイスの管理。 |
スタートアップが動作しない場合の対処法
Windows11でスタートアップに追加したプログラムが動かないとき、対処法があります。問題の原因を特定し、適切な対策をとることが大切です。
まず、設定を見直しましょう。プログラムが正しく設定されていないと動かないことがあります。プログラムが最新版か確認し、必要ならアップデートしましょう。
システムの修復も有効です。次の手順で試してみてください。
- スタートメニューから「設定」を開く。
- 「更新とセキュリティ」を選択。
- 「トラブルシューティング」を選び、指示に従ってシステム修復を実行する。
これらの方法で問題が解決しないなら、専門家に相談しましょう。問題解決には、時には専門的な知識が必要です。これらの対処法を試して、問題を解決しましょう。
スタートアップの削除手順
不要になったスタートアップアプリを削除すると、Windows11のパフォーマンスが良くなります。スタートアップアプリの削除方法を説明します。
不要アプリの確認
まず、不要なアプリを確認しましょう。スタートアップ整理の手順は以下の通りです:
- タスクマネージャーを開き、「スタートアップ」タブを選びます。
- 頻繁に使っていないアプリをリストから見つけます。
- 不要なアプリを右クリックし、「無効化」を選びます。
削除手順
不要なアプリを選んだら、削除の手順です。これでスタートアップ整理が完了します。
- 「設定」アプリを開き、「アプリ」を選びます。
- 「スタートアップ」メニューに進み、不要なアプリを選びます。
- 選択したアプリの「削除」ボタンをクリックします。
- 確認ダイアログが出たら、「削除」を再度クリックして削除します。
スタートアップ整理を定期的にすると、システムがスムーズに動きます。不要なアプリを削除すると、起動時間が短くなり、パフォーマンスが良くなります。
スタートアップの最適化とパフォーマンス向上
スタートアップの最適化は、Windows11のパフォーマンスを良くします。適切な最適化で、システムの起動が早くなります。ここでは、具体的なポイントと方法を紹介します。
パフォーマンス改善のポイント
パフォーマンスを良くするには、起動に時間がかかるアプリを特定しましょう。これらを有効か無効か決められます。ディスクの空き容量を確保し、リソースを最適に使うことも大切です。
不要なアプリの見極め方
不要なアプリを選ぶには、頻度や用途を考えましょう。不要なアプリが多いと、起動が遅くなります。定期的にチェックし、不要なものを削除しましょう。
このようにすることで、快適なパソコン環境を保ちます。
| 改善項目 | 詳細 |
|---|---|
| アプリの確認 | 起動時に影響を与えるアプリを特定 |
| 有効/無効化 | 必要性に応じてアプリを有効化または無効化 |
| ディスクの空き容量 | 定期的なディスクの整理と空き容量確保 |
| 不要アプリの削除 | 定期的な確認と削除 |
その他の便利な設定
ユーザビリティ向上に役立つ設定をまとめた表です:
| 設定 | 効果 |
|---|---|
| 電源オプションの変更 | バッテリー寿命延長と起動速度向上 |
| 通知の管理 | 作業の妨げを減少 |
| ディスプレイ設定の調整 | 目の疲れを軽減 |
| ストレージの最適化 | ディスクスペースの増加とPCの動作スピード向上 |
これらの設定で、PCの使い心地が良くなります。ユーザビリティ向上のための他の方法も考えてみてください。
結論
Windows11のスタートアップを適切に登録すると、システムがより便利になります。このガイドに従って設定を変えると、効果が見えます。
スタートアップをうまく管理することで、パフォーマンスも良くなります。起動が速くなり、遅延を防げます。このガイドで、快適なパソコン生活を楽しんでください。
スタートアップの登録は簡単です。このガイドを読むだけで、誰でもできます。時間を節約し、パフォーマンスを最適化しましょう。