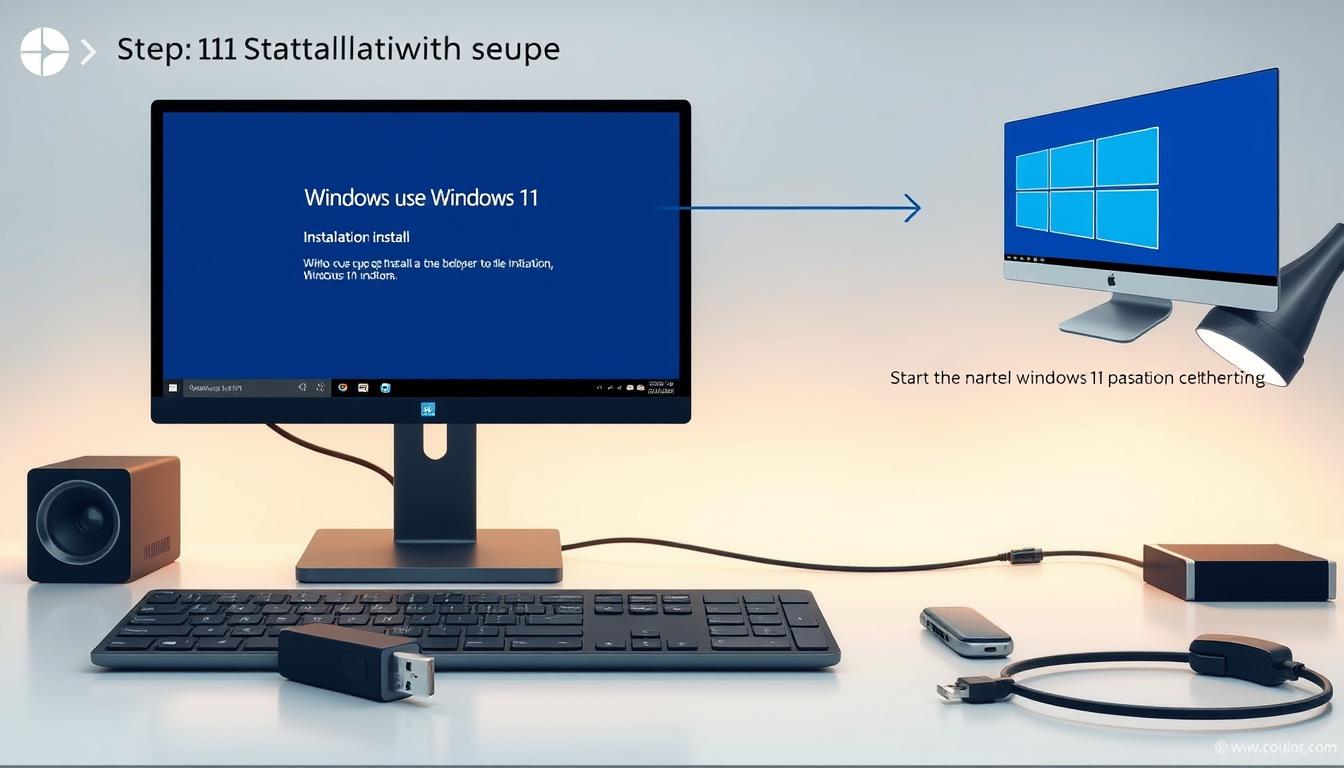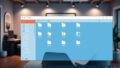Windows11usb インストール の方法を探しておられましたね。パソコンが悪くなって、新しいOSで始めたいと思ったことはありますか?「Windows11USBインストール」はその時に役立ちます。最新のWindows 11で、不要なアプリやファイルを消去できます。*画像はイメージです。
このガイドでは、インストールの手順や準備方法、トラブルシューティングまで説明します。Windows11のセットアップを簡単にするため、手助けをします。
主なポイント
- Windows11のクリーンインストールは、システムの安定性を取り戻す最適な選択肢です。
- Media Creation Toolを使うことで、USBメモリにインストールメディアを簡単に作成できます。
- インストールの前に重要なデータのバックアップや周辺機器の取り外しが不可欠です。
- すっきりとした新しい環境で作業効率が向上します。
- 本ガイドを参考にして、トラブルを避けながら手順を進めてください。
Windows 11 のクリーンインストールについて
Windows 11のクリーンインストールは、データや設定を消して新しいシステムを始める方法です。データが全て消えるため、バックアップが大切です。
新しいバージョン22H2では、メールアドレスが必要になります。でも、レジストリ編集で回避できます。Rufusを使うと、複数回のインストールが簡単になります。
同じエディションのwindows11やWindows 10をインストールする場合、プロダクトキーは不要です。でも、新しいPCや違うエディションの場合、ライセンス認証が必要です。
クリーンインストールの手順は次の通りです。
- 必要なデータのバックアップ
- 周辺機器の取り外し
- インストールメディアの準備
これでシステムが安定し、不具合が解消されます。でも、データは全て消えるので、バックアップが大切です。
以下に詳細な手順とポイントを含むインストールガイドがあります。
| 項目 | 詳細 |
|---|---|
| 時間 | 15-30分(スペックにより変動) |
| ソフトウェア | MediaCreationToolを使用 |
| プロダクトキー | 既存PCで同エディションなら不要 |
| ローカルアカウント | 22H2以降、メールアドレス必要 |
| データバックアップ | 必須 |
クリーンインストール前の準備
Windows 11のクリーンインストールをする前に、いくつかの準備が必要です。まず、重要なデータを守るため、データバックアップが大切です。周辺機器を一時的に取り外すのもいいです。
必要なデータのバックアップ方法
データバックアップは外部HDDやクラウドストレージを使って行います。重要なファイルや設定を事前にバックアップすることが大切です。
これにより、インストール後もスムーズに復元できます。以下の手順でバックアップしましょう:
- 重要なデータを選んで、外部HDDやクラウドストレージにコピーする。
- 定期的にバックアップの状態をチェックし、最新の状態を保つ。
- 必要ならば、バックアップソフトを使って自動バックアップを設定する。
周辺機器の取り外し
次に、周辺機器の取り外しについて準備します。エラーやトラブルを避けるため、不要な機器を取り外すことが推奨されます。
UEFIモードでのインストールが推奨されています。これにより、高速ブートやセキュアブートが可能になります。
- プリンターなどの周辺機器を取り外す。
- 外部ドライブや不要なデバイスも取り外す。
- インストールが終わるまで、必要最低限の機器だけを接続する。
これらの準備で、クリーンインストールが安全かつスムーズにできます。周到に準備して、Windows 11の新しい環境を楽しんでください。
USB ドライブの準備
Windows 11をインストールするためのUSBドライブ準備は大切です。適切な容量とフォーマット方法を選ぶことで、インストールがスムーズに進みます。
必要なUSBメモリの容量
Windows 11インストール用のUSBメモリは8GB以上が必要です。推奨は32GBの容量です。これは、ISOファイルや追加のファイルを効率的に管理するためです。Type-CやType-Aのどちらでも問題ありません。
USBメモリのフォーマット方法
USBメモリを正しくフォーマットすることも大切です。フォーマットの手順は以下の通りです:
- パソコンにUSBメモリを差し込む。
- ディスク管理ツールを開く。
- フォーマットするUSBメモリを右クリックし、「フォーマット」を選択する。
- ファイルシステムをFAT32またはNTFSに設定し、フォーマットを実行する。
暗号化機能付きUSBメモリは回復ドライブ作成に対応していない場合があります。事前に確認することをお勧めします。そうすれば、USBメモリは適切な容量でフォーマットされ、Windows 11のインストール用に準備が整います。
windows11usb インストールに必要なツール
Windows 11をUSBからインストールするには、特定のツールと準備が必要です。この記事では、効率的な方法を紹介します。
Media Creation Tool について
Media Creation Toolは、Microsoft公式のツールです。Windows 11のインストールメディアを作るのに役立ちます。公式サイトからダウンロード可能です。
ツールのダウンロードとインストール
まず、Microsoftの公式サイトからMedia Creation Toolをダウンロードします。インストールメディアを作るため、インストーラーを実行します。最低8GBのUSBメモリが必要です。USB 3.0以上が最適です。
Windows 11 のISOファイルのダウンロード手順
Windows 11 のISOファイルをダウンロードするには、まずMicrosoftの公式サイトにアクセスする必要があります。以下の詳細な手順を参考に、ISOファイルをダウンロードし、適切な保存場所を選んでください。
Microsoft公式サイトへのアクセス
Windows 11のISOファイルをダウンロードするためには、Microsoftの公式サイトへアクセスし、「MediaCreationToolW11」を使用する方法が推奨されています。他にも、直接ダウンロードする方法もあります。64ビット版のみが提供されており、32ビット版は選択できません。
- Microsoftの 公式ダウンロードページ にアクセス。
- 「ダウンロード」 ボタンをクリックして、ツールを取得。
- ツールのインストール後、画面に従ってISOファイルを取得。
どちらの方法でも、ISOファイルのダウンロードが完了したら、次は保存場所の選択に進みます。
ISOファイルの保存場所の選択
ISOファイルの保存場所として、USBメモリや外付けハードドライブが一般的です。USBメモリは 8GB 以上の容量が推奨されています。また、ISOファイルのサイズは約5GBですので、十分な空き容量があることを確認しましょう。
- ISOファイルをダウンロードする際に、事前に空き容量を確保。
- 保存場所を選ぶ際に、速度とアクセスのしやすさを考慮。
- 「Rufus」などのフリーソフトを使うと、即座にUSBインストールメディアを作成可能。
Rufusの最新バージョン「Rufus 3.20」は、ヘビーなインストール手順が不要なのでお勧めです。ISOファイルをただ保存するだけでなく、適切な方法で書き込むことが大事です。
ブータブルUSBの作成手順
Windows 11のインストールメディアを作るため、ブータブルUSBを作る方法が大切です。これは、PCの問題解決やWindows Updateの問題解決に役立ちます。Media Creation Toolを使って、具体的な手順を説明します。
Media Creation Toolの使用方法
Media Creation Toolを使うと、ブータブルUSBを作れます。このツールは、Windows 11のインストールやアップグレードに使えます。簡単にUSBメモリを作ることができます。
次に、Media Creation Toolをダウンロードし、インストールします。
- 公式サイトからMedia Creation Toolをダウンロードします。
- ツールを起動し、「別のPC用にインストールメディアを作成する」を選びます。
- 形態とエディションを選び、USBメモリを選びます。
- ISOファイルの書き込みを行います。
書き込み完了までの手順
書き込み完了までの手順は簡単です。Media Creation Toolが自動でUSBメモリにISOファイルを書き込みます。作成手順が完了するまで、パソコンを操作しないでください。
| USB容量 | 用途 |
|---|---|
| 8GB以上 | Windows 11インストールメディア用 |
| 16GB以上 | Windows 11のリカバリードライブ用 |
これで、ブータブルUSBの作成手順が完了しました。正しく理解し、問題なくWindows 11のインストールができます。
BIOS設定とブート順序の変更
USBメモリからWindows 11をインストールするには、BIOS設定が必要です。メーカーによってキー操作が違うので、パソコンのマニュアルをチェックしてください。ここでは、アクセス方法と設定方法を説明します。
BIOSへのアクセス方法
BIOSへのアクセス方法は、パソコンメーカーによって違います。一般的には、起動画面で「F2」、「Delete」、「F12」キーを押すとBIOS設定に入れます。詳細は表を参照してください。
| メーカー | キー | 備考 |
|---|---|---|
| ASUS | F2 | 起動画面中に押す |
| HP | Esc → F10 | Escキー後にF10を押す |
| Lenovo | F1またはF2 | モデルによって異なる |
| Dell | F2 | 起動画面中に押す |
ブート順序の設定方法
BIOSにアクセスしたら、USBメモリから起動するように設定します。次の手順で設定を変更してください。
- BIOS設定画面で「Boot」タブに移動します。
- ブートデバイスのリストを確認し、USBメモリを上に移動させます。
- 設定を保存するために「F10」キーを押し、BIOS設定を終了します。
これで、USBメモリが最初に起動され、Windows 11のインストールを始められます。
USBからのインストール手順
Windows 11をUSBでインストールするには、まずUSBメモリを準備します。次に、パソコンを起動するときにそのUSBメモリから始めます。次のステップで、簡単にインストールできます。
USBメモリを使ったインストール
USBインストールをするには、8GB以上のUSBメモリが必要です。USB 3.0以上のものを使うと、速くなります。以下の手順で始めましょう。
- パソコンの電源を切って、USBメモリを挿入します。
- 電源を入れ、BIOS設定に進みます。多くの場合、DELキーやF2キーでアクセス。
- BIOSで「ブート順序」を選び、USBメモリを上位にします。
- 設定を保存して再起動。セットアップ画面が表示されます。
インストールメニューのナビゲート
セットアップが始まると、画面に従って進めます。重要なポイントを覚えておきましょう。
- 言語、時間、キーボードレイアウトを選びます。
- 「今すぐインストール」をクリック。
- プロダクトキーを入力します。
- エディションを選び、利用規約に同意します。
- 「カスタム: Windowsのみをインストール(詳細設定)」を選び、ディスクを選びます。
これで、USBインストールの基本は終わりです。次は、システム設定やドライバーのインストールを進めましょう。
| インストール方法 | 利点 |
|---|---|
| UEFIモード | 高速な起動時間、Secure Bootによるセキュリティ、2.2TB以上のHDDサポート |
| レガシーBIOSモード | 古いハードウェアとの互換性維持 |
Windows 11 のセットアップ手順
Windows 11 をセットアップするには、いくつかの基本的な設定が必要です。言語やエディションの選択、ライセンス認証などをスムーズに進めます。ここでは、セットアップ手順を詳しく説明します。
言語とエディションの選択
セットアップウィンドウで言語選択、時刻と通貨の形式、キーボードレイアウトを選びます。正しい言語を選び、エディション選択前に確認しましょう。Windows 11 のUSBメディア版はおよそ 24,000 円です。
ダウンロード版は約 4,000 円安いです。これらの選択を終えたら、次に進みます。
ライセンス認証の入力
次に、プロダクトキーを入力します。「プロダクトキーを持っている」方はここで入力します。ライセンス認証が完了したら、エディション選択を再確認します。
セットアップが完了すると、アカウント設定が行われます。アカウント表示名とアカウント名を別々に設定できます。Windows 11 のタスクバーのUIは大幅に変更されています。
新しいUIは一部のユーザーから使いづらいと言われていますが、利便性も向上しています。
以下に、言語選択、エディション選択、ライセンス認証に必要な情報を整理しました。
| 項目 | 詳細 |
|---|---|
| 言語選択 | 日本語 |
| エディション選択 | Windows 11 Pro |
| ライセンス認証 | プロダクトキー入力 |
以上が、Windows 11 のセットアップ手順の基本です。これらの手順を踏むことで、快適なWindows 11体験を始められます。
クリーンインストールのメリット
Windows 11のクリーンインストールは便利です。システムを初期状態に戻すことで、多くの利点があります。特に重要な点を紹介します。
システム安定性の向上
不要なファイルの削除
もう一つの大きなメリットは、不要ファイル削除です。ストレージを空き容量に戻すことができます。長い間使わなくなったファイルやアプリを一括で消去できます。
| メリット | 詳細 |
|---|---|
| システム安定性 | 不具合解消、パフォーマンス向上 |
| 不要ファイル削除 | ストレージ容量の空き確保、システム動作の高速化 |
トラブルシューティング
インストールが進まない場合の対策
インストールが止まる時は、以下の点をチェックしてください。
- BIOS設定の確認とセキュアブートの有効化、TPMの確認。
- 使用しているUSBメモリが正しいフォーマットであることを確認。
- Windows 11のISOファイルが正しくダウンロードされているか確認。
- インストール手順を再度最初からやり直す。
具体的な対策として、インストールメディアを新しいUSB3.0またはそれ以降のバージョンで試してください。古いUSB1.0や2.0は、Windows 11で認識されないことがあります。必要なディスクスペースとして少なくとも64GBが確保されていることを確認してください。
起動しない場合の対策
起動問題が発生した場合、次の手順を試してください。
- USBポートと接続部分を物理的に点検し、損傷がないか確認する。
- USBデバイスを他のポートや他のコンピュータでテストする。
- Windows 11の最新アップデートがあるか確認し、適用する。
- 信頼できるアンチウイルスソフトを使ってデバイスをスキャンする。
さらに、以下の追加対策も有効です。
- 問題のあるUSBドライバをアンインストールし、自動で再インストールさせる。
- デバイスマネージャーでUSBデバイスの電力節約オプションを無効にする。
- Windowsの電源オプションで「USB セレクティブ サスペンド設定」を無効にする。
特に起動問題については、Windows 11の高速スタートアップ機能を無効にして再起動することで解決することがあります。これらの対策を試しても問題が解決しない場合は、メーカーの専門サポートを受けることをお勧めします。
| トラブルシューティング手順 | 詳細 |
|---|---|
| BIOS設定の確認 | セキュアブートが有効か、TPMが正しく設定されているか確認。 |
| USBメモリの確認 | フォーマット方法とUSBのバージョン(3.0以上)を確認。 |
| ISOファイルの確認 | 正しくダウンロードおよび書き込みが行われているか。 |
| 起動問題の確認 | USBポート、デバイスドライバ、アンチウィルススキャンの実施。 |
データの復旧方法
クリーンインストール後、データ復旧は大切です。重要なファイルをWindows 11に戻す方法があります。
ファイルリカバリには、MiniTool Power Data Recoveryのようなソフトウェアが便利です。このツールで外部デバイスからデータを復元できます。
復旧プロセスでは、システムの回復ポイントを使うこともできます。起動が難しいときにも役立ちます。USBメモリの作成には1.8GBの容量が必要です。
復旧が終わったら、セキュリティをチェックしましょう。デバイスの暗号化やMicrosoftアカウントの情報が大切です。これで、Windows 11を快適に使えます。
FAQ
Windows 11のクリーンインストールとは何ですか?
クリーンインストール前に何を準備すれば良いですか?
メディア作成にはどのようなUSBメモリが必要ですか?
windows11usbインストールに必要なツールは何ですか?
Windows 11のISOファイルはどこからダウンロードできますか?
ブータブルUSBはどのように作成しますか?
BIOS設定でどのようにブート順序を変更しますか?
USBメモリからのインストールの手順は?
Windows 11のインストール時、注意すべき点は?
クリーンインストールのメリットは何ですか?
インストール中に問題が発生した場合の対策は?
データを復旧する方法は?
ソースリンク
- https://www.4900.co.jp/smarticle/37633/
- https://jp.easeus.com/partition-manager/how-to-install-windows11-from-usb-step-by-step.html
- https://www.pasoble.jp/windows/11/how-to-clean-install.html
- https://pc-seven.co.jp/user/sup_win11_inst.html
- https://jp.minitool.com/backup-tips/how-to-install-windows-11-on-new-pc.html
- https://partition.aomei.jp/windows-11/install-windows-11-from-usb-without-losing-data.html
- https://www.microsoft.com/ja-jp/software-download/windows11
- http://www.fmworld.net/cs/azbyclub/qanavi/jsp/qacontents.jsp?PID=8511-2867
- https://atmarkit.itmedia.co.jp/ait/articles/2110/14/news019.html
- https://www.ubackup.com/jp/windows-11/copy-windows-11-to-usb-bootable.html
- https://atmarkit.itmedia.co.jp/ait/articles/2208/23/news016.html
- https://togeonet.co.jp/post-30808
- https://partition.aomei.jp/articles/windows-11-usb-tool.html
- https://jp.easeus.com/partition-manager/boot-from-usb-on-windows-11.html
- https://jp.minitool.com/data-recovery/fix-windows-11-wont-boot-from-usb.html
- https://internet.watch.impress.co.jp/docs/column/shimizu/1347049.html
- https://wiki.tk2kpdn.com/buy-and-set-up-windows11/
- https://m.php.cn/ja/faq/538670.html
- https://www.amazon.co.jp/デスクトップパソコン-ProOne-600-WiFi対応無線LAN-USBマウス・キーボード/dp/B0C7Z8ZQMK
- https://www.ubackup.com/jp/windows-11/windows-11-wont-install-from-usb.html
- https://mspoweruser.com/ja/usb-not-working-windows-11/
- http://www.fmworld.net/cs/azbyclub/qanavi/jsp/qacontents.jsp?PID=3411-2910
- https://jp.minitool.com/data-recovery/repair-windows-from-usb.html