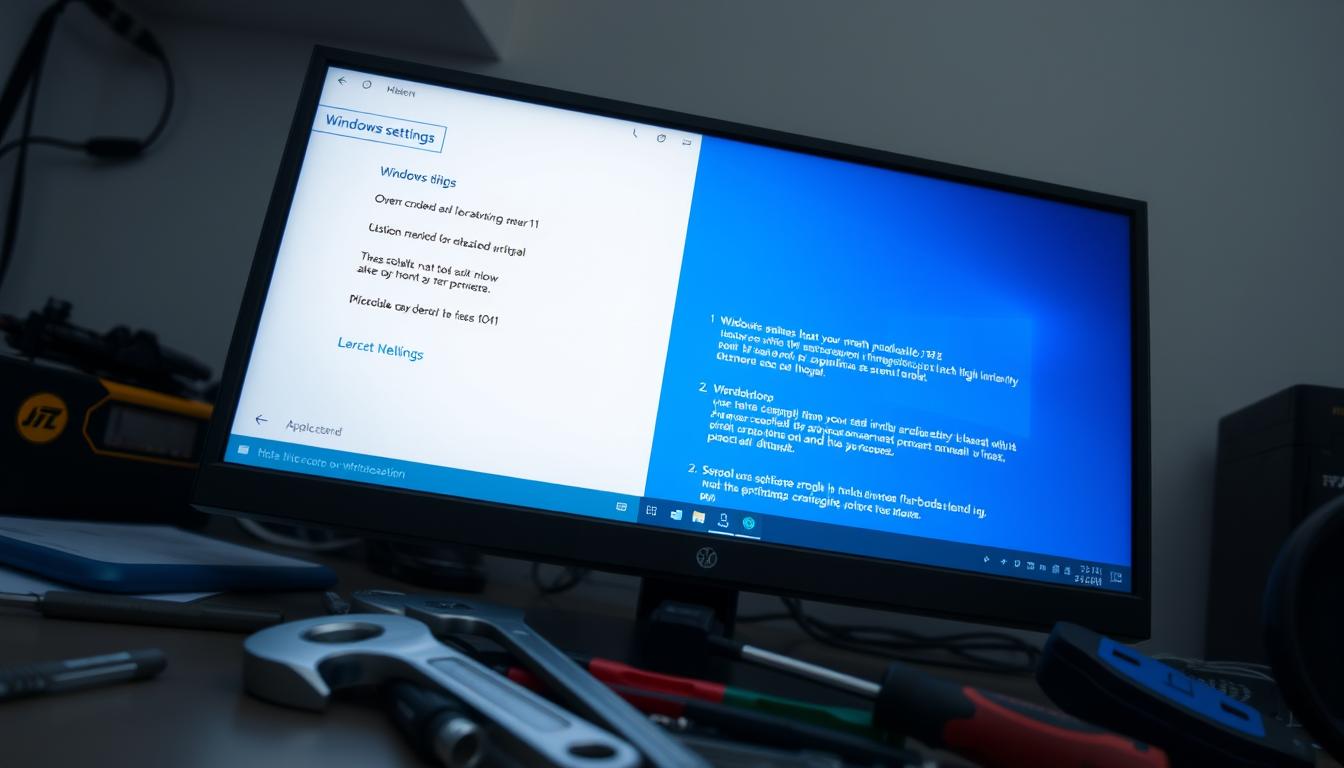Windows11設定開けない で困られていたのですか。時にはテクノロジーが私たちの期待を裏切ることがあります。Windows11の採用は多くの革新をもたらしました。しかし、設定が開かなくなる問題もあります。
この問題は、基本的なシステム操作に影響します。コンピュータの使用体験を劇的に損ねてしまうのです。*画像はイメージです。
しかし、どんな問題にも解決方法は存在します。今日はWindows11 設定エラー 解決方法を探ります。シンプルなコマンドラインの修復から、システムの本格的な復元まで、様々なWindows11 設定問題 解決手順を紹介します。
主なポイント
- 設定が開かない問題は、Windows11の基本操作に重要な影響を及ぼします。
- コマンドプロンプト、システム復元、PowerShellとレジストリエディタの利用が解決策になります。
- システムファイルの欠落や破損、さらにはマルウェアによる問題が原因であることが多いです。
- 慎重に手順を追えば、データを保持しつつWindowsの問題を解決することが可能です。
- 問題が解決しない場合は、Windowsのリセットやクリーンインストールを検討する必要があります。
- Windows11設定開けない:一般的な症状とその影響
- トラブルシューティングの基礎:問題の初期診断
- 最新アップデートの確認とインストール
- Windows11設定ページ開かない時のコマンドプロンプト活用法
- セーフモードを利用した設定アクセス
- イベントビューアーによるエラーログ分析
- システム復元を利用した解決
- Windows PowerShell経由での設定アプリ再登録
- 外部からの干渉:セキュリティソフトウェアの確認
- レジストリエディタによる設定不可問題のチェック
- セキュリティとパスワード管理の見直し
- windows11設定開けない問題へのハードウェアアプローチ
- Windows11設定変更できない際のアカウント管理
- 「Windows ストア アプリ」トラブルシューティングツールの活用
- Windows11リセットとクリーンインストール
- FAQ
- Windows11の設定画面が応答しない場合、どのようなユーザー体験が考えられますか?
- 設定エラーコードが表れた時、どうすればいいですか?
- 初期診断として行うべき基本的なトラブルシューティングのステップは何ですか?
- Windows11で利用可能な最新のアップデートがないかどうかをどうやって確認しインストールするのですか?
- 設定画面が開かない時に、コマンドプロンプトを活用する方法はありますか?
- Windows11をセーフモードで起動する利点は何ですか?
- イベントビューアーを使用して何を分析できますか?
- 設定アプリが開かない問題は、システム復元でどうやって解決できますか?
- Windows PowerShellを使って設定アプリをどのように再登録しますか?
- セキュリティソフトウェアが設定ページの問題の原因となることはありますか?
- レジストリエディタを使用して設定画面の問題を解決する方法はありますか?
- パスワード管理が不適切な場合、設定画面が開かない原因になり得ますか?
- ハードウェアの故障が設定問題にどのように関わっていますか?
- アカウントの不一致や権限不足が設定画面を開けない原因になりますか?
- 「Windows ストア アプリ」のトラブルシューティングツールは設定問題にどのように役立ちますか?
- Windows11をリセットまたはクリーンインストールすることで設定が開かない問題を解決できますか?
- ソースリンク
Windows11設定開けない:一般的な症状とその影響
Windows11で設定画面が開かない問題は、システムの不具合やエラーが原因です。「Windows11 設定画面 開かない」「Windows11 設定ページ 開かない」といった症状は、困惑を感じることがあります。まずは、これらの一般的な症状とその影響について考察しましょう。
設定画面が応答しない場合のユーザー体験
「Windows11 設定 開かない 原因」を解明する試みは多数ありますが、解決には至らないケースもあります。設定画面が応答しないと、システム設定の変更や更新ができません。これにより、ユーザー体験に大きな支障をきたします。
設定エラーコードの一般的な例
設定画面が開かないとき、特定のエラーコードが表示されます。これらのコードは、問題の診断に役立ちます。「0x80070422」や「0x80070005」などが例です。
設定問題が作業効率に及ぼす影響
Windows11の設定画面や設定ページが開かない問題は、業務の効率化に影響します。設定をカスタマイズできないと、作業の柔軟性が失われ、時間のロスにつながります。
このような状況を避けるためには、適切なトラブルシューティングが必要です。次のセクションでは、これらの問題に対する基本的な対処法を詳しく解説します。
Windows11の設定問題は、直接的な解決策が求められる重要課題です。適切な情報と正しい対処法により、スムーズなコンピュータ使用が可能となります。
トラブルシューティングの基礎:問題の初期診断
Windows11設定変更できない問題がある時、初期診断が重要です。初期診断で、問題の原因を探ります。そして、解決策を見つけるための第一歩を踏み出します。
症状からわかる可能性のある原因
トラブルの症状を正確に知ることが大切です。症状から、原因がハードウェアの問題か、またはWindows Updateの問題かを推測できます。例えば、「Windows11が起動しない」という問題では、画面が動かない、真っ黒な画面、ブルースクリーンなどが原因です。
安全な診断のための基本的なステップ
トラブルシューティングの最初のステップは、安全モードでの起動です。ログイン情報の確認、ハードウェアの検証、セキュリティソフトの無効化も重要です。これにより、問題の原因を特定できます。基本的な手順を実行することで、Windows11設定問題を解決できます。
- PCが正常に電力を受け取っているか確認する
- 外部デバイスが原因でないかチェックする
- BIOSやドライバの更新状況を確認する
- 必要に応じてシステムの復元を試みる
これらのステップで多くの問題が解決します。でも、解決しない場合は専門家に相談するのがいいです。
最新アップデートの確認とインストール
Windows11 アップデートは、コンピュータの性能を保つのに大切です。セキュリティも強くなるでしょう。特に、問題があれば新しいアップデートで解決できるかもしれません。
アップデート中にエラーコードが出ることがあります。エラーコードを知ることで、問題を早く解決できます。
| エラーコード | 問題の説明 |
|---|---|
| 0xc1900223 | 更新のダウンロードまたはインストールに問題があります。 |
| 0xC1900208 – 0x4000C | PC上の互換性のないアプリがアップグレードプロセスを妨げています。 |
| 0xC1900107 | システム再起動が必要なクリーンアップ操作が保留中です。 |
| 0x80073712 | Windows Updateのファイルが破損しているか、または欠落しています。 |
| 0x800F0923 | PCのドライバーやソフトウェアが互換性がありません。 |
エラーコードが出たら、古いアプリやソフトウェアが原因かもしれません。最新のバージョンに更新することが大切です。
Windows11設定ページ開かない時のコマンドプロンプト活用法
Windows11 設定画面が表示されないとき、コマンドプロンプトは大きな助けになります。このセクションでは、コマンドプロンプトで設定問題を解決する方法を説明します。
SFC(システムファイルチェッカー)の使用
システムの安定性とセキュリティは大切です。SFCスキャンは、システムファイルをチェックし、修復します。「sfc /scannow」と入力して実行すると、問題を診断し修復できます。
コマンド「ms-settings:」の実行
特定の設定画面が見つからないとき、「ms-settings:」コマンドで直接設定アプリを開けます。このコマンドを入力すると、通常の方法でアクセスできないときでも設定ページに行けます。
セーフモードを利用した設定アクセス
Windows11 セーフモードは、PCが通常の起動ができないときに便利です。最小限のシステムサービスとドライバーでPCを起動します。Windows11 設定変更できない問題を診断し、修正を試みます。
セーフモードで起動する方法は簡単です。「Shift」キーを押しながら「再起動」を選びます。セーフモードでは、画面解像度や機能が制限されますが、システムの安定性とセキュリティが向上します。
| 機能 | 通常モード | セーフモード |
|---|---|---|
| ドライバ起動 | 全て | 必要最低限 |
| 起動プログラム | 全て実行 | 最低限実行 |
| グラフィック設定 | 高解像度 | 基本解像度 |
| ネットワーク機能 | 使用可能 | 制限される場合あり |
| セキュリティソフトの活動 | アクティブ | 非アクティブが推奨 |
セーフモードは問題解決のための強力なツールです。しかし、すべての問題が解決しないこともあります。設定トラブルが続く場合は、専門家に相談するのがいいです。
Windows11 設定変更できない問題が解決しない場合、データバックアップを取ることが大切です。システムのリセットやクリーンインストールも一つの選択肢です。ただし、これには時間がかかることも理解してください。
イベントビューアーによるエラーログ分析
Windows11 設定画面 開かない問題や他のシステムエラーを解析するには、イベントビューアーが役立ちます。このツールは、システムの深いエラー情報を表示します。Windows11 エラー解析に必要な詳細なデータを提供します。
「アプリケーションとサービス ログ」>「Microsoft」>「Windows」>「Kernel-IoTrace」>「Diagnostic」イベントログには、重要なエラー情報が記録されています。これらのログをチェックすることで、Windows11設定画面が開かない原因を特定できます。
2024年3月の更新プログラムで、多くのエラーが解消されたと報告されています。CLUSREG_DUMP_POLICYの設定変更で、特定のイベントの記録を防ぐ方法もあります。
- イベント3: Microsoft Defender for Endpointサービスが起動に失敗。エラーコード: 変数。
- イベント6: Microsoft Defender for Endpointサービスがオンボードされておらず、オンボードパラメータが見つかりませんでした。
- イベント8: オンボーディングまたはオフボーディング中にMicrosoft Defender for Endpointサービスが設定をクリアできませんでした。
- イベント10: Microsoft Defender for Endpointサービスが開始タイプを変更できませんでした。エラーコード: 変数。
- イベント25: Microsoft Defender for Endpointサービスがレジストリ内の健康状態をリセットできませんでした。エラーコード: 変数。
これらのイベントログを確認することで、Windows11 エラー解析を深めることができます。イベントビューアーを使って、PCの問題に取り組みましょう。
システム復元を利用した解決
Windows11でシステム復元を使うと便利です。これは、前の状態に戻すことができます。そうすると、現在の設定問題が解決します。
システム復元は、問題が起きたときに前の状態に戻ることができます。トラブル時の救済策です。
システム復元は、問題のあるアップデートやインストール後に発生する問題を解決するために役立ちます。
復元ポイントの選択と復旧作業
システム復元をするには、復元ポイントを選びます。復元ポイントは、システム変更時や定期的に自動で作られます。トラブル前のポイントを選ぶのがいいです。
復旧作業をする前に、システムが再起動することを知っておくことが大切です。
重要データのバックアップの推奨
システム復元でデータが失われることがあります。だから、必要なファイルやデータのバックアップを取ることが推奨されます。そうすると、データが失われた場合でも安心です。
| 復元のタイプ | 所要時間 | データ保護 |
|---|---|---|
| 自動生成される復元ポイント | 約10分 | データ未保護 |
| ユーザー設定の復元ポイント | 30分~60分 | バックアップ後安全 |
Windows PowerShell経由での設定アプリ再登録
Windows11の設定アプリが開かない問題を解決する方法を紹介します。Windows11 PowerShellを使ってアプリを再登録できます。これは、システム内の設定アプリを「リフレッシュ」するプロセスです。
Windows11設定再登録は、システムの不具合を修正します。設定アプリの正常な機能を回復させます。PowerShellコマンドを使うと、エラーを簡単に修正できます。
以下に、PowerShellでWindows11設定アプリを再登録する手順を示します:
- 管理者としてPowerShellを開く:スタートメニューを右クリックし、「Windows PowerShell(管理者)」を選択します。
- 再登録コマンドの入力:コンソールに
Get-AppxPackage *windows.immersivecontrolpanel* | Reset-AppxPackageと入力し、Enterキーを押します。 - プロセスの完了を待つ:コマンドが実行されると、設定アプリがシステム上で再登録されます。完了まで数分かかることがあります。
この手順で問題が解決しない場合、システムの再起動やさらなるトラブルシューティングが必要です。Windows11 PowerShellを使うことで、多くの場合迅速に問題が解決します。
この方法は、Windows11設定再登録だけでなく、他の多くのアプリケーションや機能にも適用可能です。PowerShellはその強力な機能により、幅広いWindowsの問題に対応できます。一度覚えておくと大変便利です。
外部からの干渉:セキュリティソフトウェアの確認
Windows11設定を開けない理由のひとつは、Windows11 セキュリティソフトの影響です。これらのソフトはシステムを守るために使われますが、設定によっては問題を起こすことがあります。特に、設定ページへのアクセスを制限する設定が有効になっている場合、ユーザーは設定を変更できないことがあります。
- セキュリティソフトの総合的な設定確認
- 不要な機能の無効化
- 例外の設定
次のステップはセキュリティソフトの管理画面を開き、設定変更やアプリケーション制御のセクションを確認することです。設定を開けられない問題がある場合、一時的にセキュリティソフトを無効にしてみるのもいいです。ただし、インターネットを避け、必要な作業のみを行いましょう。
以下の表は、一般的なセキュリティソフトの設定項目と、それがWindows11設定ページへのアクセスにどのように影響を及ぼすかを示しています。これを参考に、自身の環境に合わせた調整を行いましょう。
| セキュリティソフト名 | 影響可能性のある設定項目 | 対処法 |
|---|---|---|
| セキュリティマスター | アプリケーションコントロール | 設定画面へのアクセス許可を追加 |
| サイバーガード | フルアクセス保護 | 必要なアプリの保護解除 |
| 保護プラス | ネットワーク監視 | 一時的な監視停止 |
重要なのは、セキュリティソフトの設定を正確に理解し、必要に応じて適切な変更を加えることです。Windows11の機能とセキュリティソフトの設定のバランスを取ることが、快適で安全なコンピュータ環境を維持する鍵となります。
レジストリエディタによる設定不可問題のチェック
Windows11 レジストリエディタは、システム設定の奥深くにアクセスする強力なツールです。特に、Windows11 設定不可の問題が発生した場合、レジストリエディタを使用して直接問題の原因を診断し、修正する手段が提供されます。しかし、このツールを使用する際は、正確な知識と注意が必要です。
レジストリの安全な編集方法
レジストリエディタの使用は大きなリスクを伴うため、編集作業には慎重さが求められます。まずは、レジストリのバックアップを取ることが重要です。これにより、もし問題が発生した場合でも元の状態に復元できます。次に、編集するキーと値を正確に特定し、一つ一つ慎重に変更を加えていくことが求められます。
「NoControlPanel」エントリの確認と変更
Windows11 設定不可の一般的な原因の一つに、「NoControlPanel」エントリが挙げられます。このエントリが有効化されていると、制御パネルへのアクセスが制限されることがあります。レジストリエディタを使用してこのエントリを検索し、値を変更することで、問題が解消される可能性があります。
| 操作 | 説明 |
|---|---|
| バックアップの作成 | レジストリを編集する前に必ず行うべきで、事故が起きた場合に備える安全策です。 |
| NoControlPanelの検索 | regeditを開き、「HKEY_CURRENT_USER\Software\Microsoft\Windows\CurrentVersion\Policies\Explorer」に進みます。 |
| 値の設定 | NoControlPanelが見つかった場合、値を「0」に設定することで制御パネルのアクセス制限を解除します。 |
上記の手順に沿って操作すれば、Windows11 設定不可の問題を自力で解決することが可能です。ただし、レジストリの編集はシステム全体に影響を及ぼす可能性がありますので、不明な点があれば専門家に相談することをお勧めします。
セキュリティとパスワード管理の見直し
デジタル活動を安全に保つため、Windows11 パスワードリセットとWindows11 アクセス問題に対する対処が大切です。セキュリティとパスワード管理の見直しについて詳しく見ていきましょう。
- ログインできない時は、まずパスワードをリセットしてみてください。これは、基本的なステップです。
- 安全に複数デバイスからアクセスするには、パスワードマネージャーを使うことを推奨します。これで、問題が減ります。
セキュリティの最新データを基に、問題解決のアプローチを紹介します。
| 問題点 | 対策方法 |
|---|---|
| ログイン試行失敗によるアカウントロック | アカウントロック解除後、パスワードリセットを実施 |
| パスワードの共用 | 個別のパスワード管理でパスワードマネージャーを使う |
| 古いセキュリティ設定の利用 | 定期的なセキュリティ情報の更新と審査 |
安全なデジタル環境を保つため、適切なパスワード管理と定期的なセキュリティチェックが必要です。Windows11のアクセス問題に対しても、これらの対策で早く解決できます。
windows11設定開けない問題へのハードウェアアプローチ
Windows11で設定を開けなくなる問題は、ハードウェアの問題も原因です。ハードウェアの故障は、設定ページやシステム機能へのアクセスを妨げることがあります。
ハードウェア故障と設定問題の関連性
Windows11のハードウェア故障は、設定を開けなくなる原因です。システムの主要コンポーネントがダメなら、オペレーティングシステムはデータにアクセスできません。結果、設定画面が開かないかエラーが出ることがあります。
ドライバ更新と互換性確認
古いドライバや不具合は、Windows11設定を開けなくなる原因です。特定のハードウェアコンポーネントのドライバが古い、または損傷している場合、システム全体に問題が波及します。
ハードウェアとドライバの健全性を保つため、以下の手順が効果的です:
| 対策 | 説明 |
|---|---|
| デバイスマネージャーの確認 | 不明なデバイスやエラーを示すデバイスがないかチェックし、問題があればドライバーを更新する。 |
| ドライバの再インストール | ドライバの不具合が疑われる場合、アンインストール後に最新版を再インストール。 |
| ハードウェアトラブルシューティング | Windowsのトラブルシューティングツールを使って、ハードウェア関連の問題を診断し解消する。 |
| BIOS設定の見直し | BIOSの設定が原因でハードウェアが正しく認識されない場合があるため、設定を見直す。 |
これらのアプローチで、ハードウェアが原因の設定問題を解決できます。ハードウェアを常に最適な状態に保つことで、システムの安定性を高め、問題を未然に防ぐことが大切です。
Windows11設定変更できない際のアカウント管理
Windows11では、特定のアカウント情報や権限設定が原因で、設定変更が行えないケースがあります。これは主に、Windows11 アカウント問題やWindows11 設定変更できないといった状況に直面しているユーザーに共通の課題です。アカウントの種類や設定方法によって、これらの問題は影響の度合いが異なる可能性があります。
例えば、Windows 11 Homeエディションでは初期設定ウィザード中にローカルアカウントの設定ができず、Microsoftアカウントの設定を促されます。これに対して、Proエディションではより柔軟にローカルアカウントを設定することが可能です。このような差異は、アカウントの問題を理解し対処するための重要な知識となります。
| エディション | アカウント設定の選択肢 | 利点 |
|---|---|---|
| Windows 11 Home | Microsoftアカウントのみ | 同期設定とOneDrive利用の推奨 |
| Windows 11 Pro | ローカルアカウント可能 | アカウントの柔軟性と設定の自由度が高い |
アカウント問題に直面した場合、以下のステップを試して問題解決の手がかりを得ることができます。
- サインインオプションの変更を試みる。
- ピンの再設定または新たなピンの設定を行う。
- 必要があれば、パスワードでのサインインに切り替える。
これらのステップは、Windows11設定変更できない問題やアカウント問題に対処する際の基本的な対応策です。様々な設定やアカウントの種類を理解し、それぞれに適した対応を行うことが解決への近道となります。
「Windows ストア アプリ」トラブルシューティングツールの活用
Windows11 ストアアプリの問題を解決する第一歩は、トラブルシューティングツールを使うことです。これで、アプリの問題を早く見つけて解決できます。さまざまな方法を使って、使いやすい体験をしましょう。
- ストアアプリをアップデートする
- ストアアプリのキャッシュを削除する
- ファイルエクスプローラーからLocal Cacheを削除する
- ストアアプリの修復・リセットを行う
- トラブルシューティングツールを試す
- PCの時刻設定の確認
- Windows Updateの確認
これらのステップを試してみましょう。多くの問題が解決するかもしれません。でも、解決しない場合は専門的なサポートが必要かもしれません。
| 問題タイプ | 解決策 | 効果的な対処法 |
|---|---|---|
| アプリが起動しない | アプリのリセット | ストアアプリ設定のリセットから |
| ダウンロード途中で停止 | キャッシュのクリア | 設定>アプリ>ストアアプリの詳細オプション |
| エラーコードが表示される | トラブルシューティングツールの使用 | Windows設定画面からトラブルシューティング |
重要なのは、ステップを丁寧に実行することです。問題が解決しない場合は、サポートを求めましょう。正しい診断と対処法で、多くの問題が解決します。
Windows11リセットとクリーンインストール
Windows11で問題が解決しない時、Windows11 リセットやWindows11 クリーンインストールが解決策です。重要なデータをバックアップすることが大切です。
「このPCを初期状態に戻す」機能を使うと、簡単に新しいWindows11をインストールできます。でも、この機能がうまくいかない時は、PCに深刻な問題があるかもしれません。
Windows11 リセットをする時、ファイルを守るか全てを消すか選べます。前者は設定やファイルを守ります。後者はPCを他人に渡したり、廃棄する時に使います。
リセット後、アプリを再インストールする必要があります。削除されるアプリのリストはデスクトップに保存されます。
Windows11 クリーンインストールを選ぶと、アカウント設定やセットアップが必要です。データをクリーンにする時は、ディスクスペースを上書きします。データを復旧するのは難しく、SSDの寿命にも影響します。
FAQ
Windows11の設定画面が応答しない場合、どのようなユーザー体験が考えられますか?
設定エラーコードが表れた時、どうすればいいですか?
初期診断として行うべき基本的なトラブルシューティングのステップは何ですか?
Windows11で利用可能な最新のアップデートがないかどうかをどうやって確認しインストールするのですか?
設定画面が開かない時に、コマンドプロンプトを活用する方法はありますか?
Windows11をセーフモードで起動する利点は何ですか?
イベントビューアーを使用して何を分析できますか?
設定アプリが開かない問題は、システム復元でどうやって解決できますか?
Windows PowerShellを使って設定アプリをどのように再登録しますか?
セキュリティソフトウェアが設定ページの問題の原因となることはありますか?
レジストリエディタを使用して設定画面の問題を解決する方法はありますか?
パスワード管理が不適切な場合、設定画面が開かない原因になり得ますか?
ハードウェアの故障が設定問題にどのように関わっていますか?
アカウントの不一致や権限不足が設定画面を開けない原因になりますか?
「Windows ストア アプリ」のトラブルシューティングツールは設定問題にどのように役立ちますか?
Windows11をリセットまたはクリーンインストールすることで設定が開かない問題を解決できますか?
ソースリンク
- https://mspoweruser.com/ja/settings-not-opening-windows-11/
- https://solutions.vaio.com/4369
- https://itojisan.xyz/trouble/16266/
- https://www.renet.jp/media/windows11-not-booting/
- https://www.buffalo.jp/recovery/contents/detail53_windows_freeze.html
- https://and-engineer.com/articles/ZlLZjBcAACQAUIpz
- https://www.asus.com/jp/support/faq/1051327/
- https://www.pc819.com/media/pc-trouble/windows11-not-activate/
- https://support.microsoft.com/ja-jp/windows/windows-のアップグレードとインストールに関するエラーのヘルプ-ea144c24-513d-a60e-40df-31ff78b3158a
- https://jp.minitool.com/data-recovery/windows-11-apps-not-opening-working-fixed.html
- https://faq.nec-lavie.jp/qasearch/1007/app/servlet/relatedqa?QID=023581
- https://jp.easeus.com/partition-manager/windows-11-is-not-booting.html
- https://www.orange-ss.com/column/0192.html
- https://www.buffalo.jp/topics/trouble/detail/recovery_0040.html
- https://yokohama-pc-repair.net/windows10-11-safe-mode-boot-guide/
- https://jpwinsup.github.io/blog/2023/05/11/FailoverClustering/ConfigurationAndManagement/Kernel-IoTrace-Diagnostic3-4/
- https://learn.microsoft.com/ja-jp/defender-endpoint/event-error-codes
- http://www.fmworld.net/cs/azbyclub/qanavi/jsp/qacontents.jsp?PID=4011-3120
- https://solutions.vaio.com/4365
- http://faq3.dospara.co.jp/faq/show/3809
- https://learn.microsoft.com/ja-jp/powershell/scripting/install/installing-powershell-on-windows?view=powershell-7.4
- https://atmarkit.itmedia.co.jp/ait/articles/2310/27/news035.html
- https://atmarkit.itmedia.co.jp/ait/articles/1804/26/news035.html
- https://faq.nec-lavie.jp/qasearch/1007/app/servlet/relatedqa?QID=023786
- https://cybersecurity-info.com/column/14086/
- https://www.ino-inc.com/data_check/pc/windows_regit.php
- https://jp.easeus.com/partition-manager/broken-registry-items-windows-11.html
- https://jp.minitool.com/backup-tips/windows-defender-not-working.html
- https://www.keepersecurity.com/blog/ja/2024/05/01/what-to-do-when-your-online-account-password-isnt-working/
- https://jpn.nec.com/infocage/pc_security/faq.html
- https://compass.et-x.jp/blog/column-031.html
- https://jp.easeus.com/partition-manager/hard-drives-missing-after-windows-10-update.html
- https://support.microsoft.com/ja-jp/windows/windows-11-のシステム要件-86c11283-ea52-4782-9efd-7674389a7ba3
- https://learn.microsoft.com/ja-jp/windows/release-health/resolved-issues-windows-11-23h2
- https://atmarkit.itmedia.co.jp/ait/articles/2203/03/news020.html
- http://www.fmworld.net/cs/azbyclub/qanavi/jsp/qacontents.jsp?PID=0011-3061
- https://and-engineer.com/articles/YyFgjxAAACIA4UHH
- https://boxil.jp/beyond/a6785/
- https://www.lifehacker.jp/article/220147fix-microsoft-store-errors/
- https://jp.minitool.com/data-recovery/reset-this-pc-not-working-windows-11-10.html
- https://faq.nec-lavie.jp/qasearch/1007/app/servlet/relatedqa?QID=023116
- https://atmarkit.itmedia.co.jp/ait/articles/2305/12/news029.html