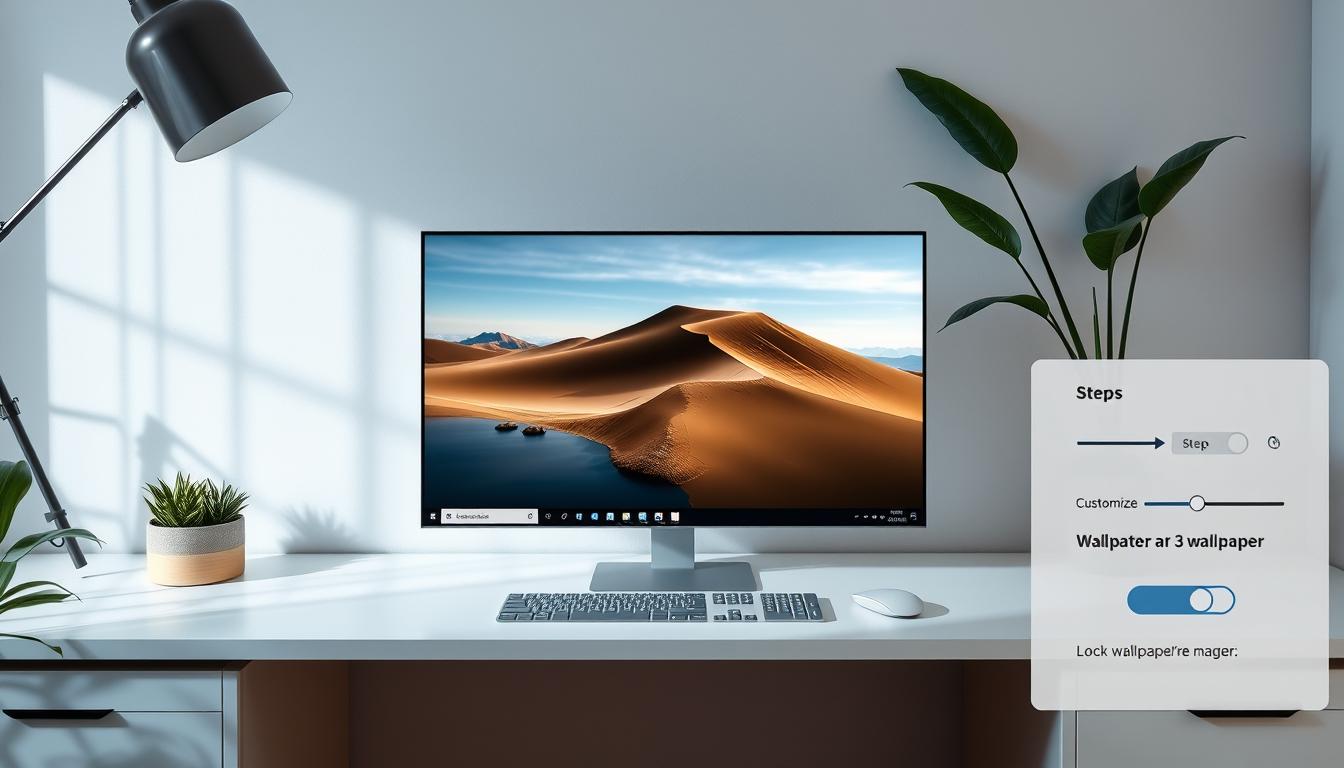Windows11壁紙 勝手に変わる 現象で困られておられましたか。パソコンが勝手に壁紙変更を繰り返すことがありますか?Windows11を使っている場合、突然違う風景が表示されることがあります。デスクトップの背景が勝手に変わるのは、少し不思議です。*画像はイメージです。
この問題には、確実な解決方法があります。安心してください。
記事の重要なポイント
- 壁紙変更の予期せぬ問題は、適切な設定で防げます。
- 「個人用設定」からWindows11の壁紙設定を確認しましょう。
- 「Windows スポットライト」等の機能による自動変更を理解する。
- 解決策は、個々の解決方法を試すことから始めます。
- 操作方法が複雑であれば、VAIOサポートに相談することも選択肢です。
- Windows11壁紙が自動で変更される原因
- windows11壁紙 勝手に変わる問題の一般的な対処法
- 個人用設定を利用した壁紙の管理
- Windows11壁紙の変更方法紹介
- マイクロソフト提供の壁紙を活用する
- デスクトップ画面のカスタマイズ
- ロック画面とデスクトップ背景の連動
- Windows Update後の壁紙リセット問題
- プログラムによる壁紙変更を防ぐ方法
- ユーザーアカウント毎の壁紙設定
- スクリーンショットによる壁紙変更を解決する
- バッテリー節約モード時の壁紙設定影響
- クラウド同期による壁紙の変動
- FAQ
- Windows11の壁紙が勝手に変わるのは何故ですか?
- 「Windows スポットライト」機能とは何ですか?
- 壁紙のスライドショー設定を無効にするにはどうすればいいですか?
- 「Windows スポットライト」機能をオフにする方法は?
- 壁紙変更の基本的な手順は何ですか?
- デスクトップアイコンと壁紙の調和を取る方法を教えてください。
- ロック画面とデスクトップ背景を連動させるにはどうすればいいですか?
- Windows Update後に壁紙がリセットされた場合、どう対処すればよいですか?
- 壁紙がプログラムによって変更されるのを防ぐにはどうすればよいですか?
- 複数アカウントで一つのデバイスを使用する場合、アカウントごとに壁紙を設定できますか?
- スクリーンショット撮影中に壁紙が変わらないようにするにはどうすればいいですか?
- バッテリー節約モードで壁紙設定が影響を受けることはありますか?
- クラウド同期機能が壁紙の変更を引き起こすことはありますか?
- ソースリンク
Windows11壁紙が自動で変更される原因
Windows11で壁紙が自動で変わることがあります。これは、Windows11壁紙 自動変更、スポットライト、スライドショー機能、システムエラーのせいでです。これらの機能は便利ですが、時々壁紙が変わる原因にもなります。
「Windows スポットライト」機能の解説
スポットライトは、毎日違う素晴らしい画像をデスクトップに自動で表示します。地域や使い方に合わせた壁紙を提供します。時には広告も表示されるかもしれません。
スライドショー設定の自動切り替え
Windows11のスライドショー設定では、壁紙が自動で変わります。時間ごとに切り替わり、デスクトップが新鮮なままです。
システムのバグやエラーによる背景変化
時々、システムエラーやバグで壁紙が変わることがあります。これはシステムの問題や更新中によく起こります。定期的な更新で対処できます。
| 機能名 | 説明 | ユーザー影響 |
|---|---|---|
| Windows スポットライト | 日替わりで高品質の画像をデスクトップに提供 | ユーザーは新鮮な視覚体験を得る |
| スライドショー | 定期的に壁紙を切り替える設定 | 動的かつパーソナライズされたデスクトップ環境 |
| システムエラー | バグや更新による不具合 | 予期せず壁紙が変更される |
windows11壁紙 勝手に変わる問題の一般的な対処法
Windows11を使っている時に、壁紙が勝手に変わることがあります。これは、システムの設定が原因です。いくつかの方法で、意図しない壁紙の変更を防ぐことができます。
壁紙設定の確認手順
まず、壁紙設定をチェックしましょう。デスクトップを右クリックして、「個人設定」を選びます。次に、「背景」をクリックして、現在の壁紙と設定を確認します。
ここで、勝手に壁紙が変わらないか見てください。
スライドショーオプションを無効にする
壁紙が勝手に変わる原因は、スライドショー無効設定です。壁紙設定画面で、「背景」のドロップダウンメニューから「スライドショー」が選ばれていないか見てください。
もし選ばれているなら、「画像」に設定すると、スライドショー機能が止まります。
「Windows スポットライト」機能をオフにする方法
また、Windows スポットライト機能が壁紙を自動更新することもあります。スポットライトオフを設定することを推奨します。
個人用設定を利用した壁紙の管理
Windows 11では、個人用設定が壁紙管理に大切です。「設定」メニューの「個人用設定」から簡単に変更できます。「背景」セクションで、写真を選ぶか「最近使用した画像」から選ぶことができます。
標準壁紙を探すには、「ローカルディスク(C:)」の「Windows」フォルダ、「Web」サブフォルダ、「Wallpaper」を参照します。プリインストールされた背景を適用できます。
これらの手順は簡単で、数回のクリックで完了します。Windows 11は、デスクトップを個性的な空間に変えることができます。
個人の趣味に合わせて壁紙をカスタマイズすることで、デスクトップカスタマイズの楽しみを楽しめます。定期的に壁紙を変えることで、使用感を新鮮に保つことができます。
この情報を活用して個人用設定を探りましょう。PCをもっとパーソナライズしましょう。納得のいく壁紙を選んでください。
Windows11壁紙の変更方法紹介
Windows11を使っている人は、壁紙を自分好みに変えたいと思います。壁紙の変更方法と画像フォルダからの設定方法を紹介します。
壁紙変更の基本的な手順
Windows11で壁紙を変える手順は簡単です。まずスタートメニューの「設定」を開きます。「個人用設定」を選び、「背景」をクリックします。「背景をカスタマイズ」から好きな壁紙を選びます。
選択肢には画像、単色、スライドショーがあります。
画像フォルダからの壁紙設定方法
自分の画像から壁紙を設定したい場合は、「写真を参照」をクリックします。ファイルエクスプローラーで好きな画像を探します。
| 機能 | 説明 |
|---|---|
| 壁紙変更 | ユーザーが選択した画像や色、スライドショーをデスクトップ背景として設定 |
| 画像フォルダ利用 | 個人の画像コレクションから壁紙を選択して設定 |
| スライドショー | 設定された画像を特定の間隔で自動変更 |
マイクロソフト提供の壁紙を活用する
デスクトップの壁紙は、気分や作業効率に影響します。Microsoftの「Windows スポットライト」機能で、新しい壁紙を楽しめます。この機能で、毎日新しいデスクトップ体験ができます。
Windows スポットライトで、壁紙がデスクトップに新しい風を吹き込むのです。興味深い壁紙が出たら、「この写真に関する詳細情報」アイコンで詳細を確認できます。
| カスタマイズオプション | 説明 |
|---|---|
| 背景タブの選択 | 特定のマイクロソフト壁紙やお勧め写真を背景に設定する。 |
| テーマのカスタマイズ | プリインストールされたテーマを選ぶか、Microsoft Storeからダウンロード。 |
| アイコンのカスタマイズ | アイコンのサイズ調整、自動整列を無効にし、ショートカットアイコンを変更。 |
これらのオプションで、デスクトップがより個人的で効率的になります。Windows スポットライトで、毎日のデスクトップが美しくなりましょう。
デスクトップ画面のカスタマイズ
デスクトップを自分好みに変えることができます。そうすると、使いやすくなります。デスクトップカスタマイズは、仕事の効率や気分に影響します。このセクションでは、アイコンと壁紙の調和と、壁紙の表示方法について話します。
デスクトップアイコンと壁紙の調和
壁紙表示方法の選択肢
壁細表示方法を選ぶ時は、画面解像度と壁紙サイズが重要です。Windowsでは5つのオプションがあります。
- フィル: 画面に合わせて壁紙を拡大・縮小します。
- フィット: 画面の比率に合わせて最適化され、余白を少なくします。
- ストレッチ: 画面にピッタリ合わせるために、壁紙が横に長くなることがあります。
- タイル: 小さい画像が繰り返し表示され、パターン状になります。
- センター: 壁紙を画面の中央に配置します。
試して、自分に合った方法を見つけましょう。カスタマイズは楽しいです。
ロック画面とデスクトップ背景の連動
Windows11では、ロック画面とデスクトップ壁紙を簡単に連動させることができます。画像変更をして、PCを自分好みにカスタマイズできます。ロック画面連動の使い方と設定方法を紹介します。
ロック画面のカスタマイズ機能
ロック画面のカスタマイズは簡単です。設定メニューからアクセスし、背景やアプリ情報を変更できます。「設定」を開いて、「個人用設定」を選び、「ロック画面」を見つけます。そこで背景画像や詳細設定を調整できます。
ロック画面の画像変更手順
ロック画面の画像変更で、体験をより個性的にします。Windows11では、好きな写真やスライドショーを設定できます。「スポットライト機能」で毎日違う風景写真が表示されます。画像変更は、「設定」から「個人用設定」、「ロック画面」、「写真を参照」で行います。
これらの設定で、ロック画面とデスクトップ背景がうまく連動します。カスタマイズで、自分だけのPC環境を作りましょう。個性を反映させることが大切です。
Windows Update後の壁紙リセット問題
Windows Updateで壁紙が初期状態に戻る問題はよくあるです。特に、更新後デスクトップが黒くなると困ります。この問題を解決する方法があります。
壁紙がリセットされたら、グラフィックドライバの問題かもしれません。Windows Updateでドライバが更新され、設定が変わることが原因です。ドライバを再インストールすると解決することがあります。でも、グラフィックボードによっては再インストールできない場合も。
- デバイスマネージャーでグラフィックドライバを確認し、更新やロールバックを試してください。
- 設定 > システム > ディスプレイを選んで、「画面を描写する部品」の設定をチェックしてください。
- 壁紙が「適用」されない場合は、別の画像を試して設定してみてください。
マルチモニター環境でWindows 11を使っている場合、各モニターに違う壁紙を設定できます。これで、特定のモニターでのみ壁紙がリセットされる問題にも対処できます。
| 特徴 | Windows 10 | Windows 11 |
|---|---|---|
| マルチモニターでのカーソル移動 | 基本的 | 改善された滑らかな動き |
| ディスプレイ設定 | 限定的 | カスタマイズが拡張 |
| 仮想デスクトップ機能 | 利用可能 | ウィンドウ位置記憶機能付き |
この表から、Windows 11のマルチモニター機能が向上していることがわかります。壁紙のカスタマイズも簡単になりました。壁紙リセットの問題に適切に対処し、PC環境を最適化しましょう。
プログラムによる壁紙変更を防ぐ方法
皆さんは、パソコンのセキュリティの重要性を知っています。特に、不正なプログラムによる壁紙変更防止は大切です。これはプライバシーとセキュリティを守るためです。
Windowsのセキュリティ設定を見直しましょう。信用できないアプリの壁紙変更を制限できます。定期的なセキュリティチェックで、システムを守りましょう。
壁紙を変更するには、「レジストリエディター」を使えます。しかし、間違えて変更すると、パソコンが動かなくなります。変更する前に、必ずバックアップを取ることが大切です。
| カテゴリ | オプション | 推奨設定 |
|---|---|---|
| 壁紙表示比率 | ページ幅に合わせる | 画像サイズに合わせる |
| 壁紙スライド間隔 | 初期設定(1分) | カスタム設定可能(30分, 1時間) |
| デスクトップアイコンのカスタマイズ | アイコンのサイズ変更 | 表示/非表示の切り替え |
これらの設定を理解し、適切に管理することで、壁紙の無断変更を防ぎます。自分のデスクトップを個性的に、安全に保ちましょう。
ユーザーアカウント毎の壁紙設定
Windows11では、ユーザーアカウントごとに壁紙を設定できます。これにより、デスクトップ環境を自分好みに変えられます。ここでは、個別設定の詳細を説明します。
複数アカウントでの個別設定詳細
Windows 11には6つのデフォルトテーマがあります。これらを使って個別設定ができます。マイクロソフトストアからテーマを追加することもできます。
テーマには壁紙だけでなく、色の変更も含まれています。これで、より洗練されたデスクトップ環境を作れます。
壁紙設定のユーザーごとの適用
これらの情報を参考に、PCでユーザーアカウントに合わせた個別設定を試してください。個別の壁紙設定は、作業効率や心理的安らぎにもつながります。
スクリーンショットによる壁紙変更を解決する
Windows11を使っている時に、スクリーンショットを撮ると意図せぬ壁紙変更が起こることがあります。特に、壁紙設定がスライドショーモードになっている時に起こりやすいです。スクリーンショット撮影後の壁紙変更を解決するためのステップを紹介します。
スクリーンショット撮影と壁紙の関係性
スクリーンショット撮影が壁紙変更の原因になることがあります。ショートカットキーを使った操作の誤認識が原因です。ショートカットキーでスクリーンショットを撮ると、他の壁紙設定も変更されることがあります。
これを避けるため、壁紙設定を確認し、必要に応じてロックまたは固定することが大切です。
キーボードショートカットと壁紙設定の互換性
キーボードショートカットは便利ですが、壁紙設定に影響を与えないように注意が必要です。ショートカット操作が壁紙設定に影響しないように、カスタマイズすることをお勧めします。
適切な管理で、スクリーンショット撮影が壁紙変更に影響しないようにできます。壁紙設定の見直しとショートカットキーのカスタマイズで、Windows11をより快適に使えます。スクリーンショットと壁紙変更のトラブルを早く解決し、作業効率を上げましょう。
バッテリー節約モード時の壁紙設定影響
バッテリー節約モードでは、壁紙設定が重要になります。動的な壁紙やスライドショーはエネルギーを多く消費します。電源管理を考える必要があります。
- バッテリー節約モードを使うと、不要な電力消費を減らせます。
- スライドショー機能を止めることで、電力を大幅に節約できます。
- 壁紙を静止画にすると、電力節約につながります。
Windows 11では、「バッテリー使用時にもスライドショーを実行する」というオプションがあります。電源管理のためには、この機能をオフにすると良いです。
壁紙設定を見直すことは、バッテリーの持続時間を長くするのに役立ちます。端末のパフォーマンスも維持できます。バッテリー節約モードでの適切な設定変更は、効率的なデバイス使用につながります。
クラウド同期による壁紙の変動
Microsoftアカウントを使ってWindows 11にサインインすると、壁紙が自動で共有されることがあります。これは便利ですが、意図せず壁紙が変わることもあります。複数デバイスを使っている場合、壁紙を一つで変更すると、他のデバイスも変わることがあります。
壁紙の同期を管理するには、データ同期の設定を見直すことが大切です。異なる壁紙を使用したい場合、同期設定を調整することで、壁紙の変動を防ぐことができます。Microsoftアカウントの設定を最適化することで、デバイスごとに最適な壁紙を楽しむことができます。
セキュリティの面から見ると、クラウド同期はデータ漏洩のリスクを減らします。でも、OneDriveなどのサービスで便利な点もあります。Windows 11を最適に使うためにも、クラウド同期の理解と設定を見直すことをお勧めします。
FAQ
Windows11の壁紙が勝手に変わるのは何故ですか?
「Windows スポットライト」機能とは何ですか?
壁紙のスライドショー設定を無効にするにはどうすればいいですか?
「Windows スポットライト」機能をオフにする方法は?
壁紙変更の基本的な手順は何ですか?
デスクトップアイコンと壁紙の調和を取る方法を教えてください。
ロック画面とデスクトップ背景を連動させるにはどうすればいいですか?
Windows Update後に壁紙がリセットされた場合、どう対処すればよいですか?
壁紙がプログラムによって変更されるのを防ぐにはどうすればよいですか?
複数アカウントで一つのデバイスを使用する場合、アカウントごとに壁紙を設定できますか?
スクリーンショット撮影中に壁紙が変わらないようにするにはどうすればいいですか?
バッテリー節約モードで壁紙設定が影響を受けることはありますか?
クラウド同期機能が壁紙の変更を引き起こすことはありますか?
ソースリンク
- https://solutions.vaio.com/4413
- https://faq.nec-lavie.jp/qasearch/1007/app/servlet/relatedqa?QID=021775
- https://50it.jeez.jp/archives/1199
- https://recoverit.wondershare.jp/windows-tips/windows-wallpaper-changes-on-its-own.html
- https://www.mouse-jp.co.jp/mouselabo/entry/2024/05/08/100068
- https://atmarkit.itmedia.co.jp/ait/articles/2205/30/news026.html
- https://and-engineer.com/articles/Y0kAABEAAIKKiTXj
- https://iuse.co.jp/blog/windows-11のビジュアルカスタマイズ-デスクトップを自分好みに
- https://chiilabo.com/2024-02/windows-11-23h2-update/
- https://www.naporitansushi.com/windows-spotlight-desktop/
- https://itojisan.xyz/パソコンのトラブル/windowsの壁紙・ロック画面が変わる/
- https://pc.watch.impress.co.jp/docs/topic/feature/1580716.html
- https://xtech.nikkei.com/atcl/nxt/column/18/02735/013000013/
- https://www.dospara.co.jp/5info/cts_str_pcuse_wallpaper.html
- https://recoverit.wondershare.jp/windows-tips/change-desktop-icons-in-windows-11.html
- https://www.mouse-jp.co.jp/mouselabo/entry/2024/04/03/100061
- https://pc.watch.impress.co.jp/docs/topic/special/1540066.html
- https://www.4900.co.jp/smarticle/11223/
- https://docs.citrix.com/ja-jp/citrix-workspace-app-for-windows/about.html
- https://cn.teldevice.co.jp/column/46141/