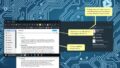Windows11 リカバリー usb での利用のほうが便利かもしれませんね。パソコンが突然動かなくなると、日々の生活が止まります。重要なデータや写真、学んだプロジェクトが危険にさらされます。そんな時、「windows11 リカバリーツール」が役立ちます。これは「windows11 再インストール 方法」の助けとなります。*画像はイメージです。
記事の主なポイント
- Windows 8以降、リカバリーディスクに代わり「回復ドライブ」が標準搭載されました。
- 「回復ドライブ」は予め作成しておく必要があります。
- Windows 11でのリカバリーUSB作成には32GB以上のUSBメモリが必要です。
- リカバリーUSBは、既存のデータが消去されるため、データバックアップが重要です。
- 復元ポイントとは異なり、回復ドライブはOSを外部記憶装置に保存します。
- 特殊な機能のUSBメモリはリカバリーUSB作成に不向きな場合があります。
- トラブルに備え、システムイメージの作成が推奨されています。
- Windows11 リカバリー USBとは
- 回復ドライブとリカバリーディスクの違い
- Windows11でリカバリーUSBを作成する前の注意点
- Windows11 リカバリーUSBの作成手順
- 適切なUSBメモリの選び方
- 回復ドライブ作成時のWindows Updateの影響
- 回復ドライブ作成における事前準備
- コントロールパネルを使用したリカバリーUSBの作成
- 作成したリカバリーUSBの保管方法
- Windows11の回復ドライブ機能と安全性
- 回復ドライブからのWindows11再インストール方法
- リカバリー中のトラブルシューティング
- Windows11 パスワード リカバリー機能との組み合わせ
- FAQ
- Windows11でリカバリーUSBはどのように作成しますか?
- Windows11 リカバリーUSBを作成する際に必要なUSBメモリの条件は?
- 回復ドライブとリカバリーディスクの違いは何ですか?
- Windows11の回復ドライブと復元ポイントは何が違いますか?
- Windows11リカバリーUSBの作成において、何に注意すべきですか?
- Windows11での適切なUSBメモリの選び方は?
- Windows11の回復ドライブ作成時にWindows Updateはどのような影響を及ぼしますか?
- 回復ドライブの作成にはどのような事前準備が必要ですか?
- コントロールパネルを使用したリカバリーUSBの作成はどのように行いますか?
- リカバリーUSBを作成した後、どのように保管すればよいですか?
- Windows11の回復ドライブでOSを再インストールするにはどのようにすれば良いですか?
- リカバリー中にトラブルが発生した時の対処方法は?
- Windows11でパスワードを忘れた場合、どのようにリカバリーしますか?
- ソースリンク
Windows11 リカバリー USBとは
Windows11 リカバリー USBは、PCが故障したり、OSに問題があるときに役立ちます。Windows 8以降、リカバリーディスクは付属していないため、この役割を回復ドライブが担っています。USBメモリーにWindowsの最新状態を保存し、問題があればすぐに元に戻せます。
回復ドライブを作るには、windows11 リカバリーコマンドや他のツールを使います。windows11 パスワード リカバリー機能と組み合わせると、安全性が高まります。システムファイルを回復ドライブに含めることで、オリジナルのWindows11を再インストールできるようになります。
データに基づくと、32GB以上のUSBメモリが推奨されます。プリインストールされたアプリが多いPCモデルに適しています。回復ドライブを作るのに1-2時間かかることが一般的です。新しい回復ドライブを作ることは、年に一度推奨されています。
このため、windows11 パスワード リカバリーやwindows11 リカバリーコマンドを備えた回復ドライブを作ることが大切です。データのロストを防ぎ、システムの安定性を保つことができます。いざという時、迅速に対応できるよう準備を整えましょう。
回復ドライブとリカバリーディスクの違い
Windows11では、データ保護の方法がたくさんあります。回復ドライブやリカバリーディスクなどを理解し、使い分けることが大切です。特に、windows11 リカバリーポイントとwindows11 リカバリーディスクは、システムを回復するのに役立ちます。
復元ポイントとの比較
windows11 リカバリーポイントは、システムの特定の時間点を保存します。トラブルが起きた時、そこに戻ることができます。対して、回復ドライブやリカバリーディスクは、より多くのデータを復元できます。
回復ドライブの特徴
回復ドライブは、システム全体と重要なファイルを保存します。システムが起動しないときにも、Windowsを復元できます。このドライブは、システムのバックアップや修復に使われます。
リカバリーディスクの利用時代
リカバリーディスクは、オペレーティングシステムが入ったディスクです。システムの修復や復元、再インストールに使います。複数のデバイスで使えるため、災害時にも価値があります。
| 機能 | 回復ドライブ | リカバリーディスク |
|---|---|---|
| バックアップ範囲 | システム全体 | システム修復オプションのみ |
| 利用可能デバイス | 作成された特定のPC | 複数のWindows PC |
| 主な用途 | 全体のシステム復元 | システムの修復と再インストール |
| 必要なメディア | USBドライブ(32GB以上推奨) | CD-R、DVD-Rなど |
これらを理解し、自分の状況に合った方法を選ぶことが大切です。そうすることで、データ損失を防ぎ、システムを早く回復できます。
Windows11でリカバリーUSBを作成する前の注意点
Windows11にアップグレードする時やシステムを回復する時、windows11 リカバリーツールとしてリカバリーUSBを作ることが推奨されます。作成にはいくつかの前提条件と注意点があります。適切な準備が重要です。
対象機種とOSの確認
対象機種はWindows 11をインストール・実行可能な全デバイスです。OSがWindows 11でなければ、リカバリーUSBは作れません。OSのバージョンを事前に確認しましょう。
使用するUSBメモリの容量と型式
リカバリーUSBを作るには、32GBのストレージ容量が必要です。64GB以上の容量のUSBメモリを使用すると、約32GBが使用されます。USBメモリの型式はType-AかType-Cが一般的です。PCに合った型式を選んでください。
フォーマットは初期設定でNTFS形式ですが、FAT32に変更されます。変換に注意しましょう。
データのバックアップ
リカバリーUSBを作る時、USBメモリ内のデータは全て削除されます。重要なファイルやドキュメントがUSBメモリにある場合、作業を始める前に別の場所にバックアップを取ることが大切です。
これらの注意点を守りながら、windows11 インストール 方法の一部としてリカバリーUSBを作ることができます。OSに問題が起きた際に迅速に対応できます。リカバリーUSBは、Windows Update後や大型の更新プログラム適用後に作成することが推奨されています。
Windows11 リカバリーUSBの作成手順
Windows11 リカバリーツールを使って、システムを安全に回復することが大切です。ここでは、Windows11のリカバリーUSBを作る手順を説明します。
まず、「スタート」ボタンから「すべてのアプリ」を選びます。「Windows ツール」フォルダを開いて、「コントロールパネル」にアクセスします。次に、「システムとセキュリティ」カテゴリをクリックし、「回復」オプションを選びます。
「回復ドライブを作成」を選んで、画面の指示に従います。
windows11 再インストール 方法の情報もここで確認できます。リカバリーメディアを作るには、最低16GBのUSBドライブが必要です。ASUS製品の場合、専用の手順があります。
次に、モデル別対応状況の表をご覧ください。
| 対応モデル | 必要なUSB容量 | 回復ドライブ作成可否 |
|---|---|---|
| ノート PC | 最低16GB | 可能 |
| デスクトップ | 最低16GB | 可能 |
| All-in-One PC | 最低16GB | 可能 |
| ゲーミングハンドヘルド | 最低16GB | 可能 |
| miniPC | 最低16GB | 可能 |
作成したリカバリーメディアは、安全な場所に保管してください。万が一の障害時にすぐに使えるようにしましょう。リカバリーメディアの管理も大切です。
適切なUSBメモリの選び方
USBメモリを選ぶ時、重要なポイントがあります。windows11のパスワードリセットやリカバリコマンドの使い方で、適切なメモリは大切です。セキュリティと使いやすさが向上します。
推奨されるUSBメモリの仕様
Windows 11でリカバリドライブを作るには、32GB以上の容量がいいです。USB 3.0以上を使うと、データの転送が速くなります。
パスワード保護されたUSBメモリの扱い
セキュリティを高めるなら、パスワードやハードウェア暗号化のあるメモリを使いましょう。これらは、windows11のコマンドを安全に保つのに役立ちます。
USBメモリ内のデータへの注意
リカバリドライブを作る時、メモリ内のデータは全て消えます。重要なデータがあれば、前にバックアップを取ることが大切です。
| USBタイプ | 容量 | セキュリティ機能 |
|---|---|---|
| USB 3.0 | 32GB | パスワード保護 |
| USB 3.1 | 64GB | ハードウェア暗号化 |
| USB 3.2 | 128GB | パスワード保護+暗号化 |
回復ドライブ作成時のWindows Updateの影響
windows11 アップデートは回復ドライブ作成に大きな影響を与えます。アップデートがうまくいかないと、作成が失敗することがあります。だから、システムが最新の状態か確認することが大切です。
最新のアップデートが適用された後、システムは最適な状態になります。そうすると、システムに問題が起きたときに、すぐに最新の状態に戻せます。
- windows11 アップデートが回復ドライブの内容にどのように影響するか
- アップデート後の再起動が回復ドライブ作成に及ぼす影響
- 適切な更新状態を維持するためのチェックリスト
アップデート直後に回復ドライブを作成すると、システムが再起動を要求することがあります。正しいタイミングで再起動しないと、正確なデータが含まれなくなることがあります。
最終的に、システムが最新の状態であることが重要です。そうすると、windows11 アップデートで導入された新機能やセキュリティパッチが含まれます。これにより、システム回復時の完全性が保証されます。
回復ドライブ作成における事前準備
回復ドライブを作る前に、いくつかの準備が必要です。管理者アカウントでログインすること、外付けストレージを取り外すこと、電源切れを避ける設定をします。これらをしっかりと行うことで、windows11を安全にインストールできます。
管理者アカウントでの手続き
回復ドライブを作る前に、管理者権限のあるアカウントでログインしてください。そうすると、システム設定にフルアクセスできます。そうすれば、問題が起きる心配がありません。
外付けストレージの取り外し
外付けストレージがPCに接続されていると、間違ってリカバリーメディアとして選ばれます。回復ドライブを作る前に、外部ストレージを取り外してください。
作成中の省電力状態に注意
コントロールパネルを使用したリカバリーUSBの作成
Windows11 リカバリーツールを使うと、システムの問題を早く解決できます。適切なリカバリーメディアを作ることが大切です。ここでは、コントロールパネルを使ったステップバイステップガイドを紹介します。
スタートメニューから「コントロールパネル」を開きます。「システムとセキュリティ」を選んでください。「セキュリティとメンテナンス」から「回復」オプションをクリックします。「回復ドライブの作成」を選ぶと、プロセスが始まります。
USBフラッシュドライブは32GB以上の容量が必要です。ACアダプターに接続されていることを確認してください。このプロセスは時間がかかります。途中でコンピュータをシャットダウンしないでください。
- USBドライブをPCに挿入する。
- 「回復ドライブの作成」を選択後、画面の指示に従って進む。
- プロセス完了後、成功したことを示すメッセージが表示されるまで待機する。
windows11 リカバリーツールを作成すると、システム障害やトラブルに対応できます。Windows11 再インストール方法でも役立ちます。
作成したリカバリーUSBの保管方法
Windows 11でリカバリー作業をする時、windows11 リカバリーディスクが必要です。作成した後は、安全に保管することが大切です。リカバリーディスクやUSBは、システム障害時の救済手段です。
リカバリーディスクを安全に保管するため、windows11 パスワード リカバリー機能を使うことが重要です。データを守り、長く保管する方法を紹介します。
- 直射日光や高温多湿を避けた場所に保管する
- 磁気の影響を受けにくい環境での保管が理想的
- 定期的にディスクの状態をチェックし、異常が見られた場合は早めの対応を
リカバリーディスクやUSBは、システム障害から復旧する最終手段です。価値を高めるため、保管場所と条件を守ることが大切です。
| 保管場所 | 条件 | 注意点 |
|---|---|---|
| 金庫 | 防湿・防磁気 | 鍵を確実に管理する |
| 引き出し | 常温 | 他のUSBデバイスと区別 |
| 書棚 | 日陰 | 子供やペットの手の届かない場所に |
Windows11の回復ドライブ機能と安全性
Windows11の回復ドライブ機能は、システムトラブルに備え重要です。この機能を使えば、システム障害でもデータを守り、オペレーティングシステムを早く復旧できます。
OS異常時の復旧効果
回復ドライブは、OSが起動しなくなってもシステムを元に戻せます。これで、業務や個人データの損失リスクを減らせます。
データ漏洩防止とセキュリティ
回復ドライブはデータ漏洩リスクにも効果的です。システム復旧時に回復キーの入力が求められるため、不正アクセスから保護されます。さらに、作成されたドライブは暗号化されています。
システムファイルのバックアップ重要性
回復ドライブにバックアップされるシステムファイルは、OSの安定性に直接関わります。適切なバックアップで、問題が起きたときに速く復元できます。システムダウンタイムを短縮できます。
回復ドライブからのWindows11再インストール方法
PCが動かなくなったとき、windows11 再インストール 方法を知ることが大切です。回復ドライブを使った再インストールは、システムを安定させ、セキュリティを高めるのに役立ちます。
まず、回復ドライブをPCに接続します。コンピューターを起動し、BIOSやUEFI設定を開きます。「Boot Menu」から回復ドライブを選びます。次に、windows11 リカバリーコマンドを使って、指示に従って再インストールを進めます。
再インストールでは、「ファイルの削除のみ」か「ドライブの完全なクリーニング」を選びます。完全なクリーニングを選ぶと、ドライブが消去され、新しいWindowsがインストールされます。
- 回復ドライブをPCに接続。
- PCの電源を入れ直し、BIOSまたはUEFIで起動デバイスを選択。
- windows11 リカバリーコマンドを使用して、再インストールを開始。
- 再インストールオプションを選択(ファイルの削除のみ、ドライブ全消去)。
- 指示に従い、プロセスを完了。
このプロセスで、PCは新品のように戻ります。性能が向上し、安全性も保たれます。再インストール後は、重要なアップデートを適用し、セキュリティを常に最新に保つことが大切です。
| オプション | 説明 |
|---|---|
| ファイルの削除のみ | 個人のファイルは保持されるが、アプリと設定は削除されます。 |
| ドライブの完全なクリーニング | ドライブ全体を消去し、新しいシステムインストールが行われます。 |
リカバリー中のトラブルシューティング
Windows11を使うとき、リカバリープロセスがうまくいかないことがあります。パスワードのリセットやインストール方法に関する問題が起こることがあります。ここでは、よくある問題と解決策を説明します。
USBメモリが認識されない場合
USBメモリがPCに認識されないときは、まず接続をチェックしてください。異なるポートに変えてみてください。ドライバの問題があるかもしれません。デバイスマネージャーで最新のドライバを確認してください。
回復ドライブ作成エラーの対処法
回復ドライブを作成するときにエラーが出たら、まずUSBメモリが対応しているか確認してください。十分な空き容量があるかも確認してください。エラーが続くなら、PCを再起動してください。セキュリティソフトが問題を起こしていないかも見てください。
リカバリー完了後の初期設定
リカバリーが終わったら、システムアップデートとドライバのインストールを始めましょう。これでOSが最新になり、セキュリティも強くなります。バックアップしたデータを復元する前に、システムが正常か確認してください。
Windows11 パスワード リカバリー機能との組み合わせ
Windows11で安全に使うため、リカバリーUSBとパスワードリカバリー機能の理解が大切です。パスワードを忘れたときに、windows11 リカバリーコマンドを使います。これで、システムをすぐに再インストールしたり、初期状態に戻すことができます。
BIOSでSecure Bootを一時的にオフにします。そうすると、回復用USBメモリがブートメニューに表示されます。
回復作業が終わったら、Secure Bootを再びオンにします。管理者パスワードの設定も解除してください。Windows 11とWindows 10の両方をサポートするデバイスで、windows11 リカバリーツールを使ってリカバリーUSBを作ります。
正確な設定を保存する確認ステップも忘れずに行いましょう。
Windows REは、Windows 11アップデートでキーボードショートカットが簡単になりました。Windows REを使うときは、安全なユーザーアカウントとパスワードを使いましょう。メモリ要件やハードドライブの構成も考慮して、使いやすさと効率を上げましょう。
FAQ
Windows11でリカバリーUSBはどのように作成しますか?
Windows11 リカバリーUSBを作成する際に必要なUSBメモリの条件は?
回復ドライブとリカバリーディスクの違いは何ですか?
Windows11の回復ドライブと復元ポイントは何が違いますか?
Windows11リカバリーUSBの作成において、何に注意すべきですか?
Windows11での適切なUSBメモリの選び方は?
Windows11の回復ドライブ作成時にWindows Updateはどのような影響を及ぼしますか?
回復ドライブの作成にはどのような事前準備が必要ですか?
コントロールパネルを使用したリカバリーUSBの作成はどのように行いますか?
リカバリーUSBを作成した後、どのように保管すればよいですか?
Windows11の回復ドライブでOSを再インストールするにはどのようにすれば良いですか?
リカバリー中にトラブルが発生した時の対処方法は?
Windows11でパスワードを忘れた場合、どのようにリカバリーしますか?
ソースリンク
- https://and-engineer.com/articles/Y8_fYhIAACUA4iCE
- https://www.pcwrap.com/blog/recovery_win11
- https://www.itmedia.co.jp/pcuser/articles/2308/12/news052.html
- https://faq.nec-lavie.jp/qasearch/1007/app/servlet/relatedqa?QID=023295
- http://www.fmworld.net/cs/azbyclub/qanavi/jsp/qacontents.jsp?PID=3411-2910
- https://www.pasoconrepair.com/news/20190619.php
- http://www.fmworld.net/cs/azbyclub/qanavi/jsp/qacontents.jsp?PID=1510-8769
- http://www.fmworld.net/cs/azbyclub/qanavi/jsp/qacontents.jsp?PID=8511-2867
- https://www.iodata.jp/column/storage/047/index.htm
- https://www.asus.com/jp/support/faq/1013874/
- https://dynabook.com/assistpc/faq/pcdata3/018935.htm
- https://partition.aomei.jp/windows-11/windows-11-repair-usb.html
- https://kakaku.com/pc/usb-memory/guide_0526/
- https://www.ino-inc.com/data_check/usb_sd/windows11-usb-noread.php
- https://faq2.epsondirect.co.jp/qa/Detail.aspx?id=37675
- https://ruby-pc.com/recovery-drive-win11/
- https://www.4900.co.jp/smarticle/12610/
- https://usedpc-guide.jp/recovery-media/
- https://yourclip.life/post/about-how-to-use-recovery-drive/
- http://support.dospara.co.jp/faq/01550/recovery_W11.pdf
- https://solutions.vaio.com/4368
- https://faq.nec-lavie.jp/qasearch/1007/app/servlet/relatedqa?QID=022998
- https://jp.easeus.com/databackup-content-hub/windows-10-recovery-usb.html
- http://faq3.dospara.co.jp/faq/show/2853
- https://www.pc-koubou.jp/magazine/85412
- https://www.pcwrap.com/blog/recovery_win11_2
- http://www.fmworld.net/cs/azbyclub/qanavi/jsp/qacontents.jsp?PID=0511-3138
- https://learn.microsoft.com/ja-jp/windows-hardware/manufacture/desktop/windows-recovery-environment–windows-re–technical-reference?view=windows-11