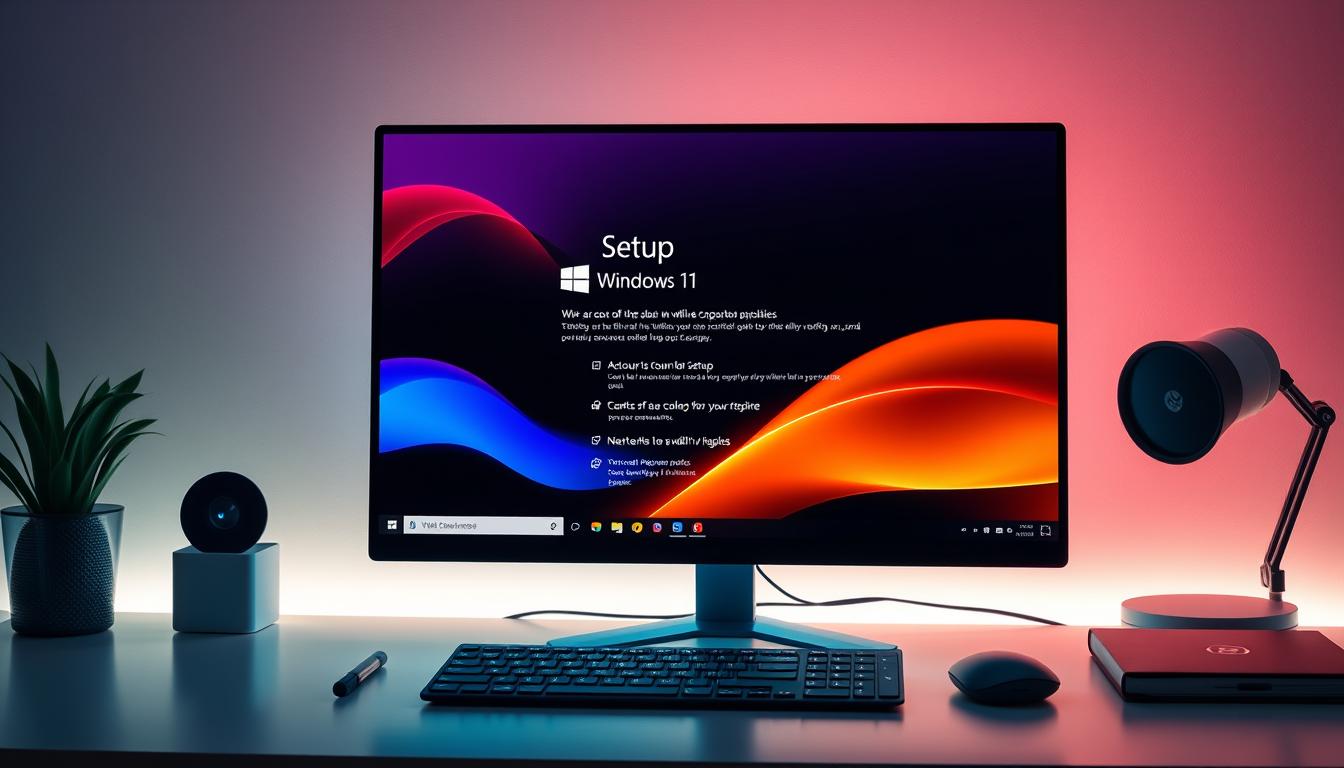Windows11 初期設定 マイクロソフトアカウント が必要なことはご存じでしょうね。新しいデバイスを手に入れたときは、誰でも特別な感覚を感じます。Windows11の初期設定をスムーズに進めることが大切です。マイクロソフトアカウントの設定は、使い方に影響するため、注意が必要です。
私も新しいWindowsデバイスを手に入れたとき、初期設定に苦労しました。正しい手順を知っていたら、もっと楽にできたと思います。このガイドが、皆さんの設定を助け、楽しい時間を過ごせます。*画像はイメージです。
Windows11の初期設定は約30〜60分です。インターネット接続やユーザー設定、セキュリティ設定が含まれます。丁寧に説明していきましょう。
主要なポイント
- Windows11の初期設定は約30〜60分かかる
- インターネット接続環境が必要
- ネットワークに接続するために無線LANまたは有線LANを使用
- マイクロソフトアカウントを設定する、または既存のアカウントを利用
- PINコードの設定が推奨される
- プライバシー設定やセキュリティオプションも重要
- Windows11の初期設定を始める前に準備するもの
- Windows11のインストール方法
- Windows11初期設定の概要
- 言語と地域の選択
- ネットワークの設定
- Windows ライセンス条項への同意
- デバイスの名前設定
- マイクロソフトアカウントの作成手順
- Windows11 初期設定 マイクロソフトアカウント
- 顔認証と指紋認証の設定
- PINコードの設定
- プライバシー設定とセキュリティオプション
- OneDriveバックアップの設定
- 設定の確認と最終調整
- 結論
- FAQ
- Windows11の初期設定をスムーズに行うために必要なものは何ですか?
- Windows11の初期設定にはどのくらいの時間がかかりますか?
- Windows11のインストール手順について教えてください。
- Microsoftアカウントの作成にはどのような方法がありますか?
- ネットワークの設定について教えてください。
- Windows11の言語と地域の設定はどうやって行いますか?
- デバイスの名前設定のステップについて教えてください。
- Windows11での顔認証と指紋認証の設定方法は?
- PINコードの設定手順を教えてください。
- プライバシー設定とセキュリティオプションについて教えてください。
- OneDriveバックアップの設定方法は?
- 初期設定完了時に行うべき最終確認はありますか?
- ソースリンク
Windows11の初期設定を始める前に準備するもの
Windows11 初期設定を始める前に、いくつかの準備が必要です。ハードウェア、ネットワーク、電源について説明します。
必要なハードウェアとネットワークの確認
まず、ウィンドウズ11 設定に必要なハードウェアをチェックしましょう。最新のパソコンを選ぶのがいいです。インターネットは有線LANとWi-Fiが使えます。
有線LANは安定で速いです。Wi-Fiは場所に柔軟です。
| 接続方法 | 利点 |
|---|---|
| 有線LAN | 安定した接続で速度が速い |
| Wi-Fi | 設置場所に柔軟性がある |
ACアダプターと電源コードの準備
次に電源の準備です。ACアダプターと電源コードを接続して、電源を確実にします。初期設定は時間がかかることがあります。
電力供給が安定するようにしましょう。準備ができたら、安心して初期設定を始められます。
Windows11のインストール方法
Windows11をインストールする前に、いくつかの準備が必要です。まず、インストール方法を選びましょう。デバイスやネットワークに合った方法を選ぶことが大切です。
USBメディアからのインストール
USBメディアを使うと、Windows11 Proのユーザーに最適です。次の手順で行います:
- BIOSでブート順序を設定します。
- インストール用USBドライブをデバイスに接続します。
- デバイスを再起動し、USBから起動します。
- 画面の指示に従ってインストールします。
USBインストールは、インターネットが不要です。インストールを細かく管理できます。
ダウンロードとインストールの手順
ダウンロードとインストールは、インターネットが必要です。最新の設定手順に従えば、スムーズにできます。
- Microsoftのサイトからインストールメディアをダウンロードします。
- ダウンロードしたファイルを開き、指示に従います。
- ライセンス同意書に同意し、インストールを始めます。
- インターネットで必要なファイルをダウンロードし、インストールを完了します。
この方法で、常に最新のWindows11を入手できます。初期設定で最新の設定ができます。
Windows11のインストール方法は、ユーザーに合わせて選べます。どちらでも、準備ができれば簡単にできます。
Windows11初期設定の概要
初期設定にかかる時間
初期設定の時間は、ネットワークやアップデートによって変わります。平均は30〜60分です。インターネットが必要です。
Windows Updateが行われることもあります。アップデートによって時間が増えることがあります。
画面に表示される主なステップ
初期設定で見るステップは以下の通りです。
- 言語と地域の選択
- キーボードレイアウトの確認
- ネットワークへの接続(無線LANまたは有線LAN)
- Windowsライセンス条項への同意
- デバイス名の設定
- Microsoftアカウントのサインイン
- セキュリティ情報の追加
- 顔認証や指紋認証の設定(Windows Hello対応デバイスの場合)
- PINコードの設定
- OneDriveバックアップの設定
これらのステップに従うことで、Windows11を設定できます。マイクロソフトアカウント作成も簡単です。初めてでも安心して進められます。
| 設定項目 | 説明 |
|---|---|
| 言語と地域選択 | 最初に表示される設定項目で、該当する言語と地域を選択します。 |
| ネットワーク接続 | インターネットに接続するための手順です。無線LANまたは有線LANの設定を行います。 |
| Microsoftアカウント | 既存のアカウントでサインインするか、新しいアカウントを作成します。 |
| PINコード設定 | 4桁のPINコードを設定し、デバイスのセキュリティを強化します。 |
言語と地域の選択
言語設定
初期設定の最初は、表示言語の選択です。設定が始まると、システムが地域設定を提案します。ユーザーは提案を受け入れるか、別の言語を選べます。言語は後で変更可能なので、最初は気軽に選んで大丈夫です。
この設定は、設定方法を円滑にする基礎です。
地域設定
次に、地域設定を行います。地域設定は、選択した地域に基づいて設定されます。時間、通貨、日付の形式などが変わります。地域設定も言語同様に後で変更できます。
インターネットが必要です。最新のアップデートが適用され、快適な環境が整います。
ウィンドウズ11 設定方法を丁寧に行いましょう。これにより、最適な体験が保証されます。
- インターネットに接続して設定を始めます。
- 指示に従い、言語と地域を選びます。
- 後日設定を変更することもできます。
ネットワークの設定
Windows11 初期設定では、ネットワーク設定が大切です。インターネットが必要なので、無線LANや有線LANの設定方法を説明します。
無線LANの接続手順
無線LANを使うには、ネットワーク名(SSID)とパスワードが必要です。次の手順で設定します。
- Wi-Fi ネットワークのリストが表示されます。自分のSSIDを選んでください。
- SSIDを選んだら、パスワードを入力します。正しいパスワードがなければ接続できません。
- 接続ができたら、インターネットにアクセスできます。Wi-Fi ルーターがうまく動かない時は、再起動を試してください。
有線LANの接続手順
有線LANを使うと、簡単に接続できます。以下の手順で確認してください。
- LANケーブルをPCのLANポートに差し込みます。差し込むだけで接続完了です。
- 接続ができたら、ネットワークアイコンが変わります。設定を確認してください。
- 有線LANがうまく動かない時は、ケーブルやポートをチェックしてください。
ネットワークが正しく設定されれば、他の設定ステップに進めます。正しく設定すると、Windows11 ユーザー設定がスムーズに進みます。
| 無線LAN(Wi-Fi) | 有線LAN |
|---|---|
| SSIDとパスワードが必要 | LANケーブルの接続のみで自動設定 |
| 2.4GHzと5GHz帯域の選択可能 | 物理的なスイッチは不要 |
| Wi-Fi信号強度に影響を受ける | 安定した接続が可能 |
| モデムとルーターの再起動が必要な場合あり | 設定がシンプルで時間がかからない |
Windows ライセンス条項への同意
Windows11を初めて使うとき、ライセンス条項に同意する必要があります。これは、Windows11を正式に使うためのステップです。ライセンス条項を確認し、同意することは大切です。
インターネットが必要です。Windows11アカウント接続には、既存のMicrosoftアカウントを使うか、新しいメールアドレスを取得する必要があります。セットアップ中、キーボードレイアウトやネットワーク接続も確認されます。
ライセンス条項に同意すると、安心してWindows11を使い始められます。同意は、マイクロソフトアカウント作成やセキュリティコードの設定、カスタマイズなど多くのステップに進むための第一歩です。最後に、デスクトップ画面が表示され、使い始められます。
| ステップ | 詳細 |
|---|---|
| ライセンス条項の確認 | ユーザーは利用規約を読み、同意します |
| インターネット接続の確認 | インターネット接続が必要 |
| Microsoftアカウント作成 | 既存アカウントを使用するか、新しいメールアドレスを取得 |
| PINコードの設定 | セキュリティ向上のためのPINコードを設定します |
| OneDriveバックアップ設定 | ファイルのバックアップと登録のためのOneDriveを設定 |
デバイスの名前設定
デバイスの名前を設定することは大切です。Windows11 初期設定 マイクロソフトアカウントの最後のステップです。パソコンをネットワークで見つけやすくするため、一意の名前が必要です。この名前は15文字以内で、ハイフンやアンダースコアが使えます。
デバイスの名前を設定する際のポイントを紹介します:
- 名前の長さ:最長15文字以内。
- 使用できる文字:数字、高グループ記号(ハイフン、アンダースコア)。
- ネットワークの識別:ユニークな名前で、ネットワーク上で見つけやすい。
名前を設定したら、Windows11初期設定 マイクロソフトアカウントやウィンドウズ11 ログインに進みます。Microsoftアカウントを使う時はインターネットが必要です。ローカルアカウントの場合は、インターネットがなくても設定できます。
Microsoftアカウントとローカルアカウントの違いを表にしました:
| 項目 | Microsoftアカウント | ローカルアカウント |
|---|---|---|
| インターネット接続 | 必須 | 不要 |
| サービスの利用 | 全面的に利用可能 | 制限される場合あり |
| 多機能の利用 | 他のPCやスマートフォンからもアクセス可能 | このPCのみで利用可能 |
| プライバシー | 情報漏洩のリスクあり | ネット上で管理されないため安全 |
この情報を参考に、最適なアカウントを選びましょう。そうすると、ウィンドウズ11 ログインがスムーズにできます。初期設定をしっかりすると、後で便利に使えます。
マイクロソフトアカウントの作成手順
Windows11初期設定で、マイクロソフトアカウントを作ることが大切です。既存のメールアドレスを使う方法、新しいメールアドレスを取得する方法、セキュリティ情報の追加について説明します。
既存のメールアドレスを使用する
既に使っているメールアドレスで、Windows11アカウントを簡単に設定できます。次のステップに従ってください。
- [アカウント作成]ページで[既存のメールを使用する]を選びます。
- 自分のメールアドレスを入力し、[次へ]をクリックします。
- 画面に従って、パスワードを設定します。
新しいメールアドレスを取得する
新しいメールアドレスでWindows11アカウントを設定する方法もあります。手順は次の通りです。
- [アカウント作成]ページで[新しいメールを取得する]を選びます。
- 好きなメールアドレスを入力し、利用可能か確認します。
- 利用可能なら、パスワードの設定に進みます。
この方法で、新しいアカウントを作ることができます。以前のメールアドレスを使いたくない場合に便利です。
セキュリティ情報の追加
マイクロソフトアカウントを作った後、セキュリティ情報を追加すると、アカウントを安全に保つことができます。特に、電話番号や代替メールアドレスの追加が推奨されます。
- 電話番号の追加
- 代替メールアドレスの追加
これにより、パスワードを忘れたり、セキュリティ問題が起きたときに、すぐに対応できます。マイクロソフトアカウントを使えば、多くの便利なクラウドサービスやアプリケーションにアクセスできます。
| 方法 | 手順 |
|---|---|
| 既存メールアドレス |
|
| 新規メールアドレス |
|
| セキュリティ情報 |
|
Windows11 初期設定 マイクロソフトアカウント
Windows11 初期設定では、Microsoftアカウントの作成が大切です。マイクロソフトアカウントを使うと、Windows 11の機能をフルに活用できます。
サインインとローカルアカウントの違い
Windows 11では、サインイン方法が2つあります。Microsoftアカウントを使うか、ローカルアカウントを使うかです。Windows 11 Home/ProはデフォルトでMicrosoftアカウントを使います。
Windows 11 Proでは、「職場または学校用に設定」を選べばローカルアカウントが使えます。Windows 11 Homeでは、最初にMicrosoftアカウントを作る必要があります。
インターネットなしで初期設定する時、特定のコマンドでローカルアカウントが作れます。このコマンドで、自動再起動後に設定画面がリセットされます。
Microsoftアカウントでのサインインの利点
Microsoftアカウントでサインインすると、以下のような利点があります。
- 設定の同期: 複数デバイス間で設定を自動的に同期できます。
- アプリケーションの連携: Windows、Office、OneDriveなどの様々なサービスへのシームレスなアクセスが可能です。
- セキュリティ: アカウントの保護と回復のためのセキュリティ情報の追加が簡単になります。
初期設定時に100% 確実にアカウントを作成して安心してWindows11 初期設定手順を完了するためにも、Microsoftアカウントの有効活用をご検討ください。
| 設定方法 | 利点 | 注意点 |
|---|---|---|
| Microsoftアカウント | 設定の同期、サービスへのアクセス | インターネット接続が必要 |
| ローカルアカウント | オフラインでの利用が可能 | 一部サービスは利用できない |
顔認証と指紋認証の設定
Windows11ではセキュリティ機能が強化されました。特に、Windows Helloは注目されています。顔認証や指紋認証を使えば、デバイスを簡単かつ安全にロック解除できます。
- Windows Helloは、指紋や顔認証を使った生体認証技術を提供します。
- Windows11 初期設定 マイクロソフトアカウントで、ログインが速く安全になります。
生体認証を使うと、複雑なパスワードを覚える必要がなくなります。指紋認証は指をセンサーに触れるだけで、顔認証は顔を見せればサインインできます。
PCにPINを入力し、顔認証は顔を見せれば、指紋認証は指をセンサーに当てるだけで登録できます。これらはWindows11 初期設定 マイクロソフトアカウントと連携して使えます。
さらに、Windows HelloはFIDO2認証を使って、生体認証でパスワードレス認証が可能です。これにより、Microsoftサービスだけでなく、Yahoo! JAPANなど様々なサービスで使えます。
顔認証と指紋認証の設定方法は次の通りです:
- PINコードを入力(Windows11 初期設定 マイクロソフトアカウントの一部として設定)
- 顔認証: 赤外線カメラに顔を向けるだけです。
- 指紋認証: 指をセンサーに当てるだけです。
特定のモデルでは、指紋センサーがタッチパッドや電源ボタンに内蔵されていることがあります。これは便利です。
PINコードの設定
PINコードの重要性
PINコードはアカウントへの速いアクセスとセキュリティを提供します。デバイス固有のため、パスワードハッキングリスクが減ります。短く、覚えやすいため便利です。
- 4文字以上127文字以下
- 大文字、小文字、数字、特殊文字を使用可能
- 親しみやすいがパターン化されていない組み合わせ(例: “123456”や”111111″は不可)
設定手順
Windows11 初期設定でPINコードを設定する方法です:
- ユーザーアカウントでサインインします。
- 設定を開き、「アカウント」をクリックします。
- 「サインインオプション」を選択します。
- 「PIN(Windows Hello)」を選択し、PINコードを設定します。
- PINコードを2回入力して確認します。
PINコードを後で変更したい場合は、「PINを変更」を選びます。削除する場合は、「PINを削除」を選びます。
| 操作 | 手順 |
|---|---|
| PINコードの作成 | 設定 → アカウント → サインインオプション → PIN (Windows Hello) → 新しいPINを設定 |
| PINコードの変更 | 設定 → アカウント → サインインオプション → PIN (Windows Hello) → PINを変更 |
| PINコードの削除 | 設定 → アカウント → サインインオプション → PIN (Windows Hello) → PINを削除 |
これがPINコード設定の基本です。デバイスを守るため、PINコード設定は重要です。
プライバシー設定とセキュリティオプション
Windows11では、ユーザーが情報を管理するための選択肢がたくさんあります。Windows11アカウント設定のプライバシー設定について詳しく見ていきましょう。
位置情報の管理
Windows11では、位置情報サービスを有効または無効にできます。これはプライバシーを守る第一歩です。
位置情報を有効にすると、地図や天気アプリが正確な位置情報を使えます。プライバシー設定に不安がある場合は、無効にすることもできます。設定を確認し、変更する手順は以下の通りです:
- [スタート]ボタンをクリックします。
- [設定]を選択します。
- [プライバシーとセキュリティ]をクリックします。
- [位置情報]を選択し、必要に応じて設定を変更します。
データの使用状況
Windows11では、データ使用状況を詳細に管理できます。データ使用状況を確認すると、どのアプリがデータを消費しているかがわかります。
これにより、データ消費を監視し、必要に応じて調整できます。広告IDの管理も簡単です。以下の手順で行えます:
- [スタート]ボタンをクリックします。
- [設定]を選択します。
- [プライバシーとセキュリティ]をクリックします。
- [一般]を選択し、広告IDを管理します。
Windows11アカウント設定とプライバシー設定を使って、情報とデータを完全に管理できます。これらの設定を活用して、セキュリティを高め、プライバシーを守りましょう。
OneDriveバックアップの設定
OneDriveバックアップを使うと、ファイルやデータを守りやすくなります。Windows11 初期設定 マイクロソフトアカウントを使えば、自動でクラウドにバックアップできます。外付けデバイスがなくても、データを守れます。
バックアップの利便性
Windows 11/10では、5GBの無料OneDriveストレージが提供されます。マイクロソフトアカウントを作れば使えます。PC、タブレット、スマホからファイルにアクセスできます。さらに、友人や家族とファイルや写真を共有できます。
- 個人用Vault機能: 追加のセキュリティでファイルを保護
- ファイルの同期: PCとクラウド間で簡単に同期
- 共有設定の管理: 共有ファイルやフォルダーのアクセス権を管理
これで、どこでもファイルにアクセスしやすくなります。
設定手順
OneDriveバックアップ設定は簡単です。いくつかのステップで行います。
- インターネット接続を確認: プロバイダーの方法で接続します。
- マイクロソフトアカウントでサインイン: Windows11 初期設定 マイクロソフトアカウントでサインインします。
- OneDrive設定を確認: OneDriveの設定でバックアップ先と対象ファイルを選びます。
- デバイス暗号化復旧キーの保存: 必要なら暗号化キーを保存します。
これらの手順で、Windows 11でのOneDriveバックアップが設定できます。データの安全を高めます。
| 基本要件 | 詳細 |
|---|---|
| マイクロソフトアカウント | OneDrive利用のためのアカウント作成 |
| 初期設定 | インターネット接続、マイクロソフトアカウントでサインイン |
| クラウドストレージ容量 | 5GBの無料ストレージ(追加プラン有り) |
| セキュリティ機能 | 個人用Vault、デバイス暗号化オプション |
設定の確認と最終調整
Windows11の初期設定を終えたら、設定が正しいかをチェックすることが大切です。以下のステップに従ってください。
最終確認ステップ
初期設定が全て正しく行われたかを最終チェックします。
- ネットワーク接続の確認
- 言語と地域設定の確認
- Microsoftアカウントでサインインの確認
- デバイスの名前設定が正しいか確認
- 指紋認証やPINコードの設定確認
- プライバシー設定の確認
- OneDriveバックアップの設定確認
初期設定完了後に行うべきこと
初期設定が終わったら、重要なチェックポイントがあります。以下を参考に。
- Windowsアップデートの確認とインストール
- 必要なアプリケーションのインストール
- セキュリティソフトのインストールと設定
- デバイスドライバの更新
- 重要なデータのバックアップ確認
これらの工程をしっかり行うことで、Windows11の環境が最適になります。快適なコンピュータ体験のために、慎重に確認と調整を。
結論
このガイドで、Windows11の初期設定とアカウント設定方法を説明しました。正しいステップを踏むことで、新しいシステムを効率的にセットアップできます。Windows11は新しい機能とインターフェースを提供します。
Windows11の初期設定では、インターネット接続が必要です。Home版とPro版共に必要です。インストールとアカウント接続は大切ですが、ローカルアカウントの設定方法は公式ドキュメントが削除されました。
最後に、初期設定を成功させるには、適切な準備と注意が必要です。適切な設定で、セキュリティと使いやすさが向上します。各ステップを丁寧に進めると、新しいOSへの移行がスムーズになります。
FAQ
Windows11の初期設定をスムーズに行うために必要なものは何ですか?
Windows11の初期設定にはどのくらいの時間がかかりますか?
Windows11のインストール手順について教えてください。
Microsoftアカウントの作成にはどのような方法がありますか?
ネットワークの設定について教えてください。
Windows11の言語と地域の設定はどうやって行いますか?
デバイスの名前設定のステップについて教えてください。
Windows11での顔認証と指紋認証の設定方法は?
PINコードの設定手順を教えてください。
プライバシー設定とセキュリティオプションについて教えてください。
OneDriveバックアップの設定方法は?
初期設定完了時に行うべき最終確認はありますか?
ソースリンク
- https://dynabook.com/assistpc/faq/pcdata3/018928.htm
- http://www.fmworld.net/cs/azbyclub/qanavi/jsp/qacontents.jsp?PID=9711-3004
- https://www.mouse-jp.co.jp/mouselabo/entry/2024/03/11/100056
- https://www.nec-lavie.jp/products/contents/initial-setting.html
- https://www.4900.co.jp/smarticle/37634/
- https://www.pc-koubou.jp/magazine/85624
- http://www.fmworld.net/cs/azbyclub/qanavi/jsp/qacontents.jsp?PID=6611-2899
- https://solutions.vaio.com/4353
- https://faq.nec-lavie.jp/qasearch/1007/app/servlet/relatedqa?QID=023246
- https://www.pc-koubou.jp/shop_guide/win11_setup.php
- https://support.microsoft.com/ja-jp/windows/windows-11-pc-のセットアップ時に接続する-50dca26f-40d5-4c3b-853c-e972dafb7e08
- https://dynabook.com/assistpc/faq/pcdata3/018924.htm
- https://faq.nec-lavie.jp/qasearch/1007/app/servlet/relatedqa?QID=023000
- https://faq2.epsondirect.co.jp/qa/Detail.aspx?id=37687
- https://bizisuke.jp/hint/20220208_4853/
- https://www.pcwrap.com/blog/microsoft_account_windows11
- https://faq.nec-lavie.jp/qasearch/1007/app/servlet/relatedqa?QID=023002
- https://atmarkit.itmedia.co.jp/ait/articles/2210/21/news023.html
- https://www.microsoft.com/ja-jp/atlife/windows-hello
- https://www.asus.com/jp/support/faq/1038480/
- http://www.fmworld.net/cs/azbyclub/qanavi/jsp/qacontents.jsp?PID=5311-2962
- https://jp.ext.hp.com/v-ivr/common/os-install/faq/07/
- https://support.microsoft.com/ja-jp/windows/windows-の一般的なプライバシー設定-7c7f6a09-cebd-5589-c376-7f505e5bf65a
- https://support.microsoft.com/ja-jp/office/アカウントのプライバシー設定にアクセスする-3e7bc183-bf52-4fd0-8e6b-78978f7f121b
- https://www.asus.com/jp/support/faq/1044691/
- https://ruby-pc.com/initialsetting-win11/
- https://saku2.com/win11-local-account/
- https://tech-gadget.reinforz.co.jp/1107
- https://jp.easeus.com/partition-manager/windows-11-setup-without-internet.html
- https://win-tab.net/opinion/windows_11_setup_2307173/