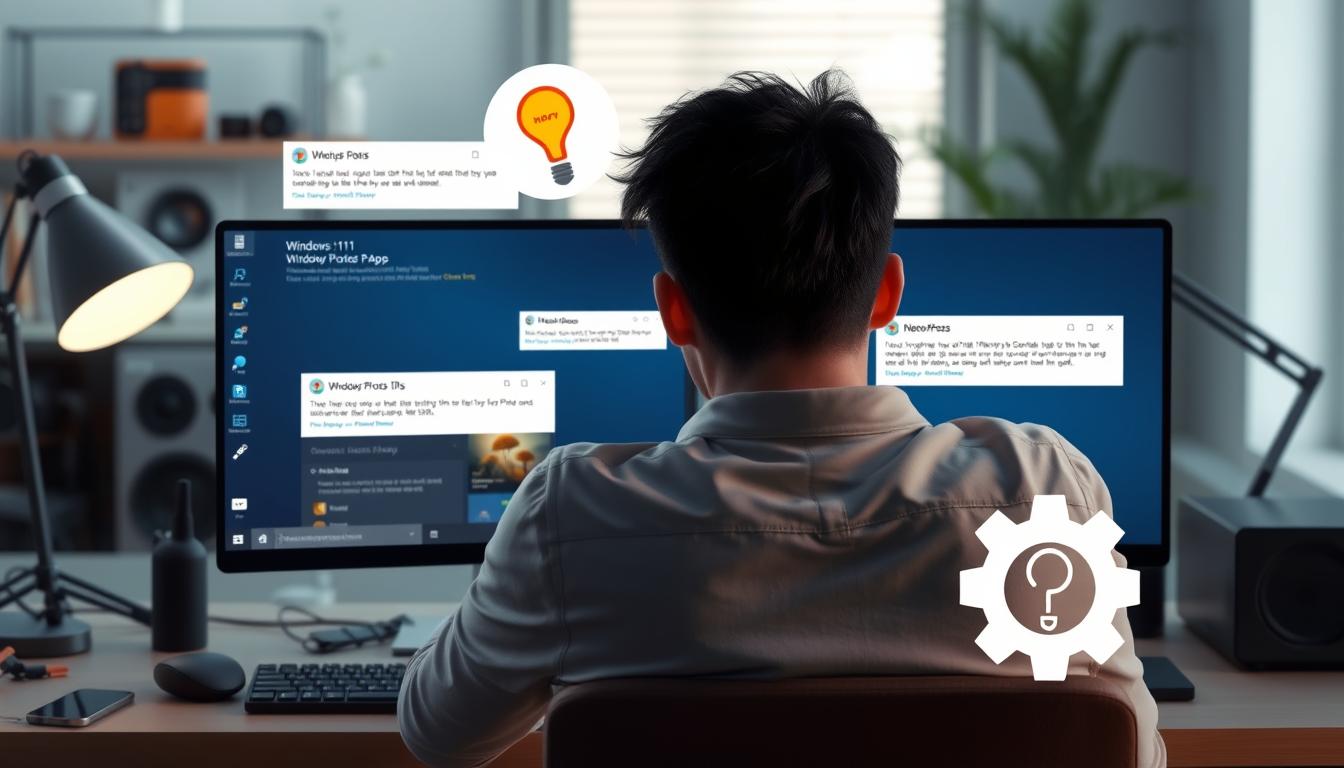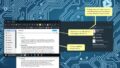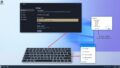Windows11 フォト 開かない というトラブルに遭われた事があられませんか。手を止めてください。僕たちはWindows11 フォト 開かない問題を解決します。多くのユーザーが同じ問題を抱えています。画面が固まって応答しない時、時間は無駄になります。
安心してください。このガイドはWindows11 写真 アプリ 開かない問題に答えます。簡単な対処法で、デジタルライフを取り戻せます。Windows11 フォト アプリ 起動しない問題も解決できます。*画像はイメージです。
主なポイント
- Windows11 フォトアプリの一般的な問題と即時対応策。
- 最新アップデート後のトラブルと迅速な解決方法。
- 基本診断と応用トラブルシューティングのステップ。
- ユーザー体験を向上させるための便利なヒントとテクニック。
- システム要件と相性を確認しWindows11 フォトアプリを最適化。
- セキュリティソフトとの相互作用による問題の修正方法。
- アップデートやバグ、システム障害に関する最新情報。
- Windows11で生じるフォト開かないトラブルの概要
- 最新情報:Windows11 フォトアプリのバグとアップデート
- 初期診断:なぜWindows11 フォトが開かないのか
- 実際の解決事例から学ぶ:Windows11 フォトアプリエラー
- 必須チェックリスト:Windows11 フォト開かない前に確認すべきこと
- システム要件:Windows11 フォトアプリをスムーズに動作させるには
- windows11 フォト 開かない時の即効対応方法
- 専門家が推奨する再インストールの手順
- 便利なショートカットとテクニック:効率的にフォトアプリを開く方法
- Windows11 アップデート後のフォト不具合と対処法
- データ共有設定に関連するフォトアプリの不具合
- セキュリティソフトとの相互作用が引き起こす問題と解決策
- FAQ
- Windows11のフォトアプリが開かない時、どうすればいいですか?
- Windows11のアップデート後、フォトアプリが開けなくなったのはなぜですか?
- フォトアプリの動作が重いと感じたら、どのようにしてパフォーマンスを改善できますか?
- フォトアプリの互換性をチェックする方法はありますか?
- フォトアプリが突然開かなくなった場合の初期診断方法は?
- windows11 フォトアプリをリセットする正しい手順は何ですか?
- セキュリティソフトウェアがフォトアプリに影響を与えることはありますか?
- Windows11でフォトアプリの起動を効率化するショートカットはありますか?
- パッチや修正をアプリに適用する方法は?
- 写真の共有設定がフォトアプリの問題に関連しているかどうかをどうやって知ることができますか?
- ソースリンク
Windows11で生じるフォト開かないトラブルの概要
Windows11では、写真や画像が開かない問題がよくあります。「Windows11 写真 開かない」と「Windows11 フォト アプリ 起動しない」はよくある問題です。アプリのバグやシステムの問題が原因です。
フォトアプリが反応しない原因
フォトアプリが起動しないのは、アプリの問題やシステム更新の問題です。アプリがクラッシュしたりフリーズしたりすると、写真を見られなくなることがあります。
アップデートによる影響
Windows11のアップデートは、システムを向上させ、セキュリティを強化します。しかし、新しいバグが追加されることもあります。写真アプリが更新後うまく動かないことがあります。
これらの問題があるときは、最新のアップデートをチェックするか、前のバージョンに戻すことが必要です。そうすると、フォトアプリが再び良く動くようになります。
最新情報:Windows11 フォトアプリのバグとアップデート
Windows11 フォト アプリが起動しない問題があります。最新のOS更新で解決することがあります。Windows11 写真 アプリ 開けない問題も、バグやシステム問題で起こります。
| 問題 | 原因 | 解決方法 |
|---|---|---|
| Windows11 フォト アプリが起動しない | フォトアプリのバグ | アプリケーションの再インストール |
| 画像が表示されない | 非対応のファイル形式 | FastStone Image Viewerの使用 |
| 画像が損傷している | ファイルの破損 | EaseUS Fixoでの画像修復 |
フォトアプリの問題を解決するには、Windows Defenderを使うことも大切です。PCでフォトアプリがうまく動かない時は、次のステップを試してください:
- アプリの再設定や再インストールを行う。
- Microsoft Storeから最新のフォトアプリをダウンロードする。
- Windowsのアップデートを確認し、最新の状態に保つ。
これらの手順で、Windows11 写真 アプリ 開けない問題が解決するかもしれません。最新のアップデートもチェックし、システムを最新に保つことが大切です。
初期診断:なぜWindows11 フォトが開かないのか
Windows11でフォトアプリが開かないときは、まず互換性をチェックしましょう。エラーメッセージを分析するのも大切です。これで、早く解決策を見つけることができます。「Windows11 フォト アプリ 開けない」や「Windows11 写真 アプリ 開けない」問題は、設定を見直すことで解決することが多いです。
互換性のチェック
新しいOSにアップグレードした後、アプリがうまく動かないことがあります。Windows 11では、フォトアプリのバージョンや設定を確認する必要があります。最新のバージョン「2022.31060.30005.0」へのアップデートを推奨しています。
エラーメッセージの分析
エラーメッセージが表示されたら、その内容から原因を推測できます。エラーコードやメッセージを書き留め、サポートサイトやフォーラムで検索しましょう。多くの場合、他のユーザーも同じ問題を抱えています。
以下の表は、Windows 10とWindows 11でのフォトアプリの違いを示しています。これが、トラブルシューティングに役立つかもしれません。
| 機能 | Windows 10 | Windows 11 |
|---|---|---|
| アプリの起動方法 | 特定の設定から起動 | インターフェースを通じて直接起動 |
| 画像編集ツール | 基本的な編集機能 | トリミング、調整、フィルター、マークアップ機能の強化 |
| アルバム作成 | 利用不可 | 画像選択、順序調整、タイトルカード追加 |
Windows11では、「写真アプリ開けない」という問題に直面した場合、最新のOSとアプリの機能を確認することが大切です。互換性やエラーメッセージの詳細をチェックすることで、問題解決に近づけます。
実際の解決事例から学ぶ:Windows11 フォトアプリエラー
多くのユーザーがWindows11 フォト 開けない問題やWindows11 写真 アプリ 起動しない問題を直面しています。具体的な事例を通じて解決方法を見ていきましょう。日常生活でこれらの問題に直面したとき、早く対処する方法を紹介します。
例えば、一部のユーザーはWindows Update後に写真アプリが起動しないことがあります。これは、アップデートが正しく適用されなかったり、互換性の問題が原因です。
「アップデート後にWindows11 写真 アプリ 起動しない問題が解決しない場合、システムのリカバリーや写真アプリの再インストールを試みることが多いです。」
さらに、アプリケーションのキャッシュをクリアする、新しいユーザーアカウントを作成する、システムの復元を行うといった方法も有効です。これらは実際に問題を解決した事例に基づいています。
| 問題の原因 | 解決策 | 成功率 |
|---|---|---|
| アプリの互換性問題 | アプリの更新または再インストール | 高 |
| システムの不具合 | システムのリカバリー | 中 |
| キャッシュの破損 | キャッシュのクリア | 高 |
上記の表は、Windows11 フォト 開けない、Windows11 写真 アプリ 起動しない問題に対する解決策を示しています。これらの解決策は、特定の問題に応じて選択しやすく、実際に多くのユーザーが試して効果があった方法です。
写真アプリの問題が解決しない場合は、専門家に相談することも一つの手です。しかし、基本的なトラブルシューティングを事前に試すことで、問題が早期に解決することも多いです。このガイドが、あなたのWindows11での写真アプリ問題解決の一助となれば幸いです。
必須チェックリスト:Windows11 フォト開かない前に確認すべきこと
Windows11 フォトを開けなくなったら、重要なチェックポイントを確認しましょう。これらのステップを踏むことで、問題の原因を早く見つけ出せます。
- 初めて問題が起きたら、パソコンを再起動してみてください。しばしばこの方法で解決します。
- 次に、Windows Updateが最新か確認しましょう。OSのアップデート後、互換性の問題がしばしば発生します。
- フォトアプリのアップデートも確認してください。アプリストアで利用可能なアップデートをチェックしてください。
- 問題が解決しない場合は、アプリのキャッシュをクリアしてみましょう。フォトアプリを再インストールするのも一つの方法です。
- 周辺機器が原因かもしれません。全ての外部デバイスを取り外して、問題が解消するかテストしてください。
- ビデオカードのドライバーも確認しましょう。古いドライバーは写真やビデオ表示に影響を与えることがあります。
- 最後に、問題が解決しない場合は、システムの復元を試してみてください。問題前の状態に戻ることができます。
これらのチェックリストを実行することで、Windows11 写真を開けなくなった問題を解決できます。丁寧に確認し、スムーズにフォトアプリを使用しましょう。
システム要件:Windows11 フォトアプリをスムーズに動作させるには
製品のアップグレードや新バージョンへの移行は困難です。Windows11 フォト アプリ 起動しない問題やWindows11 写真 アプリ 起動しないはストレスです。適切なシステム要件の理解が大切です。
Windows11は64GBの空き容量が必要です。空き容量が足りないと、システムが遅くなり、アプリ起動が不安定になります。以下に、快適なWindows11 フォトアプリ使用のための推奨事項を示します。
- グラフィックドライバーの定期的な更新
- 不要なスタートアッププログラムの無効化
- ディスクの最適化と大きな一時ファイルの削除
- ウイルススキャンの実施とシステムのクリーンアップ
これらの基本的なメンテナンス作業で、システムが安定します。Windows11 フォト アプリ 起動しないやWindows11 写真 アプリ 起動しない問題が減ります。
| 項目 | 推奨設定 | 効果 |
|---|---|---|
| グラフィックドライバー更新 | 最新版 | システムの安定性向上 |
| スタートアッププログラム管理 | 必要最小限に | 起動時間の短縮 |
| ディスククリーニング | 定期的に実施 | 空き容量の確保と速度向上 |
| ウイルススキャン | 週1で実施 | セキュリティの強化 |
上記の表から、効率的なシステム環境と定期的なメンテナンスが重要です。ユーザー自身でこれらのステップを行うことで、快適なコンピューティング環境を保つことができます。
windows11 フォト 開かない時の即効対応方法
Windows11でフォトアプリが開かないときは、すぐにいくつかの解決策を試してください。これらはWindows11 フォト 開かないやWindows11 フォト アプリ 起動しない問題を早く解決します。
アプリのリセット方法
まず、フォトアプリのリセットを試してください。設定メニューからアプリを選び、「詳細オプション」をクリックします。次に、「リセット」ボタンを押すと、アプリのデータとキャッシュが消えます。
トラブルシューティングツールの活用
Windowsにはいくつかのトラブルシューティングツールがあります。特にWindows11 フォト アプリ 起動しない問題に役立ちます。設定メニューから「更新とセキュリティ」を選び、「トラブルシューター」を選びます。
これらの手順で、問題が解決し、画像を簡単に見ることができるようになります。
専門家が推奨する再インストールの手順
Windows11 フォト 開けない問題に直面した場合、専門家が推奨する再インストールの手順に従うことで解決へと導かれるかもしれません。ここでは、Windows11 写真 開けない問題に対処するための、段階的な手順をご紹介します。
- フォトアプリのアンインストール:まず、設定メニューからアプリをアンインストールします。これにより、不具合が解消される可能性があります。
- コンピュータの再起動:アンインストール後、システムを再起動して、変更を有効にします。
- 最新のフォトアプリをインストール:Microsoft Storeから最新版のフォトアプリを再インストールしてください。
- アプリの更新の確認:再インストール後、更新があるか確認して、利用可能な更新をすべて適用します。
- 写真の開けるかテスト:再インストール後、以前開けなかった写真が開けるかどうかを確認します。
上記のステップに従うことで、Windows11 フォト 開けない問題が効果的に解決される場合が多くあります。しかし、これで解決しない場合は、システムのより深刻な問題が潜んでいる可能性があり、専門のサポートを求めることをお勧めします。
| ステップ | プロセス | 目的 |
|---|---|---|
| 1 | アンインストール | 不具合の除去 |
| 2 | システムの再起動 | 変更の適用 |
| 3 | 最新版のインストール | 機能向上とバグ修正 |
| 4 | アプリの更新確認 | 最新の状態に保つ |
| 5 | テスト | 問題の解決確認 |
便利なショートカットとテクニック:効率的にフォトアプリを開く方法
Windows11 写真 アプリ 開かないときや、Windows11 フォト アプリ 起動しないといった問題に直面した際、いくつかのショートカットキーを利用することでスムーズに対応できるかもしれません。ここでは、生産性を向上させるWindows 11の便利なショートカットを紹介します。
- ウィジェットペインを開く:[Windowsロゴキー] + [W]
- スナップレイアウトを開く:[Windowsロゴキー] + [Z]
- チャットを起動する:[Windowsロゴキー] + [C]
- クイック設定を開く:[Windowsロゴキー] + [A]
- 通知センターを開く:[Windowsロゴキー] + [N]
- ファイルやフォルダを複数選択する:[Ctrl] + [方向キー] + [Space]
- ファイルやフォルダを範囲選択する:[Shift] + [方向キー]
- エクスプローラーで全て選択するショートカット:[Ctrl] + [A]
これらのショートカットは、Windows11 写真 アプリ 開かない問題や、Windows11 フォト アプリ 起動しない際に迅速な対処をするためにも役立ちます。
| 機能 | ショートカットキー |
|---|---|
| ファイルやフォルダのコピー | [Ctrl] + [C] |
| ファイルやフォルダの切り取り | [Ctrl] + [X] |
| コピーまたは切り取りしたファイルを貼り付ける | [Ctrl] + [V] |
| 直前の操作を元に戻す | [Ctrl] + [Z] |
これらのショートカットを活用することで、Windows11 写真 アプリ 開かない、または Windows11 フォト アプリ 起動しないといった問題をより効率的に解決することが可能です。状況に応じてこれらのキーを使いこなし、作業効率を高めましょう。
Windows11 アップデート後のフォト不具合と対処法
最新のアップデートを適用した後、Windows11 フォト開かない問題や写真開かない問題が起こることがあります。解決策を紹介します。
新しい機能と既知のバグ
Windows11のアップデートには便利な新機能がたくさんあります。しかし、時々既知のバグで写真アプリがうまく動かないこともあります。特に、フォトアプリが突然開かない問題がよくあります。
この問題は、アプリのエラーやシステムの不整合が原因です。
パッチと修正の適用
Microsoftはこの問題に対してすぐに対応します。パッチやアップデートを提供します。アプリのリセットやシステムの更新が推奨されます。
| 問題のタイプ | 発生率 | 推奨される対処法 |
|---|---|---|
| Microsoftフォトアプリに不具合がある | 90% | アプリの修復と設定のリセット |
| 画像・写真のファイル形式が対応されない | 5% | FastStone Image Viewerの利用 |
| 画像・写真ファイルが破損した | 5% | EaseUS Fixoによる修復 |
上記の情報を参考に、Windows11 フォト開かない問題やその他の不具合に迅速かつ効果的に対処してください。
データ共有設定に関連するフォトアプリの不具合
多くのWindows11ユーザーがWindows11 フォト 開けないやWindows11 写真 アプリ 起動しない問題に直面しています。データ共有設定が原因であることがあります。このセクションでは、共有設定の確認方法と対処法を説明します。
- デバイスの「設定」>「システム」>「共有体験」にアクセスし、共有設定を確認してください。
- 「ファイルやプリンタの共有」がオンになっているかを確認し、必要に応じて調整します。
- 問題が解決しない場合は、ネットワークのトラブルシューティングを実行してください。
- 問題が解決しない場合、Windowsアップデートを確認し、最新の状態に保つことが重要です。
これらのステップを踏むことで、Windows11 フォト 開けないやWindows11 写真 アプリ 起動しない問題が解決するでしょう。データ共有設定の見直しと正しいステップの実行で改善が見込まれます。
セキュリティソフトとの相互作用が引き起こす問題と解決策
皆さまのコンピュータでWindows11 フォト アプリ 開けない、Windows11 写真 開けない という経験はありませんか?セキュリティソフトウェアの設定が原因です。Microsoft Windowsの普及により、多くのアプリが開発されました。
しかし、セキュリティ上の問題も増えています。ウイルス保護のため、セキュリティソフトがフォトアプリの動作を制限することがあります。
Windows 11のファイアウォールやウイルスバスターが問題を起こすことがあります。解決策は、セキュリティソフトの設定を見直すことです。フォトアプリに対するアクセス許可を適切に設定する必要があります。
また、Windows Storeから新しいアプリを利用することが大切です。Microsoftの方針に従い、常にアプリを最新の状態に保つことが重要です。
Windowsを利用する私たちにとって、このような問題は避けられません。適切な対応で、安全かつ快適なデジタルライフを楽しむことができます。正確な情報と対策が必要です。
FAQ
Windows11のフォトアプリが開かない時、どうすればいいですか?
Windows11のアップデート後、フォトアプリが開けなくなったのはなぜですか?
フォトアプリの動作が重いと感じたら、どのようにしてパフォーマンスを改善できますか?
フォトアプリの互換性をチェックする方法はありますか?
フォトアプリが突然開かなくなった場合の初期診断方法は?
windows11 フォトアプリをリセットする正しい手順は何ですか?
セキュリティソフトウェアがフォトアプリに影響を与えることはありますか?
Windows11でフォトアプリの起動を効率化するショートカットはありますか?
パッチや修正をアプリに適用する方法は?
写真の共有設定がフォトアプリの問題に関連しているかどうかをどうやって知ることができますか?
ソースリンク
- https://recoverit.wondershare.jp/pc-solution/windows-10-11-pin-not-working.html
- https://r-data.ai/hdd/post-1115/
- https://jp.easeus.com/file-recovery/cannot-open-jpg-file.html
- https://jp.easeus.com/repair-tips/windows-photo-viewer-cant-display-this-picture.html
- https://www.renet.jp/media/windows11-not-booting/
- https://jp.easeus.com/file-recovery/windows-10-7-cant-open-photo.html
- https://learn.microsoft.com/ja-jp/windows/release-health/resolved-issues-windows-11-22h2
- https://jp.minitool.com/data-recovery/windows-11-apps-not-opening-working-fixed.html
- https://www.pc-koubou.jp/magazine/70333
- https://www.buffalo.jp/recovery/contents/detail53_windows_freeze.html
- https://www.ino-inc.com/data_check/pc/jpg_file_trouble.php
- https://www.sqat.jp/tag/cyberattack/
- https://hamasen.ac.jp/hamamicms/wp-content/uploads/2021/06/05C.pdf
- https://learn.microsoft.com/ja-jp/windows/release-health/status-windows-11-23h2
- https://www.pasoble.jp/windows/11/kidousinai-check-and-repair.html
- https://jp.minitool.com/backup-tips/windows-11-tweaks.html
- https://www.4900.co.jp/smarticle/34849/
- https://jp.easeus.com/partition-manager/windows-11-slow-startup.html
- https://www.mouse-jp.co.jp/mouselabo/entry/2024/02/09/100044
- https://r-data.ai/hdd/post-5009/
- https://xtech.nikkei.com/it/pc/article/NPC/20060424/236063/
- https://jp.imyfone.com/repair-file/microsoft-photo-app-can-not-open/
- https://jp.imyfone.com/repair-file/why-photo-viewer-cannot-be-opened/
- https://www.itscom.co.jp/forbiz/column/remotework/10694/
- https://www.microsoft.com/ja-jp/biz/smb/column-windows-11-shortcut-keys
- https://xtech.nikkei.com/atcl/nxt/column/18/02921/081900005/
- https://www.renet.jp/media/preparing-automatic-repair/
- https://faq.nec-lavie.jp/qasearch/1007/app/servlet/relatedqa?QID=020671
- https://www.nojima.co.jp/support/faq/20913/
- https://www.buffalo.jp/recovery/contents/detail59_sharedfolder_inaccessible.html
- https://tomippe.jp/essayall/