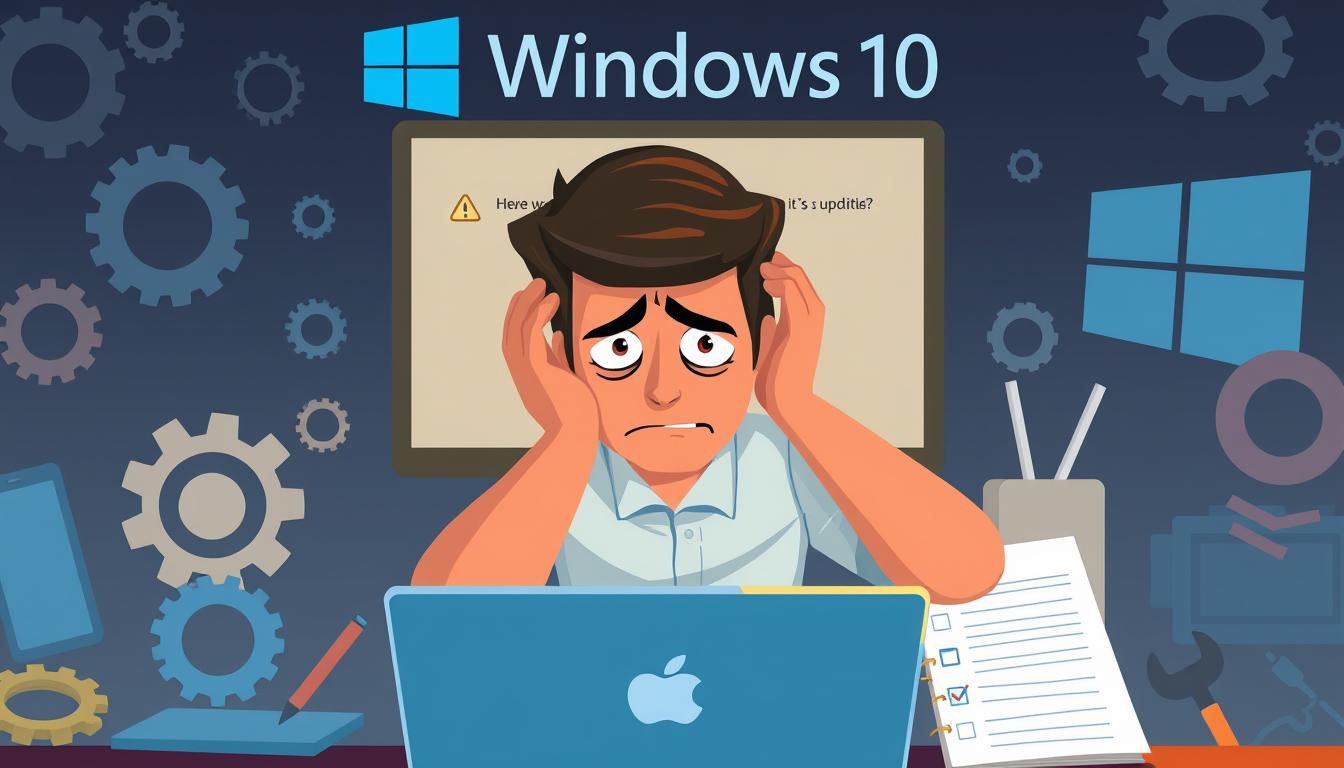Windows10 アップデート失敗 繰り返す 22h2 でのトラブルを聞かれた事がありますか。いつも通り、更新通知に従ってWindows10のアップデートを試みたはずです。でも、「windows10 アップデート失敗 繰り返す 22h2」という文字列と睨めっこする事態に直面したことはありませんか?更新を楽しみにしていた瞬間、予期せぬエラーに心が沈みがちです。
でも、ご安心ください。この記事では、22H2アップデートの困難な障壁を乗り越えます。最新機能とセキュリティを確実に手に入れるための解決方法とサポート記事をご案内します。*画像はイメージです。
事実として、Windowsのアップデートは新機能の追加や既存の問題の修正を期待させます。時には大型アップデートである22H2のようなトラブルを引き起こします。サポートの終了が2025年10月14日と迫る中、このアップデートは多くのWindows 10ユーザーにとって重要です。
記事の主なポイント
- Windowsの大型アップデートは年に2回あり、22H2は最新の改善と新機能を含んでいます。
- 多くのアップデート失敗はディスク容量不足やインターネット接続の問題、システムファイルの破損などが原因です。
- 対処方法には、ディスクのクリーンアップ、トラブルシューティングツールの使用、アップデートの再ダウンロード・インストールなどがあります。
- 22H2アップデートは、マイクロソフトの公式サイトからISOファイルをダウンロードすることで手動インストールも可能です。
- アップデートが完了した後、”winver”コマンドでバージョンの確認を行うことができます。
Windows10 アップデート失敗 繰り返す 22h2の概要
Windows10の22H2アップデートはエクスペリエンスを向上させることが大切です。しかし、windows10 アップデート失敗 繰り返す 22h2という問題が起こっています。これは、特定の状況でアップデートがうまくいかないことを意味します。
この問題の原因は複数あります。だから、各チェックが必要です。
アップデートの失敗の主な原因を考えましょう。主な原因には、次のようなものがあります:
- 一部のシステムファイルが破損している
- ネットワーク接続が不安定
- ディスク空間が不足している
これらの問題を解決するためには、アップデート前に診断と準備が必要です。具体的な対処方法は次の通りです:
- ネットワーク接続を再確認する
- ディスク空間を確保する
- システムファイルをチェックし、修復する
これらのチェックと対処方法で、Windows10 22H2のアップデート失敗を防ぐことができます。定期的にこれらのプロセスを行うことで、システムを健全に保ち、良いエクスペリエンスを得ることができます。
アップデート方式の選択
windows10 アップデートをうまく進めるには、適切な方法を選ぶことが大切です。「windows10 22h2」へのアップデートを考えている場合、適切な手段を選ぶことが成功の秘訣です。手動アップデートとISOファイルを使ったアップデートの二つの方法を紹介します。それぞれの利点について説明します。
手動アップデートの利点
手動アップデートは、ユーザーがアップデートのタイミングを自分で決められます。計画的にシステムをアップグレードしたい場合に最適です。「windows10 22h2」へのアップデートでも、この手段は最新のセキュリティ機能や改善された機能をすぐに使えます。ビジネスや個人用に安心して使えます。
セットアップメニューから簡単にアップデートを検索し、ダウンロードしてインストールできます。使いやすいと評価されています。
ISOファイルからアップデートのメリット
ISOファイルを使ったwindows10 アップデートは、ファイルをダウンロードしてシステムに適用する方法です。この方法の最大の利点は、アップデートの配信が遅延しないことです。自分で管理して最新の「windows10 22h2」にアップグレードできます。
手動アップデートとISOファイルを使ったアップデートは、それぞれ特徴があります。自分のニーズや環境に合った方法を選ぶことで、windows10 22h2へのアップデートを効果的に行えます。
アップデート前の重要チェックリスト
Windows 10のアップデートを成功させるためには、準備が必要です。特にバージョン22H2の大きなアップデートの場合、事前の準備が大切です。
チェックリストを作成し、システムファイルの整合性を確認しましょう。インターネット接続も安定していることを保証することが重要です。
- システムファイルが破損していないか、Windows Updateトラブルシューティングツールでチェック。
- インターネット接続が安定しているか、アップデートファイルのダウンロード中に中断されないようにする。
- ディスクスペースが十分か確認し、不足していれば不要なファイルを削除する。
これらの基本的なチェックリストを用意することで、予期せぬトラブルに遭遇するリスクを減らせます。
| チェック項目 | 確認内容 | 対応措置 |
|---|---|---|
| システムファイル | 破損の有無 | トラブルシューティングツールで修正 |
| インターネット接続 | 接続速度と安定性 | ルーターの再起動や接続設定の確認 |
| ディスク容量 | 必要最低限の空き容量 | 不要ファイルの削除または外部への移動 |
これらの準備をしっかり行うことで、Windows 10 バージョン 22H2のアップデートをスムーズにできます。アップデートは予期せぬエラーを起こすことがありますが、準備を怠らないことが成功の鍵です。
アップデートインストールプロセスの手順
アップデートをうまく行うためには、次のステップを踏むことが大切です。まず、Windowsの設定メニューを開き、「Windows Update」を選びます。次に、「更新プログラムのチェック」をクリックし、更新がある場合、「ダウンロードしてインストール」を選んでください。
アップデートをインストール中にエラーが出ることもあります。エラーコードをメモして、解決策を探してください。例えば、「0xc1900223」はダウンロード中に問題があることを示します。しばらく待ってから再試行するのが良いです。
- Windowsの設定を開く
- 「Windows Update」を選択
- 「更新プログラムのチェック」をクリック
- 利用可能なアップデートを「ダウンロードしてインストール」
- エラーが発生した場合はエラーコードをメモし、適切な対処法を試す
アップデートのプロセスは、技術的な問題やエラーに直面することもありますが、正確な手順と対応策でほとんどの問題は解決できます。
アップデート後は、システムを再起動することが重要です。そうすることで、新しい機能や修正プログラムが適切に適用され、システムが最新の状態に保たれます。
Windows10 22H2 アップデートが失敗する原因
Windows10のアップデートはよく行われます。でも、時々失敗します。22H2のアップデートには特定の問題があります。これらを知って対処することが大切です。
システムファイルの破損
システムファイルの問題が原因です。必要なファイルが間違えて書き換えられたり、壊れたりすると、アップデートが止まることがあります。トラブルシューティングとして、システムファイルチェッカーを使うのがいいです。
不足しているディスクスペース
ディスクスペースが足りないと、アップデートが失敗します。新しい機能が多いときは、空き容量が必要です。ディスククリーンアップで空き容量を確保しましょう。
セキュリティソフトの干渉
セキュリティソフトがアップデートを妨げることがあります。エラーが出る時は、一時的にセキュリティソフトをオフにすると解決することがあります。
不安定なネットワーク接続
ネットワークが不安定だと、アップデートがうまくいかないことがあります。アップデート前に、ネットワークの状態をチェックしましょう。
エラーコード別のトラブルシューティング
アップデート中にエラーコードが表示されたら、すぐにトラブルシューティングを始めましょう。エラーコード「0x80070002」は、Windows UpdateやWindows Defenderがうまく動かないときによく見られます。この問題は、Windows更新プログラムが壊れたり、損傷したりしていることが原因です。自動的に問題を解決するため、次のステップを試してください。
- システムファイルのチェック:コマンドプロンプトを開いて、「sfc /scannow」を入力します。これで、ファイルが損傷していないかを確認できます。
- Windows Update トラブルシューティングツールの実行:コントロールパネルを開いて、「トラブルシューティング」を検索します。「Windows Update」のトラブルシューティングを選んでください。
- ディスクのクリーンアップ:「ディスククリーンアップ」と検索して、不要なファイルを削除します。これでディスクスペースを確保できます。
これらの手順を試してもダメなら、専門のデータ復旧業者に相談するのもいいでしょう。データ復旧業者は、他の方法で復旧できないデータも復旧できる場合があります。
また、Windows Updateがうまくいかない原因は色々あります。ウイルス対策ソフトの設定やBIOSの設定もチェックしましょう。全ての常駐ソフトをオフにしてから再度アップデートを試してみてください。
特定のエラーコードに対するトラブルシューティングで、システムの問題を早く解決できます。時間をかけて慎重に問題に取り組むことが大切です。
アップデート失敗時のディスククリーンアップ
Windowsのアップデートが失敗すると、頭痛が始まります。多くの場合、空き容量が足りないことが原因です。ディスククリーンアップで不要なファイルを消去し、空き容量を確保しましょう。
ディスククリーンアップは、使わない一時ファイルやシステムファイルを消去します。インターネットキャッシュも消去されます。これで、システムの性能が上がり、重要なアップデートができるようになります。
| エラーコード | 発生頻度 | 関連する問題 |
|---|---|---|
| 0x80070070 | 20% | 空き容量不足によるアップデート失敗 |
| 0xC1900107 | 15% | 以前のアップデートの削除待ち |
| 0x80300024 | 10% | ディスク関連のエラー |
ディスククリーンアップはアップデート失敗を解決するのに役立ちます。エラーコード0x80070070は、空き容量不足が原因であることが分かっています。クリーンアップで改善する可能性が高いです。
アップデートが失敗した時は、まずディスククリーンアップを試してください。そうすると、足りない空き容量を確保し、スムーズにアップデートを完了させることができます。
トラブルシューティングツールの使用方法
Windows Updateの問題が起こった時、トラブルシューティングツールが役立ちます。このツールは、問題を診断し、自動で修正を試みます。起動手順と、解決できる一般的な問題について説明します。
ツールの起動手順
トラブルシューティングツールを始めるには、「設定」メニューを開きます。「更新とセキュリティ」を選びます。次に、「トラブルシューティング」を選び、「追加のトラブルシューティングツール」へ進みます。
ここで、解決方法を探すトラブルシューティングを選びます。指示に従ってください。
トラブルシューティングツールで解決できる一般的な問題
トラブルシューティングツールは、Windows Updateの問題を解決できます。インストールの失敗やエラーコードの表示、更新プログラムのダウンロード停止などが対象です。
ツールはこれらの問題を認識し、自動で修正します。これでシステムの安定性が回復します。
さらに、サポート記事やオンラインリソースも参考にしてください。これらは、問題解決のヒントや実用的なアドバイスを提供します。
日常のトラブルに直面した時、トラブルシューティングツールを使ってみましょう。迅速かつ効果的な解決を目指しましょう。自己解決が難しい場合は、プロのサポートを求めることも大切です。
Windows Updateコンポーネントのリセット
Windows Updateの問題を解決するには、Windows Updateコンポーネントのリセットが役立ちます。特に、更新が止まる時などは、この方法が有効です。
リセットする手順は、コマンドプロンプトやPowerShellを使います。これで、更新に関連するサービスやファイルが再設定されます。そうすると、多くの更新エラーが解消します。
- コマンドプロンプトを管理者として開きます。
- 次に、Windows Updateの関連サービスを停止するコマンドを入力します。
- SoftwareDistributionフォルダとCatroot2フォルダの名前を変更して、システムによる新しいフォルダの作成を促します。
- 関連サービスを再開するコマンドを実行します。
また、更新プログラムの問題解決には、DISMやシステムファイルチェッカーツールも使えます。これらは、システムファイルの問題をチェックし、修正します。
アップデートがうまくいかない時やエラーコードが出る時は、これらのツールを使ってください。システムの安定性とセキュリティを守ることが大切です。リセットとこれらのツールを使うことで、Windows Updateの問題がよく解決されます。
Google DNSへの切り替えによるアップデート改善
インターネット接続の問題に直面するユーザーが多いです。Google DNSに切り替えることで、通信の安定性が向上します。これにより、特にWindowsやアプリケーションのアップデートがスムーズになります。
Google DNSは、DNSのレスポンス時間を短縮します。これにより、インターネット接続が高速になります。例えば、Windows向けCitrix Workspaceアプリのダウンロードやアップデートがスムーズに行えます。
- 安全性の向上:Google DNSはセキュリティが強化されています。DNS攻撃からユーザーを保護します。
- 信頼性の高いアクセス:サーバーが全世界に分散しています。地域に関係なく安定したアクセスが可能です。
| 機能 | 説明 |
|---|---|
| DNSキャッシング | 頻繁にアクセスされるドメインの情報をローカルにキャッシュします。レスポンス時間を短縮します。 |
| フェールオーバー対策 | 一つのサーバーに障害が発生しても、他のサーバーが自動的に対応します。利用者の影響を最小限に抑えます。 |
| グローバルな分散 | 世界中にサーバーを配置しています。地理的な距離を問わず高速なDNS応答を実現します。 |
Google DNSへの切り替えは、インターネット接続の品質を向上させます。特にアップデートが頻繁に行われる現代において、このような変更は非常に大きなメリットをもたらします。
サポート記事とコミュニティフォーラムの活用
Windowsのアップデートでトラブルに直面することがあります。「サポート記事」と「コミュニティフォーラム」は、解決方法を見つけるのに役立ちます。エラーコードが出たら、Microsoftのサポートページや技術系ブログで対処法を探せます。
コミュニティフォーラムでは、同じ問題に直面したユーザーと情報交換ができます。Microsoft Tech Communityや他のフォーラムで、トラブルシューティングの議論が行われています。時には、Microsoftの開発者から直接アドバイスももらえます。
- サポート記事を利用して具体的なエラーに対応する手順を確認
- 経験者のアドバイスが集まるコミュニティフォーラムを活用
- アップデートに関する最新の情報を得るため定期的に訪問
効果的な解決方法を見つけるためには、信頼できる情報源と積極的なコミュニケーションが必要です。サポート記事とコミュニティフォーラムの適切な活用が、トラブル時のストレスを軽減し、解決に導く鍵となります。
バックアップとデータ復元の重要性
Windowsのアップデートは、時々予期せぬトラブルを起こすことがあります。大きなアップデートでは、データが失われるか、システムがダメになることがあります。バックアップは非常に重要です。データが失われたら、データ復元で大切な情報を元に戻せます。
最近のデータによると、セキュリティアップデートでWindowsの問題が増えています。2024年9月26日には、多くの障害が起きました。デュアルブートデバイスでは、Linux起動に影響が出る問題が2024年8月13日に報告されました。
| 日付 | 問題の発生 | 対応時間 |
|---|---|---|
| 2024-09-26 | セキュリティアップデートによるWindowsの障害 | 最大24時間 |
| 2024-08-13 | Linuxブートへの影響 | 特定のセキュリティアップデート後の解決策要 |
バックアップは単にオプションではなく、システム保護のため必須です。アップデート前にバックアップを取ることが大切です。そうすれば、データ復元が可能になります。
- アップデート前には全ての重要なファイルをバックアップ
- バックアップは定期的に更新し、複数の場所に保管すること
- 万一のデータ損失に備えて、復元手順についても事前に確認しておくこと
データを守るためには、適切なバックアップとデータ復元の計画が重要です。
結論
Windows 10のアップデートが失敗すると、ユーザーは心配になります。でも、この記事で紹介した方法を試してみると、22H2へのアップデートができるようになります。たとえば、エラー0x80070643は、回復パーティションが足りないことが原因です。
この問題は、パーティションの容量を1GB増やすことで解決できます。アップデート中にBSODと0xc1900101エラーが出ることもあります。外部デバイスを取り外し、ドライバーを更新するといった手順で対処できます。
しかし、上記の手順でも解決しない場合、ダウングレードを考える必要があります。ダウングレードは、システムを安定させ、重要なデータを守るための最終手段です。アップデート前に、MiniTool ShadowMakerなどのツールでバックアップを取ることを推奨します。
FAQ
Windows10のアップデート22H2が失敗を繰り返す原因は何ですか?
アップデートに失敗した場合の解決方法はありますか?
手動でアップデートするメリットは何ですか?
アップデートプロセスを実行する前に必ずチェックすべきはどのような項目ですか?
アップデート中にエラーが発生した場合に確認するべきサポート記事や情報源はどこですか?
トラブルシューティングツールはどのような問題を解決できますか?
ソースリンク
- https://flashrave.org/software/what-to-do-if-you-cannot-perform-major-windows-update/
- https://www.ino-inc.com/data_check/pc/windows-update.php
- https://www.pasoble.jp/windows/10/oogata-update-22H2.html
- https://jp.minitool.com/data-recovery/fix-windows-11-10-updates-failed-error-in-windows-update.html
- https://jp.easeus.com/partition-manager/not-enough-space-for-windows-10-update.html
- https://www.4900.co.jp/smarticle/24563/
- https://www.dreamnews.jp/press/0000287793/
- https://a-zs.net/win10_22h2_upgrade_defection/
- https://learn.microsoft.com/ja-jp/windows/release-health/status-windows-10-22h2
- https://jp.minitool.com/backup-tips/0x80071ab1.html
- https://support.microsoft.com/ja-jp/windows/windows-のアップグレードとインストールに関するエラーのヘルプ-ea144c24-513d-a60e-40df-31ff78b3158a
- https://jp.minitool.com/data-recovery/cant-install-windows-10-21h2.html
- https://recoverit.wondershare.jp/windows-tips/configuring-windows-updates-stuck-at-99-percent.html
- https://www.hammock.jp/assetview/media/important-win10-update.html
- https://www.ino-inc.com/data_check/pc/error-code.php
- https://faq.nec-lavie.jp/qasearch/1007/app/servlet/relatedqa?QID=019479
- https://jp.easeus.com/data-recovery-content-hub/windows-update-errorcord-solution.html
- https://jp.easeus.com/partition-manager/fix-fail-to-install-kb3189866-3185614-3185611-error.html
- https://learn.microsoft.com/ja-jp/windows/release-health/resolved-issues-windows-10-22h2
- https://4ddig.tenorshare.com/jp/windows-update/fix-windows10-22h2-cannot-install.html
- https://www.renet.jp/media/windows-update-not-progressing/
- https://www.4900.co.jp/smarticle/24575/
- https://learn.microsoft.com/ja-jp/troubleshoot/windows-server/installing-updates-features-roles/fix-windows-update-errors
- https://docs.citrix.com/ja-jp/citrix-workspace-app-for-windows/about.html
- https://www.ntt.com/business/services/voice-video/voip/smartpbx/news.html
- https://jpmem.github.io/blog/archives/
- https://home.jeita.or.jp/upload_file/20220128115519_L7bDvuFqok.pdf
- https://it-column.mjeinc.co.jp/archives/4000
- https://it-column.mjeinc.co.jp/archives/1422
- https://learn.microsoft.com/ja-jp/windows/release-health/status-windows-11-22h2
- https://www.kuronekofreedom.com/entry/2024/01/20/232955
- https://jp.minitool.com/backup-tips/0xc1900101.html
- https://jp.minitool.com/backup-tips/undoing-changes-made-to-your-computer.html