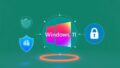Windows11リカバリーディスク作成 をされていますか。大切なデータを守るため、「絶対」があります。それがwindows11リカバリーディスク作成です。システムのトラブルは、予期せぬ損失を招きます。
しかし、事前にパソコンリカバリーディスク作成を行えば、不安も消えます。このガイドは、あなたのためのWindows11リカバリーディスクの作り方を解説します。
記事の主なポイント
- Windows11でのトラブル時に備え、リカバリーディスクは欠かせない保険です。
- USBメモリを使用し、16GB以上の容量を推奨する回復ドライブアプリを活用します。
- システムイメージを含む全体のリカバリーディスク作成には、32GB以上のUSBが必要です。
- 定期的にリカバリーディスクを更新し、最新の状態を保つことが重要です。
- リカバリーディスクからのWindows11システム復旧方法を理解し、事前に確認しておきましょう。
- リカバリーディスクとは?Windows11での重要性
- リカバリーディスクの必要性とそのメリット
- 事前準備:リカバリーディスク作成前のチェックリスト
- windows11リカバリーディスク作成を開始する前に
- 実際のWindows11リカバリーディスク作成手順
- 重要!リカバリードライブ作成時の注意点
- Windows11リカバリーディスクの作成方法
- Windows11リカバリーディスクの作成時におけるトラブルシューティング
- リカバリーディスクの作成ツールの選び方
- リカバリーディスクの保管と管理
- デバイスの暗号化とリカバリーディスク作成
- パソコンリカバリーディスク作成後のWindowsアップデート
- リカバリーディスクからのWindows11システム復旧
- FAQ
- ソースリンク
リカバリーディスクとは?Windows11での重要性
コンピュータにトラブルが起こった時、復旧を早く行うツールがあります。それがウィンドウズ11復元ディスクです。このディスクで、システムの故障やトラブルを元に戻せます。Windows11では、機能が進化しているので、ディスクの作り方が役立ちます。
リカバリーディスクの基本的な理解
リカバリーディスクは、オペレーティングシステムやアプリケーション、設定などを含みます。コンピュータがダメになった時、このディスクで元に戻せます。ウィンドウズ11でディスクを作ることで、データを取り戻せます。
Windows11のシステム復旧における役割
Windows11のシステム回復ディスクは、システムクラッシュやマルウェアの場合に役立ちます。このディスクで、データの損失を防ぐことができます。ディスクの作り方は、手順がわかりやすいので、自分で復旧できます。
リカバリーディスクは、予期せぬトラブルから早く復旧するのに重要です。Windows11のユーザーにとって、作成することは大切です。
リカバリーディスクの必要性とそのメリット
コンピュータがトラブルに見舞われた時、リカバリーディスク作成手順を知ることが大切です。このディスクはシステムを初期化や修復するのに役立ちます。リカバリーディスク作成ツールを使えば簡単に作れます。
コンピュータを元に戻す際、リカバリーディスクは強力なサポートとなります。
最新OSの場合、32GB以上のUSBメモリが推奨されています。システムのクラッシュやウイルス感染後の回復が速くなります。
| メディアタイプ | 必要枚数または容量 | 推奨用途 |
|---|---|---|
| DVD-R | 4~5枚 | システムバックアップ |
| CD-R | 10枚以上 | 基本的なドキュメントバックアップ |
| USBメモリ | 32GB以上 | 全データのイメージバックアップ |
| BD-R | 25GBの空き容量 | 高容量データのバックアップ |
リカバリーディスクを作るには、リカバリーディスク作成手順とリカバリーディスク作成ツールの知識が必要です。Windowsの回復ドライブを毎年更新することが推奨されています。
適切なストレージが必要です。バックアップは非常に重要です。個人データを定期的に保存することが望ましいです。
リカバリーディスクは不測の事態に備えるため必要です。作成はコンピュータ使用の重要な一環です。リカバリーディスクを使えば、多くのトラブルから迅速に復旧できます。
事前準備:リカバリーディスク作成前のチェックリスト
リカバリーディスクを作る前に、準備は必要です。まず、パソコンがWindows 11に対応しているかを確認しましょう。Windows11リカバリーディスク作成ソフトを使う場合も、自分で作る場合も、この確認が大切です。
対象機種とOSの確認
パソコンがWindows 11をサポートしているかをチェックしてください。システム情報から確認できます。対象OSによって、作成方法が違うため、このステップは重要です。
必要な材料と使用するUSBメモリの選択
32GB以上のUSBメモリが推奨されます。データを消去するため、先にバックアップを取ることが大切です。品質の良いUSBメモリを使うと、エラーを防ぎ、データを長く保存できます。
| 対象とするPCの種類 | リカバリーディスクの作成目的 | 実行前に行うべき事前準備 |
|---|---|---|
| 個人のデスクトップPC | パソコンの動作速度向上 | データのバックアップ、セキュリティソフトのアンインストール |
| ビジネス用ノートPC | 個人情報の消去 | 外付けドライブでの重要データのバックアップ |
| 富士通製PC | システムの完全初期化 | Windows Updateの実行、暗号化の回復キーの取得 |
これらの準備をしっかり行うと、リカバリーディスクの作成と使用がスムーズにできます。Windows11リカバリーディスク作成ソフトを使うと、手順が効率的に進むでしょう。
windows11リカバリーディスク作成を開始する前に
Windows11リカバリーディスクを作る前に、手動とソフトウェアの二つの方法を知っておきましょう。「Windows11リカバリーディスク作成方法」は、自分でやったり、専用ソフトを使ったりできます。自分の好みや技術レベルに合わせて選ぶことが大切です。
作成方法の選択:手動かソフトウェアか
手動では、Windowsの機能を使って作ります。「回復ドライブの作成」を検索し、指示に従います。カスタマイズが可能で、学べる機会ですが、時間と精度が必要です。
一方、Windows11リカバリーディスク作成ソフトを使うと、プロセスが簡単になります。エラーのリスクも減り、早く作業が終わるでしょう。
Windows11リカバリーディスクの作り方の基本
どちらの方法でも、基本的な流れは同じです。まず、32GB以上のUSBメモリを準備します。次に、USBメモリにWindows11リカバリーディスク作成方法を施す準備を進めましょう。
- 管理者権限でログインする
- 「回復ドライブの作成」を検索し、選択する
- 画面の指示に従ってUSBメモリにリカバリーディスクを作成する
作成したリカバリーディスクは、Windowsが起動しなくなったときや大きなトラブルが起こったときに役立ちます。適切に作成し、安全な場所に保管しておくことが大切です。
実際のWindows11リカバリーディスク作成手順
Windows11のリカバリーディスクを作ることは大切です。データを守り、トラブル時には速く復旧できます。手順に従って、万全の対策をしましょう。
コントロールパネルでの操作手順
「スタート」メニューから「コントロールパネル」を開きます。「システムとセキュリティ」を選びます。次に、「セキュリティとメンテナンス」をクリックします。
画面左の「回復」を選び、「回復ドライブを作成」を選びます。これが、作成の初めです。
作成に必要な容量とメモリの選択
32GB以上のUSBメモリが必要です。容量が32GB以上のものを選ぶことが大切です。USBメモリはデータを消去するため、バックアップを取ることが大事です。
| 操作 | 必要なアクション | 推奨されるUSBメモリの容量 |
|---|---|---|
| 回復ドライブの作成 | 「システムファイルを含む」を選択 | 32GB以上 |
| データのバックアップ | 事前に重要なデータを他のドライブに保存 | データ量に応じて |
| 回復ドライブ作成時間 | 本操作には最大で1~2時間を要することがある | 時間を十分に確保する |
重要!リカバリードライブ作成時の注意点
Windows11リカバリーディスクを作る前に、重要なポイントをチェックしましょう。データの安全と正しいディスク作成が大切です。
データのバックアップと保護
ディスクを作る前に、重要なファイルを別の場所にバックアップしましょう。ディスク作成時にデータが消えることがありますから、事前にバックアップすることが大事です。
すべての重要なファイルと情報を安全な場所に移動させましょう。リカバリーが終わるまで、データには触れないようにしてください。
USBメモリのフォーマットとデータ消去
ディスクはUSBメモリに作られます。作成すると、メモリ内のデータが全て消去されます。NTFSからFAT32への変換が必要です。USBメモリを準備し、データ消去に備えましょう。
| プロセス | 所要時間 | 詳細 |
|---|---|---|
| データバックアップ | 30分〜1時間 | 重要データを別のドライブにコピー |
| USBメモリフォーマット | 5分 | FAT32形式への変換 |
| リカバリーディスク作成 | 90分以上 | Windows 11リカバリーメディア作成ツール使用 |
これらのステップに従うことで、問題を避けられます。ディスク作成後も、ドライブを大切に保管し、必要に応じてアクセスできるようにしましょう。
Windows11リカバリーディスクの作成方法
Windows11でリカバリーディスクを作ることは大切です。システムを復旧したり、トラブルを解決するのに役立ちます。ここでは、簡単にディスクを作る方法を説明します。
回復ドライブの作成画面へのアクセス方法
まず、「スタート」メニューから「Windows ツール」へ行きます。「コントロールパネル」を開きます。「システムとセキュリティ」を選び、「回復」セクションへ進みます。「回復ドライブの作成」をクリックします。
USBメモリの接続とフォーマット処理
| 推奨USBメモリ容量 | 必須条件 | 標準フォーマット |
|---|---|---|
| 64GB以上 | USB 2.0/3.0サポート | NTFS |
| 必要なストレージ空間で予測 | 「32GB以上」の表示対応 | データ削除と再フォーマット |
Windows11リカバリーディスクの作成時におけるトラブルシューティング
Windows11リカバリーディスクを作る時、問題が起こることがあります。対策と作成手順を知ることが大切です。
- 更新プログラムの完了を確認: Windows Updateが終わる前に作成を始めるのは避けましょう。再起動が必要な時があります。全ての更新が終わったら始めましょう。
- パソコンの電源設定の調整: リカバリーディスク作成中にスリープしないように電源設定を見直しましょう。PCは作成中は常に電源が必要です。
- USBドライブの選び方と準備: USBドライブは16GB以上の空き容量が必要です。フォーマット済みで、システムと互換性があることを確認してください。
| 問題点 | 対処方法 |
|---|---|
| 再起動が必要なタイミングでの作成試行 | Windows Updateの完全なインストールとシステムの再起動を確認 |
| PCがスリープ状態に入る | 電源管理設定を調整し、常にオンに保つ |
| USBドライブの不具合 | フォーマットを確認し、必要に応じて新しいUSBドライブを使用 |
リカバリーディスク作成手順を正しく行い、上記のポイントに注意してください。そうすると、Windows11リカバリーディスクを作る確率が上がります。このプロセスには時間と注意が必要です。
リカバリーディスクの作成ツールの選び方
Windows11のリカバリーディスク作成ソフトを選ぶ時は、使いやすさと信頼性が大切です。このガイドでは、内蔵ツールとサードパーティ製ソフトウェアの違いを説明します。
内蔵ツールとサードパーティ製の違い
Windows11には、内蔵ツールでリカバリーディスクを作ることができます。これは基本的な機能で、簡単に作れます。サードパーティ製のツールは、カスタマイズや追加機能が多いです。特定のニーズに合わせて選べます。
ソフトウェアの評価と信頼性の確認
サードパーティ製のソフトウェアを選ぶ時は、信頼できるかを確認しましょう。レビュー、評価、セキュリティ、サポートをチェックしてください。信頼性の高いツールを選びましょう。
リカバリーディスクの保管と管理
リカバリーディスクを作る時、保管と管理は大切です。Windows11のシステム回復ディスクは、緊急時に重要です。適切な場所に保管し、安全に保つことが大事です。
保管場所の選定と安全対策
物理的な損傷からディスクを守るため、冷暗所がいいです。日光や高温多湿を避けましょう。ロック可能な場所に保管するのが安全です。
リカバリーディスクのテストと検証
ディスクを作った後すぐにテストすることがいいです。起動と回復が正常か確認しましょう。必要なら修正します。
Windows11のシステム回復ディスクは、暗号化メディアで起動しない場合があります。互換性のあるメディアを選ぶことが大切です。テストと検証は重要です。
これらの指示に従うことで、リカバリーディスクは緊急時に役立つでしょう。日々の管理を怠らず、最良の状態を保ちましょう。
デバイスの暗号化とリカバリーディスク作成
Windows11のリカバリーディスクを作る方法は、特定のステップで進めます。デバイスが暗号化されていると、デバイスの暗号化の回復キーが必要になります。暗号化されたデバイスでリカバリーディスクを作る方法を説明します。
暗号化されたデバイスでのリカバリーディスク作成
暗号化されたWindows11のデバイスでは、リカバリーディスクを作る前に注意が必要です。システムの暗号化を解除しないようにしましょう。プロセスは、システム設定や選択を慎重にします。
回復キーの取得と管理
回復キーは、Windows11のリカバリーディスク作成で重要です。暗号化デバイスでは、このキーがなければ復旧できません。復旧中、キーの入力が求められるので、安全な場所に保管しましょう。
このガイドに従って、Windows11リカバリーディスクを作成し、デバイスの暗号化の回復キーを管理しましょう。そうすれば、システム障害から早く復旧できます。
パソコンリカバリーディスク作成後のWindowsアップデート
Windows11リカバリーディスク作成ソフトを使った後、次はWindowsアップデートを適用することです。アップデート後は、ディスクを作り直すことを推奨します。これにより、最新の状態で復元できます。
アップデート後、ディスクを更新することは大切です。システムの安定性とセキュリティを守ります。Windows11のリカバリーディスク作成ソフトでサポートされることで、コンピュータを守る助けになります。
アップデートは、ウィンドウズ11復元ディスク作成に必須のステップです。 アップデート後は、必ずディスクを最新に更新しましょう。そうすることで、データを守り、システムを早く復旧できます。
以下の表は、ディスク作成と更新後のポイントです。アップデート時やステップを理解しやすくなります。
| 更新前の作業 | 必要なUSBメモリの容量 | 更新後の作業 |
|---|---|---|
| Windows Updateの適用 | 32GB以上 | リカバリーディスクの再作成 |
上記の表から、32GB以上のUSBメモリを使うことが分かります。定期的なアップデート後は、ディスクを更新する必要があります。このサイクルで、最良の復元環境を保ちましょう。
リカバリーディスクからのWindows11システム復旧
Windows11でリカバリーディスクを作ることは大切です。万が一のトラブルに備えて、安全な場所に保管しましょう。リカバリーディスクを使うと、システムを修復したり初期状態に戻せます。
復旧作業のプロセスとポイント
復旧を始める前に、USBメモリが32GB以上かつリカバリーディスクが作られているか確認してください。USBメモリはフォーマットされるため、データバックアップが必要です。暗号化機能を使っている場合は、復旧時に設定を適切に反映させることが大切です。
回復ドライブ使用時の注意点
回復ドライブを使う時は、省電力設定を調整してください。画面が暗くならないように設定しましょう。作業は約90分から120分かかりますので、中断しないようにしましょう。
USB回復ドライブからWindows11への復旧は、スタートアップ修復やシステムの復元ポイントの選択など、さまざまな方法があります。現在のシステム状況や目的に合わせて最適な方法を選びましょう。
FAQ
Windows11リカバリーディスクとは何ですか?
リカバリーディスクはどのように作成するのですか?
リカバリーディスクの作成にはどのような材料が必要ですか?
リカバリーディスク作成時にはどのような事前準備が必要ですか?
適切なUSBメモリの選び方にはどのようなポイントがありますか?
Windows11リカバリーディスクの作成方法で手動とソフトウェアのどちらを選ぶべきですか?
リカバリーディスク作成時に注意すべき点はありますか?
リカバリーディスク作成後、何をすればよいですか?
ソースリンク
- https://www.itmedia.co.jp/pcuser/articles/2308/12/news052.html
- https://partition.aomei.jp/windows-11/windows-11-recovery-usb-download-7868-tc.html
- http://www.fmworld.net/cs/azbyclub/qanavi/jsp/qacontents.jsp?PID=8511-2867
- https://and-engineer.com/articles/Y8_fYhIAACUA4iCE
- https://www.iodata.jp/column/storage/047/index.htm
- https://www.4900.co.jp/smarticle/25030/
- https://bizisuke.jp/hint/20230830_3669/
- https://kyozon.net/list/what-is-recovery/
- https://www.renet.jp/media/fujitsu-pc-initialization/
- https://faq.nec-lavie.jp/qasearch/1007/app/servlet/qadoc?QID=022999
- https://support.vaio.com/userguide/SafetyandRecovery/Recovery.html
- https://faq.nec-lavie.jp/qasearch/1007/app/servlet/relatedqa?QID=022998
- https://usedpc-guide.jp/recovery-media/
- https://www.pc-koubou.jp/magazine/85412
- http://www.fmworld.net/cs/azbyclub/qanavi/jsp/qacontents.jsp?PID=3411-2910
- https://faq2.epsondirect.co.jp/qa/Detail.aspx?id=37675
- https://solutions.vaio.com/4364
- https://solutions.vaio.com/4368
- https://www.pcwrap.com/blog/recovery_win11
- https://www.asus.com/jp/support/faq/1013874/
- https://solutions.vaio.com/4369
- https://partition.aomei.jp/windows-11/create-recovery-drive-windows-11.html
- https://dynabook.com/assistpc/faq/pcdata3/018935.htm
- http://faq3.dospara.co.jp/faq/show/2853
- https://solutions.vaio.com/4370
- http://faq3.dospara.co.jp/faq/show/4493
- https://dynabook.com/assistpc/faq/pcdata3/018936.htm
- https://partition.aomei.jp/windows-11/windows-11-repair-usb.html
- https://ruby-pc.com/recovery-drive-win11/
- https://jp-pc-support.connect.panasonic.com/recv/re231003