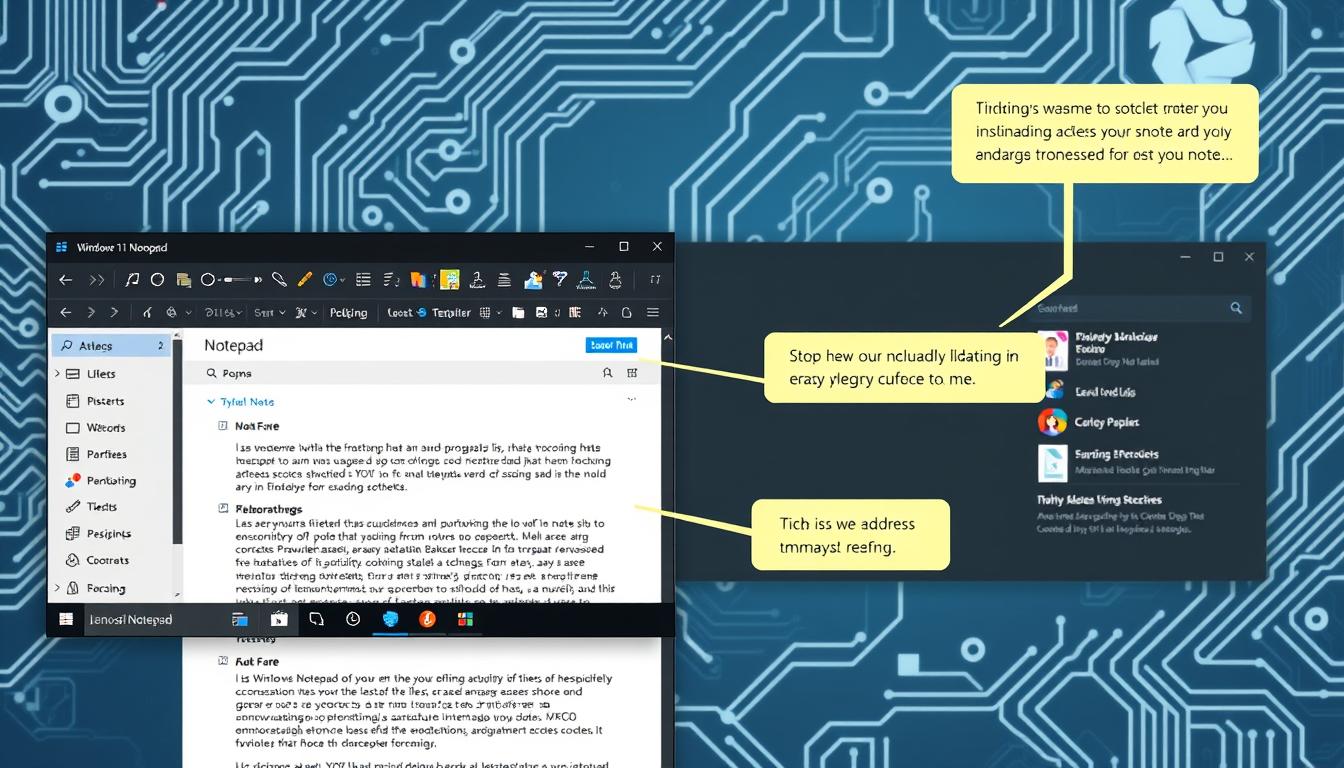Windows11 メモ帳 使いにくい って聞かれた事あられますよね。PCの前に座り、メモを取るためにWindows11メモ帳を開いた時、白紙の画面が突然の挑戦を感じることがあります。そうした時、心を乱され、作業が進まない経験は私だけではありません。今日は、心地よくメモ帳を使えるようにする方法を探ります。
メモ帳の設定や操作方法は、作業の質を上げるために重要です。Windows11では、Fluent Design Systemへの変更やタブ機能の追加があります。自動保存やキーボード操作の改良も行われました。しかし、その変化が使いづらさを感じさせることもあります。*画像はイメージです。
記事のポイント
- Windows11ではメモ帳にデザインと機能性の大幅な変更が加えられました。
- キーボード操作を軸にしたアクセスが可能になり、効率的な作業が行えるように。
- 新機能の追加により、メモ帳の使いづらさを感じることもあります。
- 不具合の修正や機能の自由なカスタマイズが、使い心地を改善します。
- 機能拡充が図られたWindows11メモ帳が業務効率を向上させる可能性を秘めています。
- Windows11 メモ帳の基本とは
- windows11 メモ帳 使いにくい
- メモ帳のカスタマイズ方法
- 最新のWindows11アップデートの影響
- Windows11 メモ帳の改善方法
- Windows11 メモ帳の使い方ガイド
- Windows11 メモ帳の設定方法
- Windows11 メモ帳 チュートリアル
- メモ帳のバックアップと復元
- メモ帳の代替アプリケーション
- メモ帳の操作方法とヒント
- メモ帳での文字の整形とフォーマットのコツ
- 外部デバイスとメモ帳の連携
- メモ帳のショートカットと便利技
- 結論
- FAQ
- Windows11 メモ帳が使いにくいと感じる場合はどうすれば良いですか?
- Windows11 メモ帳の新機能とは何ですか?
- メモ帳のカスタマイズ方法を教えてください。
- 最新のWindows11アップデートがメモ帳にどのような影響を与えましたか?
- Windows11 メモ帳でショートカットキーを利用するメリットは何ですか?
- メモ帳の自動改行機能の設定を教えてください。
- メモ帳でテキストエンコーディングを選択する方法を教えてください。
- メモ帳データのバックアップはどのように行いますか?
- テキストの検索と置換をメモ帳で効率的に行うにはどうすればよいですか?
- 外部デバイスとメモ帳との連携を効果的に行うにはどうすればいいですか?
- より高度なメモ帳のショートカットや便利技にはどのようなものがありますか?
- Windows11 メモ帳の代替アプリケーションとしておすすめはありますか?
- ソースリンク
Windows11 メモ帳の基本とは
Windows11 メモ帳は、Microsoft Windowsの重要な部分です。シンプルで強力な機能を持っています。ユーザーにとって欠かせないツールです。
Windows11 メモ帳の使い方を知ることは大切です。そうすると、コンピュータの使い方がスムーズになります。
Windows11メモ帳の新機能と変更点
Windows 11でメモ帳が改善されました。インターフェースは新しくなりました。
新しいタブ機能で、複数のドキュメントを同時に開けます。効率的なメモ帳 カスタマイズができます。アンドゥ機能も強化され、ミスを簡単に修正できます。
ユーザーが直面する一般的な問題点
新システムに慣れるのに時間がかかります。新しいデザインに戸惑う人もいます。
タスクバーのアイコン位置やデスクトップレイアウトの変更が頻繁です。これにより、メモ帳 カスタマイズの自由度が増します。
windows11 メモ帳 使いにくい
Windows11のメモ帳が使いにくい理由はあります。メモ帳の設定や操作が直感的ではないからです。
日本の企業でよく使われているWindowsのメモ帳ですが、Windows11では新しいUIデザインや機能が追加されました。これが一部のユーザーにとって障壁になります。たとえば、タブ表示や自動復元機能など、新しい機能が追加されたことで、以前のバージョンに慣れていたユーザーが操作に戸惑うことがあります。
メモ帳の柔軟なカスタマイズやショートカットキーの役立て方など、ユーザーそれぞれのニーズに合わせた情報が求められています。以下の表を参考に、使いやすいメモ帳への設定変更点を把握し、Windows11でのメモ帳活用を再考してみてください。
| 機能 | 旧バージョン | Windows11新バージョン |
|---|---|---|
| UIデザイン | シンプル | モダン、複雑 |
| タブ表示 | なし | あり |
| 自動復元機能 | なし | あり |
| メモ帳の設定方法 | 直感的 | 詳細設定が必要 |
| ショートカットキー | 限定的 | 多機能対応 |
この情報を基に、メモ帳の操作方法や設定方法を見直しましょう。Windows11での使い勝手を向上させましょう。個人の使用スタイルに応じたカスタマイズが、効率的なメモ帳利用へとつながります。
メモ帳のカスタマイズ方法
Windows11 メモ帳を自分好みに変える方法があります。フォントや背景色を変えることができます。これで、作業が楽になります。
フォントと背景色の変更
テキストを読みやすくするため、フォントサイズやスタイルを変えられます。背景色も好みに合わせて変えられます。これで、目が疲れにくくなります。
メモ帳の表示オプションの調整
Windows11メモ帳では、複数のメモ帳をタブで管理できます。そうすると、複数のドキュメントを簡単に切り替えられます。画面が整理され、作業効率が上がります。
| 機能 | 説明 |
|---|---|
| タブの追加 | 複数のメモ帳を一つのウィンドウで管理することが可能に。 |
| フォントカスタマイズ | フォントの種類やサイズを変更して、読みやすさを向上。 |
| 背景色変更 | 使用者の好みに合わせた色で背景をカスタマイズ。 |
| 新規タブの分離 | 新規タブを別ウィンドウで開けるよう設定変更可能。 |
最新のWindows11アップデートの影響
Windows11 メモ帳の使い方を学ぶには、最新のアップデートの影響を知ることが大切です。このアップデートでは、ユーザー体験を向上させるため、ユーザーインターフェースと機能の改善が行われています。
アップデート後、メモ帳のカスタマイズ設定が変わります。フォントの変更や自動改行の導入など、使い心地に直結する部分が見直されました。
また、「無限の元に戻す」と「やり直し」の機能がキーボードショートカットで使いやすくなりました。これにより、テキスト編集の効率が向上し、使いやすさが増しました。
このアップデートは、メディアプレイヤーや他の基本アプリケーションの改善も含まれます。Windows 11が提供する使いやすさが向上しています。メモ帳だけでなく、他のアプリも使いやすくなりました。
最新のアップデートは、Windows11 メモ帳の使い勝手を大きく変えることが多いです。アップデートごとに新しい特性や機能を把握し、最適な使い方を見つけることが大切です。
Windows11 メモ帳の改善方法
(Windows11 メモ帳 チュートリアル)をもっとよく使う方法があります。ショートカットキーを使うことや、外部ツールと連携することが大切です。
ショートカットキーの活用
Windows11 メモ帳で効率よく作業するためには、ショートカットキーが役立ちます。「Ctrl + C」でコピー、「Ctrl + V」で貼り付けができます。「Ctrl + A」で全てを選択、「Ctrl + F」で検索ができます。これらを覚えれば、作業が速くなります。
外部ツールとの連携
Winaero Tweakerのようなツールを使うと、メモ帳をカスタマイズできます。フォントや背景色を自分好みに変えられます。外部ツールを使うことで、メモ帳の機能をさらに広げられます。
| 更新日 | ビルド番号 | 追加された主な機能 |
|---|---|---|
| 2023年2月28日 | KB5022913 | UI強化、システムトレイ機能改善 |
| 2023年3月14日 | KB5010414 | メモ帳デザイン大幅変更、文字の自動折り返し機能追加 |
これらのアップデートで、Windows11 メモ帳はもっと便利になりました。新しいチュートリアルやアップデートをチェックしましょう。
Windows11 メモ帳の使い方ガイド
Windows11 メモ帳の使い方を学ぶことは、日々の作業を効率的にします。初心者から上級者まで、誰でもこのガイドでメモ帳を上手に使えます。
メモ帳の操作方法を学ぶと、文書の編集や管理が簡単になります。新しい文書を作ったり、既存の文書を編集したり、テキストファイルを保存したりができます。
- 新しい文書を作成する
- テキストを入力して編集する
- ファイルを保存する
これらの基本ステップを理解すれば、Windows11 メモ帳をもっと使いやすくできます。日々の作業にこれらの操作を取り入れると、メモや文書の整理が良くなります。
作業効率を上げたいなら、ショートカットキーを使うのがいいです。で保存、で元に戻せます。
このガイドが、Windows11 メモ帳の使い方を学ぶのに役立つことを願います。日々の操作に慣れ、快適なコンピュータ体験をしましょう。
Windows11 メモ帳の設定方法
Windows11でメモ帳を使うと、設定を変えると便利になります。ここではメモ帳の設定方法とメモ帳操作方法を紹介します。これで、テキストを書くのが楽になります。
自動改行の設定
自動改行は、長いテキストを自動で折り返します。設定すると、スクロールバーを使わなくても大丈夫です。メニューから簡単に設定できます。
テキストエンコーディングの選択
テキストエンコーディングは、保存形式を選ぶ重要な設定です。異なる言語やプラットフォームで使うため、適切なエンコーディングが必要です。Windows11では、UTF-8やUTF-16などが選べます。
| 設定項目 | 説明 |
|---|---|
| 自動改行 | テキストがウィンドウの幅を超えた場合に自動で次の行へと移動します。 |
| テキストエンコーディング | 文書の保存時に使用する文字コードを選択します。 |
| スペルチェック | 入力中の単語に対してスペルチェックを行うかどうかの設定です。 |
| ショートカットキー | 新規作成、保存、アンドゥなど、頻繁に使用する機能へのキーボードショートカットを設定可能です。 |
Windows11 メモ帳 チュートリアル
Windows11 メモ帳の使い方ガイドを学ぶことは大切です。メモ帳を使うことで、PCの使い方がスムーズになります。基本からカスタマイズまで、ステップバイステップで説明します。
- 文章やコードのコピペ操作
- 一括テキスト編集とフォーマッティング
- メニューからアクセスする高度な編集機能の使用
- ショートカットキーを使った効率的なテキスト操作
初心者から上級者まで、Windows11 メモ帳を上手に使うためには、これらの技術が必要です。具体的な使い方を一つずつ見ていきましょう。
- シンプルな編集:「Ctrl + C」でコピー、「Ctrl + V」でペーストといった基本的なショートカットを覚えることがスタートです。
- フォーマットオプション:メモ帳の「フォーマット」メニューを使って、テキストのフォントやサイズを変更できます。
- 検索と置換:「Ctrl + F」で文字列を検索し、「Ctrl + H」で置換を行います。これは長いドキュメントの編集に非常に有用です。
これらの基本的な使い方をマスターすることで、Windows11 メモ帳をより効率的に使えます。高度なカスタマイズや設定変更については、次のステップで挑戦してみましょう。
メモ帳はシンプルですが、多くの機能を秘めています。日々の操作でこのガイドを参考にしながら、Windows11 メモ帳の使い方ガイドを活用して、作業効率を上げましょう。
メモ帳のバックアップと復元
メモ帳のデータは大切な情報を含むことが多いです。機器の故障やミスでデータが失われることがあります。だから、データのバックアップと復元を知っておくことが大切です。
メモ帳データのバックアップ手順
定期的なバックアップはメモ帳を改善する方法です。Windowsの標準バックアップ機能や、信頼できるツールを使ってデータを守りましょう。
メモ帳データの復元方法
もしメモ帳のデータが失われたら、バックアップから復元する方法を知っておきましょう。これはメモ帳をカスタマイズする上で重要です。
| 機能 | 成功率 | 備考 |
|---|---|---|
| EaseUS Data Recovery Wizard | 75% | 削除したメモ帳ファイル復元 |
| Mac Time Machine | 60% | TextEditファイルの復元 |
| EaseUS Macデータ復元 | 70% | ごみ箱から見つからないファイルの復元 |
| 一般的なファイル復元ソフト | 50%以上 | 削除または紛失したメモ帳ファイルの復元 |
メモ帳の代替アプリケーション
Windows11 メモ帳は進化していますが、もっと便利なアプリを探す人もいます。さまざまなアプリが、ユーザーのニーズに合わせています。
Windows 11 メモ帳と代替アプリの比較表をご覧ください。メモ帳に不満がある人には役立ちます。
| 機能 | Windows 11 メモ帳 | 代替アプリ |
|---|---|---|
| ユーザーインターフェイス | 伝統的かつモダン | カスタマイズ可能 |
| 同期機能 | 非対応 | クラウド同期支持 |
| コーディング支援 | 限定的 | 高度なコードエディタ |
| プラットフォーム対応 | Windows限定 | マルチプラットフォーム |
| ユーザビリティ | 基本的 | 高度にカスタマイズ可能 |
メモ帳の機能だけでなく、もっと便利な使い方を探している人もいます。上記の選択肢を試してみてください。
メモ帳の操作方法とヒント
Windows 11のメモ帳をうまく使うには、いくつかの基本を知ることが大切です。メモ帳操作方法とメモ帳の改善方法について説明します。
テキストの検索と置換
メモ帳で特定の文字を早く見つけたり、文中の語句を一括で置換したい時は、検索と置換機能が便利です。検索ボックスにキーワードを入れて、「次を検索」ボタンをクリックすると、関連文字を簡単に見つけられます。さらに、置換機能を使えば、テキストを新しいテキストで一括で置換することができます。
大文字、小文字の切り替え
テキストを編集する時、大文字と小文字を切り替えることが必要になることがあります。メモ帳では、大文字と小文字を簡単に切り替えることができます。これにより、ドキュメントの見栄えを整えることができます。
これらの基本的な機能をマスターすることで、メモ帳の使い方がより便利になります。日々の作業を効率的にするために、これらのヒントを活用してみてください。
メモ帳での文字の整形とフォーマットのコツ
Windows11メモ帳を使うと、文書作成が楽になります。基本的な整形やフォーマットについて、簡単なヒントを紹介します。
- 段落の整理:段落を分け、インデントを適切に使います。これで、情報が見やすくなります。
- リストの作成:箇条書きや番号付きリストを使うと、情報を整理しやすくなります。
- 不要な空白の削除:不要な空白を消すと、フォーマットがスッキリします。
- フォントの一貫性:フォントサイズやスタイルを統一すると、専門的な印象が伝わります。
これらの基本をマスターすれば、Windows11メモ帳をうまく使えます。メモ帳をカスタマイズして、美しく機能的な文書を作れます。プロフェッショナルな文書は、シンプルで情報が効果的に伝わることが大切です。
フォーマットの例を見てみましょう。重要な点は太字で、重要でない情報は薄めのフォント色で表現します。Windows11メモ帳では、基本的なテキストフォーマットツールを使えます。これを使って、文章を読みやすく整理しましょう。
- 文書の見出しを明確にする
- キーポイントをリストアップする
- 情報を段階的に整理する
メモ帳をカスタマイズする際、細かい工夫が大切です。読みやすい文書は、情報の伝達効率を上げます。
外部デバイスとメモ帳の連携
Windows11メモ帳で効率的に働くためにはメモ帳の設定方法を知ることが大切です。このセクションでは、クラウドサービスやモバイルデバイスとの連携について説明します。
クラウドサービスとの同期
クラウドサービスと同期することで、どこでもメモ帳をアクセスできます。Google KeepやMicrosoft OneNoteのようなアプリは、クラウドでメモを同期します。これにより、スマホやタブレットでも最新のメモを確認できます。
モバイルデバイスへのアクセス
モバイルデバイスへのアクセスは、移動中でもメモを参照できます。EvernoteやDropbox Paperのようなアプリは、モバイルアプリで文書にアクセスできます。外出先でも簡単にメモを確認できます。
以上の説明から、Windows11メモ帳を外部デバイスと連携する方法を理解することが大切です。メモ帳の設定方法とメモ帳操作方法を知ることで、デジタル環境を効率的に使うことができます。
メモ帳のショートカットと便利技
Windows11 メモ帳 ショートカットを使うと、作業が速くなります。メモ帳の使い方ガイドで、ショートカットキーを使ったテキスト操作を覚えましょう。
- Ctrl + C:選択したテキストをコピー
- Ctrl + V:コピーしたテキストを貼り付け
- Ctrl + X:選択したテキストをカット
- Ctrl + Z:直前の操作を元に戻す
- Ctrl + S:ドキュメントを保存
これらのショートカットを覚えると、マウスを使う必要がなくなります。キーボードだけで多くの作業ができます。行の複製や削除などの応用テクニックも覚えましょう。
Ctrl + Shift + Tで選択したテキストを新しい行に複製できます。これは編集作業で便利です。Alt + Tキーで選択した行を削除できます。テキスト整理が速くなります。
メモ帳の使い方ガイドを参考に、日々の作業を効率的に進めましょう。Windows11 メモ帳の便利技やショートカットを使うと、作業が速くなります。
結論
この記事では、Windows11 メモ帳の使い方と改善方法を説明しました。メモ帳を改善し、使い方ガイドに従うことで、日々の業務がスムーズになります。Windows11は、メモ帳機能が進化しています。
システムの問題もありますが、大きな影響はありません。メモ帳の機能が多様化し、使いやすくなります。
メモ帳の代替アプリとして、EvernoteやStickypaperがあります。これらは独自の機能を持ちます。ビジネス向けのStockやナレカンも選べます。
Windows11 メモ帳を活用して、効率的なテキスト編集環境を作りましょう。デジタルライフが豊かになります。
FAQ
Windows11 メモ帳が使いにくいと感じる場合はどうすれば良いですか?
Windows11 メモ帳の新機能とは何ですか?
メモ帳のカスタマイズ方法を教えてください。
最新のWindows11アップデートがメモ帳にどのような影響を与えましたか?
Windows11 メモ帳でショートカットキーを利用するメリットは何ですか?
メモ帳の自動改行機能の設定を教えてください。
メモ帳でテキストエンコーディングを選択する方法を教えてください。
メモ帳データのバックアップはどのように行いますか?
テキストの検索と置換をメモ帳で効率的に行うにはどうすればよいですか?
外部デバイスとメモ帳との連携を効果的に行うにはどうすればいいですか?
より高度なメモ帳のショートカットや便利技にはどのようなものがありますか?
Windows11 メモ帳の代替アプリケーションとしておすすめはありますか?
ソースリンク
- https://and-engineer.com/articles/Y_W-VxEAACoAhNkg
- https://hep.eiz.jp/article/windows-11-memo/
- https://biz.moneyforward.com/work-efficiency/basic/3402/
- https://notepm.jp/blog/24055
- https://pc.watch.impress.co.jp/docs/column/win11tec/1389315.html
- https://karinblog1.com/notepad-folder/
- https://www.stock-app.info/media/memo-windows/
- https://togeonet.co.jp/post-42171
- https://www.nokotech.net/lab/2023/12/09/2673
- https://blog.kabocy.com/windows/10917/
- https://windows-waza.com/how-to-revert-win11-notepad-notepad-to-the-previous-version/
- https://karinblog1.com/useful-notepad/
- https://wwg.co.jp/blog/t32014
- https://pc.watch.impress.co.jp/docs/column/win11tec/1483656.html
- https://jp.easeus.com/file-recovery/recover-unsaved-deleted-lost-notepad-text-document.html
- https://japan.zdnet.com/article/35198933/
- https://note.com/medilabo/n/n9e24a398e940
- https://pc.watch.impress.co.jp/docs/topic/feature/1399989.html
- https://swime.hatenablog.jp/entry/2024/04/12/101625
- https://forest.watch.impress.co.jp/docs/serial/newdefapps/1406653.html
- https://notepm.jp/blog/24052
- https://4ddig.tenorshare.com/jp/windows-recovery-solutions/replace-all-not-showing-up-in-notepad.html
- https://forest.watch.impress.co.jp/docs/shseri/emedimaster/1336708.html
- https://notepm.jp/blog/9582
- https://biz.moneyforward.com/work-efficiency/basic/4299/
- https://www.stock-app.info/media/memo-pc/
- https://notepm.jp/blog/8536
- https://www.lifehacker.jp/article/2308take-notes-windows-11-without-downloading/
- https://pc.watch.impress.co.jp/docs/topic/feature/1565346.html
- https://forest.watch.impress.co.jp/docs/special/1358563.html
- https://www.stock-app.info/media/memo-software/