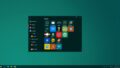Windows11 オフラインセットアップ の方法を模索されていますか。新しいデバイスを手に入れた時、どんなに嬉しいですよね。時間が止まり、可能性が広がるような感覚です。でも、Windows11のインストールは一つの大きな障害になります。
インターネットが使えない場所でも、パソコンを設定する方法を知ることが大切です。ステップバイステップで、正しく進めましょう。
このガイドは、Windows 11のオフラインセットアップに焦点を当てています。技術的な問題を乗り越え、簡単なステップで新しいパソコンを設定しましょう。2025年10月14日から、Windows 10のサポートが終了します。*画像はイメージです。
記事のポイント
- Windows 10のサポート終了日が2025年10月14日であることを意識し、Windows11への移行を計画しましょう。
- Windows 8.1のサポートも2023年1月10日に終了しており、Windows 11への移行が推奨されます。
- セキュリティは特に重要視されており、Windows 11は以前のバージョンよりも改善されたセキュリティ機能を提供します。
- OneDriveを利用してファイルのバックアップをとることで、データ損失やセキュリティリスクを最小限に抑えることができます。
- 新しいPCでのWindows 11のセットアップは、バッテリー寿命の延長や新機能の恩恵も期待できます。
- バックアップとデータ移行は、システムのアップグレード中に貴重な情報を保護するために不可欠です。
- windows11 オフラインセットアップの概要
- オフラインインストールの前に準備すべきこと
- インストールメディアの作成方法
- BIOS設定の確認と変更
- Windows11インストールのステップバイステップ
- ドライバーとパソコン設定のインストール
- インターネット接続なしでのMicrosoftアカウント設定
- セキュリティ更新とシステム保護
- アプリケーションのインストールとカスタマイズ
- トラブルシューティング: オフラインセットアップでの一般的な問題
- データ移行と復元のガイド
- パフォーマンス最適化とメンテナンス
- 結論
- FAQ
- Windows11のオフライン環境とは何ですか?
- オフラインセットアップのメリットを教えてください。
- オフラインでWindows11をインストールする前に何を準備すべきですか?
- インストールメディアを作成する方法は?
- BIOS設定を確認・変更する方法は?
- Windows11のインストールはどのようなステップで進めるべきですか?
- インストール後のドライバーとパソコン設定はどうするのですか?
- インターネットに接続せずにMicrosoftアカウントは設定できますか?
- セキュリティ更新やシステム保護をどのように行うべきですか?
- どのようなアプリケーションをインストールすべきですか?
- オフラインセットアップで一般的な問題とその解決策は?
- データ移行と復元をする際の注意点は?
- Windows11でパフォーマンスを最適化するメンテナンスはどのように行うべきですか?
- ソースリンク
windows11 オフラインセットアップの概要
オフラインでwindows11をセットアップすることは、インターネットが使えない場所でも大切です。インターネットが不安定な場所でも、Windows 11を上手に使う方法があります。
Windows11のオフライン環境とは
Windows11のオフライン環境は、インターネットがなくてもパソコンにWindows 11をインストールすることです。特定のツールやインストールメディアを使って、ダウンロード済みのファイルからインストールします。インターネットがなくても、セットアップは完了できます。
オフラインセットアップのメリット
オフラインセットアップの最大の利点は、インターネットの品質や安定性に左右されずにWindows 11をセットアップできることです。リモート地域や高セキュリティが求められる場所でも使えます。
外部からのアクセスやデータ漏洩のリスクを減らすことができます。パソコンの設定やデータのプライバシーを守りやすくなります。
オフラインインストールの前に準備すべきこと
Windows11のオフラインインストールは、初期設定でインターネットが必要ないので、事前に準備が大切です。まず、最適なインストールガイドを無料でダウンロードしましょう。対応するパソコンやバージョンの要件を確認します。オフラインでWindows11を設定する前に、以下の重要な点を確認しましょう。
- 必要なインストールメディアを作成するためのツールをダウンロードする。
- インストールするパソコンのシステム要件を確認し、最新のソフトウェア要件に適合しているか確認する。
- パソコンが最新状態になっていることを確認するためのWindowsアップデートを実行する。
- 設定中にコンピュータをシャットダウンしないように、電源に問題がないことを確認する。
無料ダウンロードしたインストールガイドは、詳細な手順と共に、パソコンに特有の情報も提供します。非常に役立ちます。
| 項目 | 推奨環境及び条件 |
|---|---|
| インストール所要時間(Lenovoラップトップ) | 約3時間 |
| インターネット接続の必要性 | オフラインインストールでは不要 |
| Microsoftアカウント設定 | オンラインセットアップ時に必要 |
| 初期設定後のWindowsアップデート | 1時間以上かかる場合がある |
事前準備は、トラブルを未然に防ぎ、スムーズなインストールプロセスを保証します。適切なガイドと準備を行い、最新のオペレーティングシステムをお楽しみください。
インストールメディアの作成方法
Windows 11のインストールメディアを作ることは大切です。パフォーマンスとセキュリティを向上させます。ここでは、必要なツールとファイルのダウンロードから、USBドライブを使ったブートメディア作成まで、詳しく説明します。
必要なツールとファイルのダウンロード
最初に、マイクロソフトの公式サイトから「MediaCreationTool」をダウンロードします。これはインストールメディア作成用のツールです。使いやすく、初心者でも簡単に使えます。
USBドライブを使用したブートメディアの作成
次に、USBドライブを準備します。USBドライブは8GB以上の空き容量が必要です。ブートメディア作成は、指示に従って簡単です。USBドライブが準備できたら、PCのBIOS設定で起動設定をします。
| 項目 | 必要条件 |
|---|---|
| USBドライブの最低容量 | 8GB |
| 推奨するUSBドライブのタイプ | USB 3.0以上 |
| 所要時間 | 通常15〜30分 |
これらの手順で、どこでもWindows 11をクリーンインストールできます。USBドライブが準備できたら、オフラインでもWindows 11を安全にインストールできます。
BIOS設定の確認と変更
Windows11をオフラインでインストールするには、パソコンのBIOS設定が大切です。BIOS設定を正しく行うことで、USBや他のメディアからパソコンを起動できます。これにより、インストールをスムーズに進めることができます。
まず、パソコンを再起動します。次に、BIOS設定メニューにアクセスするためのキー(DelやF2など)を押します。ブート順序をUSBデバイスやCD/DVDから起動するように設定します。これは、インストールメディアを認識し、Windows11のインストールを始めるために必要です。
- BIOSに入る。
- ブートメニューを見つける。
- USBあるいはCD/DVDを最初のブートオプションとして設定。
- 設定を保存して再起動。
BIOS設定を正確に変更するには、細心の注意が必要です。変更後は必ず設定を保存してください。これにより、パソコンが新しい起動オプションを認識し、問題なくWindows11のインストールを始められます。
もし、起動デバイスとして正しくUSBが認識されない場合は、BIOSをアップデートすることを検討してください。最新のファームウェアに更新することで、互換性の問題が解決することが多いです。
このステップバイステップのプロセスに従えば、BIOS設定の確認と変更をスムーズに行い、効率的にWindows11をインストールする準備が整います。
Windows11インストールのステップバイステップ
Windows11をインストールする前に、重要なステップを知っておくことが大切です。このセクションでは、インストールのステップを説明します。パソコンの設定を最適化する方法も紹介します。
パソコンの起動順序の設定
インストールメディアを作った後、PCをUSBドライブから起動するように設定します。これは、インストールをスムーズにするため必要です。ステップバイステップで説明します。まず、PCを再起動し、BIOS設定を開いてください。起動順序メニューで、USBドライブを最優先に設定します。
インストールプロセスの開始
起動順序を設定した後、PCを再起動します。USBドライブからインストールを始めます。画面に従い、言語や時刻、キーボード設定を選びます。インストールプロセスで必要な情報を入力します。
インストール中、パソコン設定をカスタマイズするオプションが出ます。利用目的やセキュリティに合わせて設定を調整します。
- 言語と地域を選択
- キーボードレイアウトの選択
- プライバシー設定の調整
インストールは、最新ハードウェアを使っている場合、約10分から15分です。ハードウェアや設定によって時間が変わります。インストールが終わったら、PCを再起動して、Windows11を楽しんでください。
ドライバーとパソコン設定のインストール
Windows11をインストールした後、最適なドライバーとパソコン設定を構成することが大切です。これにより、パソコンの性能が向上し、使いやすくなります。
まず、ドライバーを確認し、適切なものをインストールしましょう。グラフィックカードやサウンドカードなど、重要な部品のドライバーを最新に保つことが大切です。これで、Windows11の性能が上がります。
| 設定項目 | 説明 | 推奨アクション |
|---|---|---|
| 解像度設定 | ディスプレイのクリア度を調整 | 最適な解像度に設定 |
| 電源管理 | バッテリー持続時間の最適化 | 省エネモードを選択 |
| プライバシー設定 | 個人情報の保護 | 必要最小限の情報共有に設定 |
これらの設定を適切に管理することで、Windows11インストール後の問題解決が早くなります。ユーザーの利便性とセキュリティを保ち、快適な環境を作り出せます。
インターネット接続なしでのMicrosoftアカウント設定
Windows 11でMicrosoftアカウントを設定する方法を説明します。新しい更新で、Windows 10のスキップ機能が制限されました。でも、特定のコマンドで回避できます。
Windows 11 ProやHomeで、Microsoftアカウントを避ける手順があります。Shift+F10でコマンドプロンプトを開き、’oobe\BypassNRO.cmd’を実行します。これで、アカウント設定をスキップできます。
また、’no@thankyou.com’のようなメールドメインを使うと、入力画面を避けられます。これでパソコンのセットアップがスムーズになります。
オフラインでパソコンをセットアップする際には、セットアップの全体的な時間は約30~60分かかることが一般的です。
- OSエディションの選択
- ライセンス条項に同意
- インストール場所の選択
- ユーザー設定の完了
これらのステップに従えば、インターネットなしでMicrosoftアカウントを設定せずにオフラインセットアップができます。詳しい手順やコマンドは、専門的なガイドやPCマニュアルを参照してください。
WindowsシステムでのMicrosoftアカウントの使い方やローカルアカウントのオプションも理解してください。これで、より柔軟なパソコン環境を構築できます。
セキュリティ更新とシステム保護
Windows 11を使っているなら、セキュリティ更新とシステム保護が大切です。適切なウイルス対策の設定と、システム回復ポイントの定期的な作成が必要です。
ウイルス対策ソフトのインストール
Windows Securityには、ウイルス対策と脅威保護があります。初めてWindows 11を設定する時、Microsoft Defender Antivirusが自動で有効になります。別のアンチウイルスをインストールすると、この内蔵のアンチウイルスはオフになります。
このトランジションをスムーズにするため、セキュリティ設定をチェックしましょう。「セキュリティ更新」プログラムのトラブルシューティングも重要です。
システムのリカバリポイントの作成
システム問題やデータ損失を防ぐため、リカバリポイントを作成することが推奨されます。Windows 11では、「システム保護」設定から作成できます。これで、問題が起きた時、システムを以前の状態に戻せます。
以下の表は、ウイルス対策のスキャンオプションとその説明を示しています:
| スキャンタイプ | 説明 |
|---|---|
| クイックスキャン | システムの重要な部分を素早くスキャンし、活動中の脅威を検出します。 |
| 完全スキャン | システム全体を詳細にスキャンし、隠れたマルウェアも検出します。 |
| カスタムスキャン | ユーザーが指定したフォルダやドライブをスキャンします。 |
| Microsoft Defender オフラインスキャン | 高度な脅威を取り除くために、オフラインで実行されます。 |
アプリケーションのインストールとカスタマイズ
新しいWindows 11を設定する時、アプリケーションインストールは大切です。ユーザーのニーズに合ったソフトウェアを選ぶことが大切です。カスタマイズは、自分だけの環境を作るために必要です。
Officeやグラフィックソフト、セキュリティアプリなどをインストールすると、快適なパソコン設定ができます。選んだアプリは、毎日の作業を効率的にします。
以下の表は、Windows 11でよく使われるアプリケーションとカスタマイズオプションです。各アプリは、用途や必要性に合わせて最適化されています。
| アプリケーション名 | 主な用途 | カスタマイズ例 |
|---|---|---|
| Microsoft Office | ドキュメント作成、表計算 | テンプレートの追加、マクロの設定 |
| Adobe Photoshop | 画像編集、グラフィックデザイン | プラグインのインストール、ワークスペースのカスタマイズ |
| Avast Antivirus | ウイルス対策 | スキャンのスケジューリング、監視設定の調整 |
これらのアプリをカスタマイズすると、パフォーマンスやセキュリティが向上します。パソコン設定の自由度も増します。アプリの設定を調整して、最適な環境を作りましょう。
トラブルシューティング: オフラインセットアップでの一般的な問題
Windows 11のオフラインセットアップをするとき、問題が起こることがあります。ステップバイステップで解決することが大切です。ここでは、よくある問題と解決方法を説明します。
初めてオフラインセットアップをするとき、デバイスの認識やドライバーの問題が起こることがあります。BIOSの設定を確認し、必要なドライバーを事前にダウンロードしてください。
| 問題 | トラブルシューティングのステップ |
|---|---|
| Wi-Fiが有効にならない | Wi-Fiが有効であるか確認し、必要に応じてネットワークアダプターのドライバーを更新 |
| BIOS設定がリセットされる | BIOSの設定を再確認し、更新が必要な場合は最新のファームウェアにアップデート |
| システムの診断 | MyASUSまたは類似の診断ツールを利用してシステム全体のチェックを実行 |
| ハードウェアのリセット | CMOSクリアやハードリセットを行い、システムを初期状態に戻す |
トラブルシューティングをすると、問題が解決しないときがあります。インターネットサービスプロバイダーや機器の提供元に問い合わせるのもいいです。オフラインセットアップ中には、システムのリカバリポイントを作成することも大切です。
段階的なアプローチで問題を解決できます。各ステップを丁寧に実行することで、Windows 11を安定して使うことができます。
データ移行と復元のガイド
Windows 11を新しく始めたら、データ移行と復元を知ることが大切です。これで、古いシステムから新しいシステムへ大切な情報を安全に移せます。
データのバックアップの重要性
バックアップは、データを失うリスクを減らします。データ復元が可能になります。Windows 11では、初期設定で環境を復元できます。設定画面にはバックアップボタンがありませんが、自動で保存するべきです。
Windows11でのデータ移行手順
Windows 11「22H2」バージョンでは、データ移行の手順が特定されています。デバイスの選択からMicrosoftアカウントへのログイン、複数のコンピュータ設定の復元まで、全てのステップがユーザーにとってはっきりしている必要があります。
- バージョン「22H2」を搭載したWindows 11で初期セットアップ中に環境を復元。
- バックアップが自動保存される設定を確認。
- 復元プロセス中にデバイスを選択。
- Microsoftアカウントにサインインが必要。
パフォーマンス最適化とメンテナンス
Windows11を快適に使うためには、パフォーマンス最適化とパソコンメンテナンスが大切です。新しいシステムでは、定期的なメンテナンスが大事です。
- 起動が遅くなるアプリをオフにする。
- 使わないファイルやプログラムを整理し、ディスクスペースを確保する。
- データアクセスの効率を上げるために、定期的なデフラグを行う。
- 常にセキュリティアップデートとパッチを最新に保つ。
さらに、Windows11のパフォーマンス最適化を進める方法があります。例えば、バックグラウンドのアプリを減らすか、システムの視覚効果を少なくすることができます。
- スタートアップで自動起動するアプリを少なくする。
- 不要なファイルを削除するディスククリーニングツールを使う。
- メモリを増やすことで、マルチタスク時の速度を上げる。
- SSDにシステムドライブを移行することで、高速化する。
これらの最適化技術は、パソコンメンテナンスの一部です。Windows11の快適な使用とシステムの耐久性を高めるのに役立ちます。ハードウェアとソフトウェアの最適化に注意することが重要です。
システムを常に最新に保ち、適切なメンテナンスを行うことで、Windows11は信頼できるパートナーになります。これらのステップを実行することで、コンピュータのパフォーマンスを毎日のように保つことができます。
結論
windows11 オフラインセットアップはとても大切です。仕事やプライベートで、安全にネットワークを設定できます。IPアドレスの問題を避け、快適なデジタル空間を作れます。
パソコン設定についても、Surfaceデバイスの問題解決など、詳しいアドバイスをしました。周辺機器やアプリケーションの確認も重要です。
Microsoftは2025年10月14日にWindows 10サポート終了を発表しました。Windows 11への移行は必須です。適切なシステム要件を満たして、セキュアにインストールしましょう。
このプロセスは時間がかかりますが、価値があります。インターネットやPCのスペックに依存します。
家庭でDS224+ NASを使えば、写真やビデオを安全に保存できます。Google Photosの代替として、思い出を守れます。ロケーション検索や日付検索など、便利な機能がたくさんあります。
最後に、ガイドに従って、手軽にWindows 11をセットアップできます。効率的なコンピューティング体験を楽しめます。
FAQ
Windows11のオフライン環境とは何ですか?
オフラインセットアップのメリットを教えてください。
オフラインでWindows11をインストールする前に何を準備すべきですか?
インストールメディアを作成する方法は?
BIOS設定を確認・変更する方法は?
Windows11のインストールはどのようなステップで進めるべきですか?
インストール後のドライバーとパソコン設定はどうするのですか?
インターネットに接続せずにMicrosoftアカウントは設定できますか?
セキュリティ更新やシステム保護をどのように行うべきですか?
どのようなアプリケーションをインストールすべきですか?
オフラインセットアップで一般的な問題とその解決策は?
データ移行と復元をする際の注意点は?
Windows11でパフォーマンスを最適化するメンテナンスはどのように行うべきですか?
ソースリンク
- https://www.microsoft.com/ja-jp/windows/end-of-support
- https://iuse.co.jp/blog/windows-11のバックアップと復元-データを守る方法
- https://note.com/nerone1024/n/n05ff5ee339ea
- https://faq.nec-lavie.jp/qasearch/1007/app/servlet/relatedqa?QID=023000
- https://jp.easeus.com/partition-manager/windows-11-setup-without-internet.html
- https://www.pc99bin.com/column/id20234/
- https://tanweb.net/2022/05/30/46468/
- https://www.pasoble.jp/windows/11/how-to-clean-install.html
- https://www.4900.co.jp/smarticle/37633/
- https://www.pc-koubou.jp/shop_guide/win11_setup.php
- https://astherier.com/blog/2021/10/windows11-home-local-account-setup/
- https://www.pc99bin.com/column/id19945/
- https://binaryfork.com/ja/how-to-install-windows-11-1114/
- https://blog.kabocy.com/windows/3417/
- https://support.microsoft.com/ja-jp/windows/windows-11-pc-のセットアップ時に接続する-50dca26f-40d5-4c3b-853c-e972dafb7e08
- https://bizisuke.jp/hint/20220208_4853/
- https://pc-seven.co.jp/user/sup_win11_inst.html
- https://fp2se.com/windows11-no-microsoft-account/
- https://dynabook.com/assistpc/faq/pcdata3/018924.htm
- https://support.microsoft.com/ja-jp/windows/windows-セキュリティによる保護を利用します-2ae0363d-0ada-c064-8b56-6a39afb6a963
- http://www.fmworld.net/cs/azbyclub/qanavi/jsp/qacontents.jsp?PID=6611-2899
- https://faq.tsukumo.co.jp/index.php?solution_id=1356
- https://www.pc-koubou.jp/magazine/85624
- https://www.asus.com/jp/support/faq/1015073/
- https://support-jp.univerge.blue/app/articles/list/kw/ログインできない
- https://xtech.nikkei.com/atcl/nxt/column/18/02612/101100008/
- https://www.nec-lavie.jp/products/contents/windows11-merit.html
- https://www.mouse-jp.co.jp/mouselabo/entry/2024/04/03/100061
- https://henjinkutsu.com/text/pc/autounattend/
- https://jp.iobit.com/optimized-computer/summary-of-initial-setting-method-of-pc-13.html
- https://www.jyosys-job-change.com/jyosys-work/windows11/surface-offlinesetup
- https://note.com/deltamark/n/n9dffd7eb594b