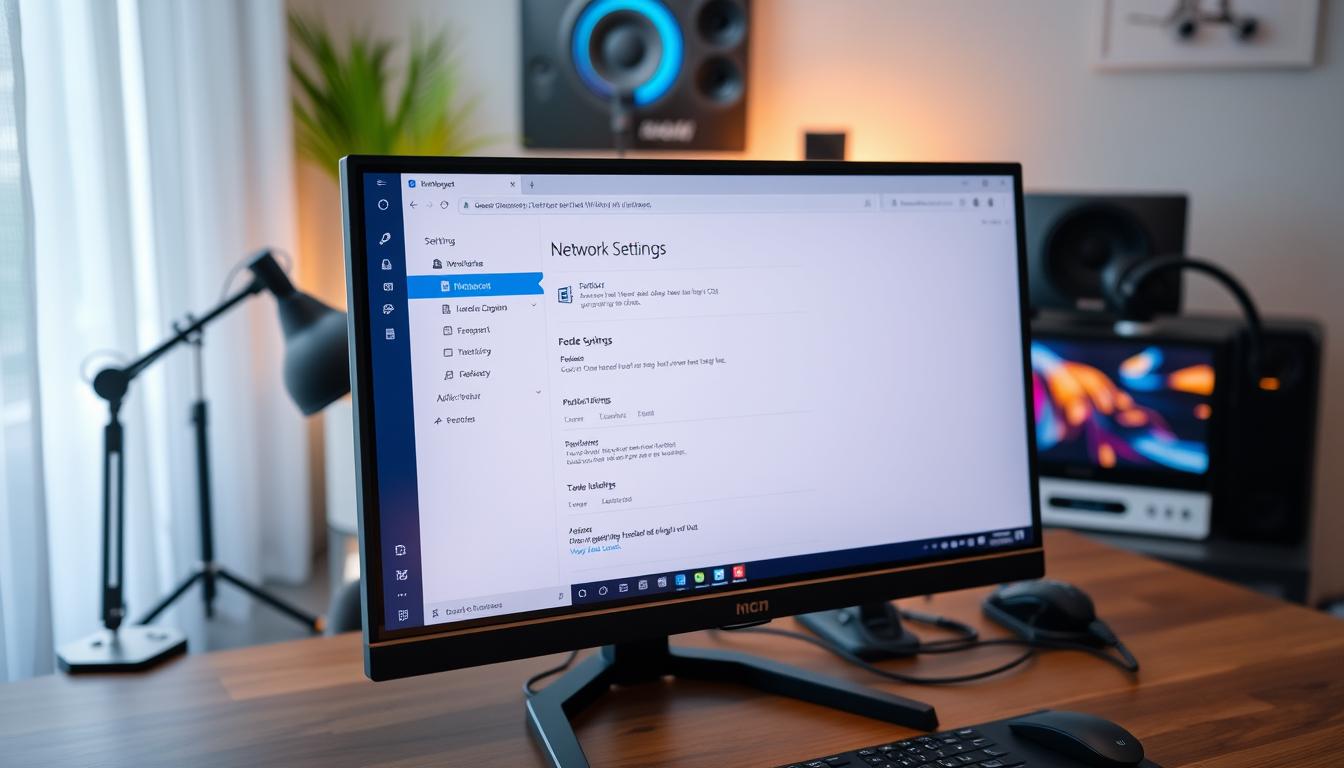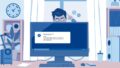Windows11初期設定 ネットワークに接続しましょう で困られていますね。スキップできない新しいWindows 11デバイスを手に入れたとき、ワクワクと期待がします。しかし、「ネットワークに接続しましょう」という画面に直面すると、スキップする選択肢がないと、興奮が冷めるかもしれません。多くのユーザーは、この状況で混乱し、インターネット接続の必要性やネットワーク設定の重要性を疑問に思います。
Windows 11 Homeエディションでは、この問題がよくあります。ユーザーは、Microsoftアカウントでログインするか、新たに作成する必要があります。Proエディションでも同じ問題が起こる可能性があります。このセクションでは、この問題の詳細と原因について説明します。*画像はイメージです。
主なポイント
- Windows 11の初期設定でスキップできないネットワーク設定の概要
- ネットワーク接続の重要性とその理由
- 深刻な問題が発生するエディションとバージョン
- Microsoftアカウントの使用要件
- ユーザーが抱える困惑と解決策の紹介
- Windows 11の初期設定と事前準備
- Windows 11 HomeとProエディションの違い
- ネットワーク接続の必要性
- ネットワーク設定の基本知識
- 「ネットワークに接続しましょう」のメッセージとは?
- Windows11初期設定 ネットワークに接続しましょう スキップできない問題の解決策
- Shift + F10でコマンドプロンプトを開く
- cmdコマンドを使ったセットアップ手順
- ローカルアカウントの作成方法
- タスクマネージャーを使った手動設定
- インターネット接続のスキップ方法
- Microsoftアカウント vs ローカルアカウント
- FAQ
- Windows 11の初期設定中の「ネットワークに接続しましょう」画面をスキップできるか?
- Windows 11をインストールする前に準備すべきことは?
- Windows 11 HomeエディションとProエディションの違いは?
- なぜWindows 11のセットアップ中にネットワーク接続が必要なのか?
- ネットワーク接続が持つメリットは何ですか?
- 「ネットワークに接続しましょう」のメッセージが表示される理由は?
- Windows 11の初期設定で「ネットワークに接続しましょう」をスキップする方法は?
- コマンドプロンプトを使用する際のキーボードショートカットは?
- Windows 11の初期セットアップ中にcd oobeコマンドとBypassNRO.cmdコマンドを使う手順は?
- Windows 11でローカルアカウントを作成する方法は?
- タスクマネージャーを起動して「ネットワークに接続しましょう」をスキップする方法は?
- インターネット接続がなくてもWindows 11をセットアップできますか?
- Microsoftアカウントとローカルアカウントの違いは何ですか?
- ソースリンク
Windows 11の初期設定と事前準備
Windows 11を初めて設定するには、以下の手順と事前準備が必要です。これにより、インストールがスムーズに進みます。
- USBドライブまたはDVDを使ってインストールメディアを作ります。
- スタートガイドやオンラインチュートリアルで基本的な設定を学びます。
- ネットワークをチェックし、「windows11初期設定 ネットワークに接続しましょう」プロンプトを確認します。
セットアップチュートリアルを参考にインストールしましょう。ネットワークの設定は大切です。オンライン接続が必要なプロセスがあるからです。事前に接続環境をチェックしてください。
| 事前準備 | ポイント |
|---|---|
| インストールメディアの準備 | USBドライブまたはDVDを使う |
| 基本的な知識の習得 | オンラインチュートリアルを利用する |
| ネットワーク接続の確認 | 初期設定で必須 |
事前準備と基本的な知識を持ち、インストールをスムーズに進めましょう。チュートリアルを参考に、全てのステップを完了させてください。
Windows 11 HomeとProエディションの違い
Windows 11には、HomeエディションとProエディションの2つがあります。これらは異なる機能を持ち、目的やニーズに合わせて選べます。
Homeエディションの特徴
Homeエディションは一般ユーザー向けです。日常的な使い方に最適です。セットアップはMicrosoftアカウントが必要です。これにより、クラウドサービスや同期が簡単になります。Homeエディションの主な特徴を以下にまとめました:
- 家庭向けの基本機能を網羅
- 簡単なユーザーインターフェイス
- ネットワーク接続を活用しての迅速なセットアップ
Proエディションの特徴
Proエディションはビジネスユーザーやパワーユーザー向けです。高度なセキュリティ機能や管理ツールがあります。ローカルアカウントでのセットアップも可能です。Proエディションの主な特徴を以下に示します:
- 高度なセキュリティ機能 (BitLockerなど)
- リモートデスクトップ機能
- グループポリシー管理
| 特徴 | Homeエディション | Proエディション |
|---|---|---|
| 対象ユーザー | 一般ユーザー | ビジネス・パワーユーザー |
| セットアップ方法 | Microsoftアカウント | ローカルアカウント可能 |
| セキュリティ機能 | 基本的なセキュリティ | 高度なセキュリティ |
| ネットワーク接続 | 必須 | 推奨 |
Windows 11のエディションを選ぶ際は、使用目的が大切です。日常的な使い方ならHomeエディションがいいでしょう。ビジネスや高度な管理が必要ならProエディションを考えてください。
ネットワーク接続の必要性
Windows 11の初期セットアップ時にネットワークに接続することは大切です。ネットワーク設定を正しく行うことで、トラブルを避け、オンラインアカウントの設定もスムーズになります。
なぜネットワーク接続が必要か
ネットワークに接続する理由の一つは、セキュリティの向上です。Microsoftはセキュリティパッチや更新プログラムを提供します。これらはネットワーク接続なしでは受け取れません。クラウドサービスへのアクセスもネットワーク設定が必要です。
ネットワーク接続のメリット
ネットワーク接続のメリットはたくさんあります。リアルタイムでのソフトウェア更新が可能です。これにより、常に最新の状態を保ちます。オンラインアカウントを使うと、デバイス間でのデータ同期が簡単になります。
クラウドサービスを使うと、ストレージ容量の心配がなくなります。データの安全性も保証されます。
以下の表にネットワーク接続のメリットをまとめました。
| メリット | 説明 |
|---|---|
| セキュリティの向上 | 最新のセキュリティパッチや更新プログラムを受け取り可能 |
| クラウドサービスへのアクセス | デバイス間でデータをシームレスに同期 |
| ストレージの確保 | クラウドを活用することでストレージ容量の心配無用 |
ネットワーク設定の基本知識
Windows 11の初期セットアップでは、ネットワーク接続がとても大切です。このセクションでは、ネットワーク接続の基本を説明します。最適な接続方法を理解しましょう。
ネットワーク接続には、有線と無線の2つがあります。有線は安定して速く、データをたくさん送れます。無線は自由に動けますが、信号がうまくいかないことがあります。
- 有線接続: 安定して高速なインターネット接続を提供します。
- 無線接続: モビリティと利便性に優れますが、信号が干渉を受けやすいです。
プライベートネットワークとパブリックネットワークの違いを知ることが大切です。プライベートは家やオフィスで安全です。パブリックはカフェや空港で使えます。
| ネットワークタイプ | 特徴 |
|---|---|
| プライベートネットワーク | セキュリティが高く、信頼性のある接続を提供 |
| パブリックネットワーク | 簡単にアクセスできるが、セキュリティリスクが高い |
「ネットワークに接続しましょう」のメッセージとは?
Windows 11の初期設定で、「ネットワークに接続しましょう」というメッセージが出ます。このメッセージは、インターネットが切れた時に表示されます。インターネットが必要な理由と、原因を説明します。
エラーメッセージの意味
このメッセージは、Windows 11がインターネットを必要としていることを示します。スキップできないこのステップは、システムを最新に保つためです。インターネットがないと、このエラーメッセージが出ます。
頻発する原因
このエラーメッセージが出やすい理由はあります。特に、次のような状況で出ます:
- Wi-Fi接続が不安定
- ネットワーク設定が間違っている
- ルーターやモデムの問題
- プロバイダーの問題
これらの問題を避けるには、ネットワーク環境をチェックしてください。ネットワークに接続しましょうのメッセージをスキップできない問題を解決する方法です。
Windows11初期設定 ネットワークに接続しましょう スキップできない問題の解決策
Windows 11の初期設定時に、ネットワークへの接続をスキップできない問題が起きます。この問題を解決する方法の一つは、Command Promptを使うことです。
- キーボードのShiftキーとF10キーを同時に押して、Command Promptを開きます。
- 次に、Command Promptに以下のコマンドを入力します。
cd oobe
BypassNRO.cmd
これで、ネットワークへの接続をスキップできます。Windows 11のセットアップを続けられます。手順とコマンドを表にまとめました。
| 手順 | コマンド |
|---|---|
| Command Promptを開く | Shift + F10 |
| Setupディレクトリに移動 | cd oobe |
| ネットワーク接続をスキップ | BypassNRO.cmd |
Shift + F10でコマンドプロンプトを開く
Windows 11の初期セットアップ中、コマンドプロンプトを開く方法を知っていると、役立ちます。ネットワーク接続をスキップしたり、別のシステム設定を行う必要があるときに便利です。
「Shift + F10」を使うと、コマンドプロンプトを開けます。以下の手順で簡単にできます。
- Windows 11のセットアップ画面で情報を入力します。
- ネットワーク接続画面や他の設定画面に進むと、「Shift + F10」を押します。
- コマンドプロンプトが開きます。
このショートカットを覚えると、セットアップやトラブルシューティングが早くなります。「Shift + F10」はセットアップだけでなく、通常の操作にも便利です。覚えておくと良いでしょう。
cmdコマンドを使ったセットアップ手順
Windows 11の初期セットアップをカスタマイズするには、特定のcmdコマンドが必要です。これにより、ネットワーク接続をバイパスし、ローカルアカウントを作成できます。以下の手順に従ってセットアップを進めましょう。
cd oobeコマンドの使い方
まず、Shift + F10キーを押してコマンドプロンプトを開きます。次に、以下のコマンドを入力します:
cd oobe
BypassNRO.cmdコマンドの実行
次に、以下のコマンドを入力してください:
BypassNRO.cmd
このコマンドを実行すると、ネットワーク接続をバイパスし、ローカルアカウントを作成できます。cmdコマンドを使うことで、セットアップが簡単になります。
- Shift + F10でコマンドプロンプトを開く。
- cd oobeコマンドでディレクトリに移動。
- BypassNRO.cmdコマンドを実行してネットワーク接続をバイパス。
これらのコマンドを使うと、セットアップが簡単になります。コマンドプロンプトを活用して、効率的にセットアップしましょう。
ローカルアカウントの作成方法
Windows 11でローカルアカウントを作るには、以下の手順を踏んでください。ネットワーク接続をスキップします。次に、ローカルアカウントの設定を終え、オフラインでもセットアップを完了します。
1. Windows 11の初期設定で「ネットワークに接続しましょう」と表示されたら、Shift + F10キーを押してコマンドプロンプトを開きます。
2. コマンドプロンプトで次のコマンドを実行します:
oobe\BypassNRO- コマンドを実行後、PCが再起動します。
3. 再起動後、初期設定画面に戻ります。「ネットワークに接続しましょう」のメッセージが出ないので、ネットワーク接続をスキップできます。
4. ローカルアカウントの作成方法を進めます。名前とパスワードを入力し、プロンプトに従って設定を完了します。
これで、Windows 11でのオフラインセットアップが完了します。ローカルアカウントを使ってPCを利用する準備ができました。
タスクマネージャーを使った手動設定
Windows 11の初期設定をスムーズに進めるには、タスクマネージャーを使うのが便利です。特に、「ネットワークに接続しましょう」メッセージをスキップするときに役立ちます。タスクマネージャーの使い方とプロセスを終了する方法を説明します。
タスクマネージャーの起動方法
タスクマネージャーを開くには、Ctrl + Shift + Escキーを押します。もしくは、Ctrl + Alt + Delキーを押して、「タスクマネージャー」を選びます。
プロセスを終了する方法
プロセスを終了するには、タスクマネージャーでプロセスを選びます。右クリックして「タスクの終了」を選びます。
セットアップを進めるため、終了すべきプロセスを紹介します。
- setup.exe – 初期設定ウィザードが含まれるプロセス
- OOBE.EXE – 初回起動設定(Out-Of-Box Experience)プロセス
これらのプロセスを終了することで、初期設定や「ネットワークに接続しましょう」メッセージをスキップできます。
| ショートカット | 機能 |
|---|---|
| Ctrl + Shift + Esc | 直接タスクマネージャーを開く |
| Ctrl + Alt + Del | オプションを表示し、タスクマネージャーを選択 |
これらの手順で、手動設定を効率的に進められます。タスクマネージャーを上手に使いましょう。
インターネット接続のスキップ方法
Windows 11 Homeエディションをセットアップするとき、インターネットを避ける方法があります。オフラインでセットアップすることが大切です。具体的なステップを紹介します。
- まず、ネットワークケーブルを抜き、Wi-Fiをオフにします。
- PCを再起動し、初期設定画面でインターネット接続を選ぶと、Shift + F10キーでコマンドプロンプトを開けます。
- コマンドプロンプトでcd oobe、BypassNRO.cmdと入力し、実行します。
- コマンドを実行すると、PCが再起動します。再度初期設定画面に戻り、インターネット接続をスキップするオプションが出ます。
この方法を使えば、インターネットなしでWindows 11をセットアップできます。オフラインで進める際の注意点を知っておくことが大切です。
- オフラインで進めるなら、後でアップデートやドライバーを忘れずに。
- Microsoftアカウントやクラウドサービスを使うなら、後でインターネットが必要。
| オフラインの利点 | 注意点 |
|---|---|
| パーソナル情報の初期共有を避けられる | 後で更新プログラムを確認する必要がある |
| セットアップが早く進む | Microsoftアカウントとの同期が遅れる |
これらの情報を理解して、インターネットをスキップしたい時役立ててください。
Microsoftアカウント vs ローカルアカウント
Windows 11をセットアップするとき、選べるアカウントはMicrosoftアカウントとローカルアカウントです。これらを理解することは、システムをうまく使うためと、安全にするため大切です。
Microsoftアカウントは、OutlookやOneDrive、Office 365などとつながっています。サインインすると、多くの機能を使えます。データ同期やクラウドストレージへのアクセスが簡単です。セキュリティ機能も充実しており、パスワードリセットやデバイスロックができます。
ローカルアカウントは、インターネットがなくても使えます。プライバシーに優れています。でも、クラウド機能やデータ同期は使えません。
セキュリティ面でも違いがあります。Microsoftアカウントは、二要素認証やデバイス追跡があります。ローカルアカウントはパスワード保護だけです。利用目的や重視ポイントで、どちらを選ぶかを考えてください。