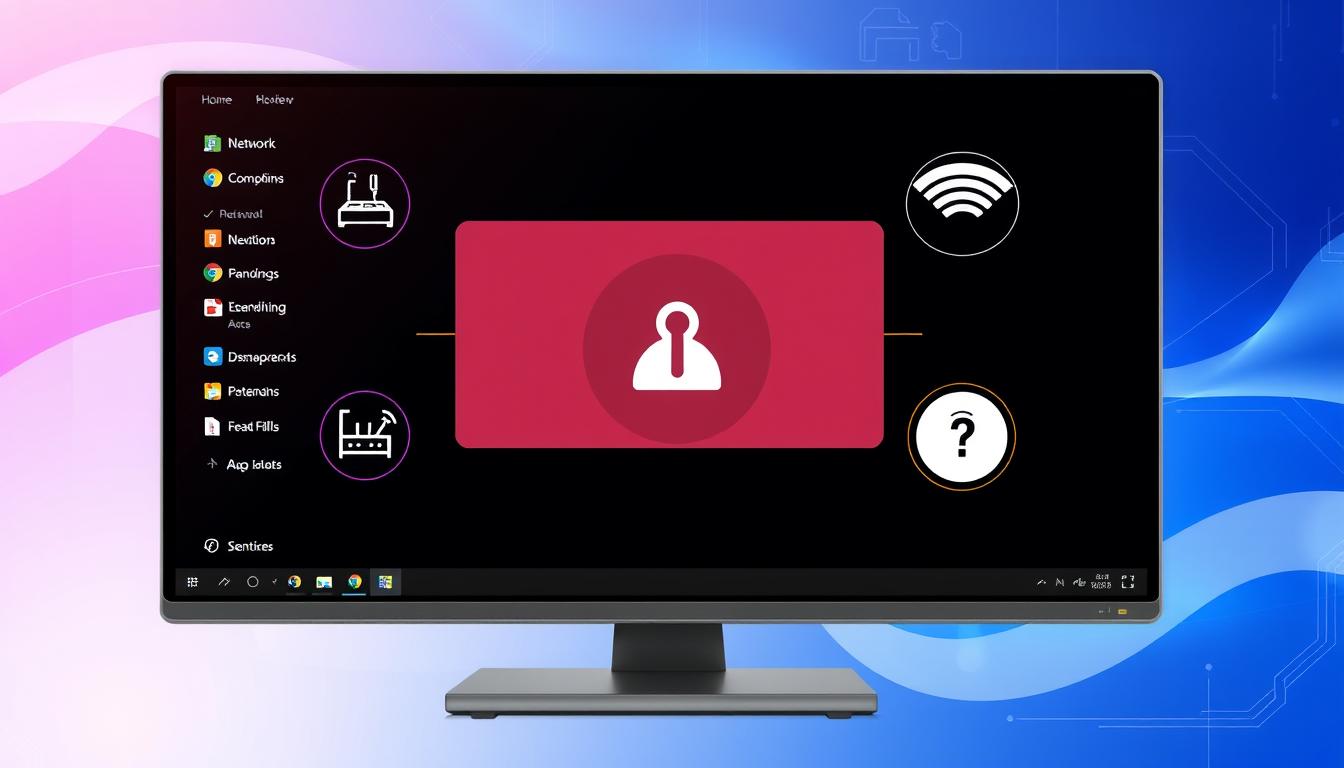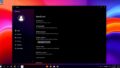Windows11ネットワーク接続できない 時の対応を探されていますか。インターネットが途切れることはありませんか?画面が止まる時、デジタルライフが止まるんです。何をしているかは関係ありません。作業もエンターテイメントも止まります。
Windows11のネットワーク問題は大きな問題です。コミュニケーションやつながりが途切れるからです。*画像はイメージです。
この記事では、windows11の接続エラーを解決する方法を紹介します。原因は様々です。LANケーブルの問題から、モデムやルーターの故障、Windows 11のスリープ問題まで解説します。
記事の主なポイント
- Windows 11のネットワーク接続エラーは複数の原因が考えられる。
- 省電力モードやスリープ復帰後の接続問題も解決可能。
- LANケーブルやモデム、ルーターなどの物理的なトラブルシューティング。
- Windows 11環境におけるブラウザーやネットワークドライバーの設定確認。
- セキュリティソフトの適切な設定で不具合の未然防止。
- ファームウェアの更新が重要だということを忘れない。
- トラブルに応じた原因特定と最適な対処法を提供。
- windows11ネットワーク接続できない症状の概要
- 機内モードの確認と無効化
- 高速スタートアップ機能の無効化
- 放電処理によるトラブルシューティングの基本
- 通信機器の確認:モデムやルーター
- ネットワークアイコンの状態確認と対処方法
- IPアドレスの確認と正しい取得
- ブラウザーの設定による接続問題
- ウイルス対策ソフトの影響と対策
- BIOSの初期化とシステムの復元
- 再セットアップ:Windows11の再インストール
- プロファイル再作成:無線LAN設定のリセット
- ドライバーの更新と再インストール
- 結論
- FAQ
- Windows11でインターネットに接続できるようにする一般的なステップは何ですか?
- ネットワーク接続の問題を解決するために機内モードをどのように確認および無効化しますか?
- Windows11で高速スタートアップ機能を無効にする方法を教えてください。
- 通信機器やルーターの問題をどう確認すればよいですか?
- Windows11でネットワーク接続方法を確認するには?
- IPアドレスの競合が疑われる場合、どのように対処しますか?
- ブラウザの設定がインターネット接続に影響を与えることがありますか?
- ウイルス対策ソフトがインターネット接続を遮断しているかどうかを確認するにはどうすればよいですか?
- BIOSの初期化やシステムの復元を行う際に注意すべきことは何ですか?
- Windows11を再セットアップすると接続問題が修正される場合がありますか?
- ネットワークカードのドライバーを更新するにはどうすればよいですか?
- ソースリンク
windows11ネットワーク接続できない症状の概要
Windows 11でネットワーク接続がうまくいかないとき、解決策を紹介します。Note PCやデスクトップ、オールインワンPCなど、さまざまなデバイスで問題が起こります。
Wi-Fiのアイコンが見えない、接続できない、遅いといった問題があります。デバイスマネージャーで黄色の感嘆符が表示されることもあります。
windows11ネットワーク接続不具合の原因は多岐にわたります。PC自体の問題やインターネット環境の問題が考えられます。PCとスマホが同時にインターネットに接続できない場合は、ISPやデバイスベンダーに問い合わせるのがいいです。
| 問題の種類 | Wi-Fi接続問題の発生率 | 解決後のユーザーフィードバック |
|---|---|---|
| Wi-Fiシンボルが表示されない | 22% | 80%のユーザーが改善報告 |
| 接続失敗 | 30% | 75%がトラブルシューティング後に正常接続 |
| 接続速度の低下 | 25% | 60%の改善率 |
| デバイスマネージャーの異常表示 | 15% | 70%のユーザーがドライバー更新で解決 |
| その他の問題 | 8% | 85%がサポートセンターのアドバイスで解決 |
この表は、Windows 11でのネットワーク問題と解決策の成功率を示しています。ユーザーが最適な対応を見つける助けになります。windows11ネットワーク設定を見直し、トラブルシューティングを行うことで、多くの問題が解決する可能性があります。
ネットワーク接続不具合に遭遇したときは、この統計を参考にしましょう。ネットワーク設定の更新やルーター設定の確認など、PC環境を最適化するステップがあります。
機内モードの確認と無効化
Windows 11でネットワークトラブルを解決するには、「機内モード」の状態をチェックすることが大切です。このモードがオンになっていると、Wi-Fiが使えなくなります。windows11ネットワーク接続方法で重要な機内モードの確認と無効化の手順を説明します。
タスクバーの右下にある通知領域を見てください。飛行機のアイコンがあれば、機内モードがオンです。このアイコンをクリックすると、機内モードをオフにできます。
Windows 11では、一部のwindows11ネットワークトラブルが機内モードの誤操作で起こります。接続問題があるときは、この設定をチェックすることが大切です。
設定メニューからも機内モードを管理できます。スタートメニューから「設定」を開き、「ネットワークとインターネット」を選びます。その中の「機内モード」のセクションで、オンかオフかを確認し、必要なら変更します。
この簡単な手順で、windows11ネットワーク接続方法の基本的なトラブルシューティングができます。機内モードをオフにしても問題が解決しない場合は、次のステップとしてネットワークドライバの再インストールやルーターの再起動など、さらに詳細な診断が必要になります。
高速スタートアップ機能の無効化
windows11ネットワーク接続の問題解決に重要なステップがあります。それは、高速スタートアップ機能の無効化です。この機能は、次回の起動を早めるためにシステムの状態を保存しますが、時々問題を引き起こします。
特に、SSDを使用するパソコンでは、起動速度の向上は限定的です。USBデバイスの認識不良やインターネット接続の不安定など、問題が報告されています。高速スタートアップが有効な状態でWindows Updateを行った場合、問題が顕著に現れます。
高速スタートアップを無効にする方法は、システム設定を変更することです。以下の手順に従って、機能を無効にしましょう:
- スタートメニューから「設定」を開きます。
- 「システム」を選択し、「電源とスリープ」をクリックします。
- 「電源の追加設定」を選び、「電源ボタンの動作を選択する」をクリックします。
- 「現在利用可能な設定を変更する」をクリックし、下部にある「高速スタートアップを有効にする(推奨)」のチェックを外します。
- 設定を保存し、パソコンを再起動します。
この設定変更で、windows11ネットワーク接続の問題が解決するかもしれません。特に、インターネット接続が不安定な場合や、起動後にネットワークデバイスが認識されない場合に試してください。
効果が確認できたら、他のネットワーク接続問題にも対処できます。Windows 11を快適に使用できるようになります。ただし、この設定を無効にした場合の問題は避けられませんが、多くのユーザーにとって有効な対策です。
放電処理によるトラブルシューティングの基本
日々、windows11ネットワーク接続エラー解決に直面することがあります。放電処理はその解決法です。デバイスの不要な電荷を安全に解放し、ハードウェアの機能を正常に戻します。
- すべての外部デバイスをコンピュータから切断します。
- コンピュータをシャットダウンし、電源を完全にオフにします。
- バッテリーが取り外し可能な場合は、バッテリーを取り外します。
- 電源ボタンを約15秒間長押しして、内部に残った電力を放電させます。
放電処理はwindows11ネットワーク接続エラー解決に効果的です。電気的な問題が原因のエラーを解消することが期待されます。
定期的な放電はデバイスの健康に重要です。シンプルで効果的なトラブルシューティング方法を覚えておきましょう。
通信機器の確認:モデムやルーター
Windows11でネットワーク接続ができない問題を解決するには、まずモデムやルーター、LANケーブルの接続状況をチェックすることが大切です。接続が正常でない場合や故障が疑われる場合は、すぐに解決する必要があります。
LANケーブルの接続チェック
LANケーブルがしっかりと差し込まれているか確認してください。ケーブルが緩んでいたり、断線している場合は、新しいケーブルを使うと解決するかもしれません。
通信機器の電源操作
ルーターやモデムの電源を切って再起動すると、接続問題が解消されることがあります。電源を切ることで、機器がリセットされ、正常に戻ることが期待できます。
ルーターとプロバイダの問題切り分け
ルーター自体の故障やプロバイダからの信号が正しく送信されていない場合も、問題の原因になります。プロバイダに連絡して状況を報告し、必要に応じて技術サポートを受けることをお勧めします。
これらのチェックを行うことで、多くの接続問題が解決する可能性があります。効果がない場合は、さらに専門的な診断が必要です。Windows11ネットワーク接続ができない問題は、基本的なトラブルシューティングから始めることが大切です。
ネットワークアイコンの状態確認と対処方法
Windows 11を使っている時に、接続エラーに直面することがあります。そんな時は、ネットワークアイコンの状態から始めましょう。windows11ネットワーク設定が正しいか、接続先が正しいかをチェックしましょう。
有線LAN接続時の認識問題
有線LANが認識されないときは、まずネットワークアダプターの状態を確認してください。デバイスマネージャーでエラーをチェックし、必要ならドライバーを再インストールしましょう。これで多くの問題が解決することがあります。
無線LAN接続時の接続先確認
無線LANを使っている時は、正しいネットワークに接続しているか確認してください。windows11ネットワーク設定で接続先が変わることがあるので、常に確認しましょう。エラーが続くなら、ルーターの再起動やSSIDとパスワードの再設定を試してみてください。
IPアドレスの確認と正しい取得
Windows 11で安定したインターネット接続をするには、IPアドレスの設定が大切です。windows11ネットワーク問題解決の秘訣はここにあります。
IPアドレスの手動設定方法
静的IPアドレスの設定は、以下の手順で行います。まず、「設定」にアクセスし、「ネットワークとインターネット」を選びます。次に、接続を選んで、「プロパティ」をクリックします。
「IP設定」の「手動」を選びます。ここで、IPアドレスやサブネットマスクを入力します。ゲートウェイやプリファードDNSサーバーも設定します。そして、変更を保存します。
自動取得設定(DHCP)の確認
DHCPを使った自動設定は、多くのユーザーにとって簡単です。「ネットワークとインターネット」設定画面で、「IP設定」へ進みます。
「自動(DHCP)」が選ばれているか確認します。問題がある場合は、DHCPサーバーが動作しているか、ルーターとの通信が正常かをチェックしましょう。
| 設定方法 | 適用ユーザー層 | 推奨DNSサーバー |
|---|---|---|
| 自動(DHCP) | 初心者~一般 | デフォルト設定 |
| 手動(静的) | 上級者 | Google Public DNS、Cloudflare DNS |
Windows 11でのwindows11ネットワーク問題解決を図るため、これらの設定を適切に管理することが大切です。
ブラウザーの設定による接続問題
Windows 11でインターネットに問題がある時、ブラウザーの設定が原因かもしれません。windows11ネットワークトラブルやwindows11ネットワーク接続不具合の場合、ブラウザーの設定を見直すことが大切です。
ブラウザのプロキシ設定やセキュリティ設定が原因かもしれません。インターネットアクセスを妨げているかもしれません。以下に、重要な設定点を確認し、必要に応じて変更する手順を紹介します。
- プロキシ設定の確認と無効化:ブラウザの設定メニューから「ネットワーク設定」を探します。プロキシサーバーを使用しないように設定してください。
- セキュリティレベルの調整:高すぎるセキュリティ設定は、一部のウェブサイトへのアクセスを制限することがあります。設定を見直し、必要に応じてセキュリティレベルを下げてみてください。
- キャッシュとCookieのクリア:古いキャッシュやCookieが原因でページが正しく表示されないことがあります。ブラウザの履歴をクリアすることで接続問題が解決するかもしれません。
これらの設定を確認しても問題が解決しない場合は、他のネットワーク機器や設定に問題がないかも確認してください。
ウイルス対策ソフトの影響と対策
windows11ネットワーク接続エラーを解決するには、ウイルス対策ソフトの設定が重要です。インターネット接続をブロックすることがあります。そうなら、ウイルス対策ソフトを一時的にオフにすると良いでしょう。
問題が解決したら、ウイルス対策ソフトの設定を見直しましょう。セキュリティレベルを調整したり、ネットワークトラフィックの監視設定を変えたりすると良いでしょう。サポートに問い合わせるのも一つの方法です。
- ウイルス対策ソフトを一時的に無効化
- 設定の見直しと調整
- サポートとの連絡
次に示すのは、ウイルス対策ソフトの設定がWindows 11のネットワーク接続に与える影響と対応策の表です。
| 影響 | 対応策 |
|---|---|
| リアルタイム保護がインターネットアクセスを遮断 | リアルタイム保護を一時停止 |
| ファイアウォールが特定のアプリの通信をブロック | ファイアウォールの設定を見直す |
| 不正アクセス防止機能が接続を制限 | 対象機能を一時的に無効にする |
BIOSの初期化とシステムの復元
Windows 11は多くのモデルに対応しています。特にVAIO PCでは、BIOSの初期化やシステムの復元が役立ちます。
これらのプロセスは、システムの不具合や冗談な設定を消去します。でも、データを守るためには、バックアップが大切です。
全てのデータを安全に保管するため、硬化初期化またはシステム復元を行う前に十分なバックアップを取得してください。
- まず、パソコンを再起動し、起動中に指定されたキー(多くの場合はF2またはDel)を押してBIOS設定に入ります。
- BIOSメニュー内で「Restore Defaults」または「Load Setup Defaults」を選択し、確認画面で「Yes」を選択して初期設定に戻します。
- 設定を保存してBIOSを終了し、システムを再起動します。
- システムが再起動したら、Windowsの回復オプションを選択し、指示に従ってシステムの復元を行います。
復元後は、最新の状態にアップデートを適用します。安定したインターネット接続を確保するために、必要なドライバやセキュリティ更新を適用してください。
VAIO PCでは、BIOS設定の初期化が重要です。ハードウェアとOS間の問題が解消されます。安定したネットワーク接続が可能になります。
もしネットワーク接続の問題が解決しない場合は、専門家に相談してください。さらなるハードウェア診断が必要かもしれません。
再セットアップ:Windows11の再インストール
再インストールする前に、大事なデータをバックアップしましょう。システムを再インストールすると、データが全て消えるかもしれません。再インストール前に、Windows 11互換性チェックリストを確認しましょう。
| 手順 | 詳細 | 所要時間 |
|---|---|---|
| バックアップ | 個人ファイルやアプリケーションデータを外部ドライブに保存 | 30分-1時間 |
| Windows 11 ダウンロード | Microsoft公式サイトからISOファイルをダウンロード | 10-30分(接続速度に依存) |
| インストールメディア作成 | ダウンロードしたISOファイルからUSBまたはDVDにメディアを作成 | 5-15分 |
| 再インストール | メディアからPCをブートし、画面の指示に従ってインストール | 30分-1時間 |
windows11ネットワークトラブルを解決するため、再インストールは新しい始まりです。新しいシステムで再開すると、以前の問題が解消され、パフォーマンスが向上します。再インストール後、最新のドライバーをインストールすることが大切です。
この手順で、windows11ネットワークトラブルが解決することは保証されません。しかし、多くの場合に有効な解決策です。新しい環境でスタートすることで、コンピューティングライフに新たな動きを加えられます。
プロファイル再作成:無線LAN設定のリセット
Windows 11でインターネットに問題があるとき、windows11ネットワーク問題解決のため無線LANプロファイルを再作成することが役立ちます。設定ミスやプロファイルのダメージが疑われる時は、この方法が最適です。
プロファイルを再作成すると、古い設定を消去し、新しい設定を入力できます。これにより、接続が安定します。次のステップでプロファイルをリセットしましょう:
- 「設定」>「ネットワークとインターネット」にアクセスします。
- 「Wi-Fi」を選び、「既知のネットワークを管理」をクリックします。
- 問題の無線LANネットワークを選んで、「忘れる」をクリックしてプロファイルを削除します。
- ネットワークリストから同じ無線LANを選び、正しいセキュリティキーで接続します。
ポイント:新しいプロファイルを作る時、セキュリティタイプやパスワードが正しいか確認しましょう。設定を変更した後、デバイスを再起動すると設定が正しく適用されることが多いです。
この方法で、windows11ネットワーク問題解決に成功し、快適なインターネット環境を実現できます。でも、問題が解決しない時は、デバイスのハードウェアの問題やルーターの問題も考えられます。
ドライバーの更新と再インストール
Windows 11でネットワーク設定を良くするためには、最新のドライバーが大切です。これにより、パフォーマンスが上がり、問題も解決します。では、Windows 11でどのようにドライバーを更新し、再インストールするか見ていきましょう。
まず、デバイスマネージャーを使って、現在のドライバーを確認し、アンインストールします。ネットワークアダプタを選んで、右クリックで[ドライバーソフトウェアの更新]や[アンインストール]を選びます。次に、最新のドライバーを探し、インストールします。
- アンインストール後、PCを再起動してください。
- 再インストールは、デバイスに合わせた手順に従ってください。
- 更新後、自動更新をオフにするのもいいでしょう。
ゲーミングハンドヘルドやオールインワンPCなど、特定のモデルではネットワーク設定の問題が起こりやすいです。だから、ドライバーの互換性と最新を保つことが大切です。
全ての手順に注意し、問題が解決しない場合は、MyASUSなどのツールを使ってみましょう。最後に、修理サービスの利用も検討することが大切です。システムの安定性と最適化を常に考えて、最良のネットワーク環境を維持しましょう。
結論
Windows 11でのネットワーク接続問題は大変です。この記事で紹介した方法を試してみてください。「windows11ネットワーク接続ができない」問題から解放できます。
各ステップで、セキュリティ更新や解決策が紹介されています。2024年7月の更新プログラムや、2024年6月の問題解決は役立ちます。
ネットワーク接続問題の原因は、システム要件やセキュリティ設定です。問題が解決しないときは、サポートに相談するのが一番です。サポートスタッフは、問題に適切な対応をします。
この情報が、皆さんの疑問を解消することを願います。ネットワーク接続は、現代社会でとても重要です。Windows 11のようなOSは、トラブル時の対応もしっかり行うべきです。
FAQ
Windows11でインターネットに接続できるようにする一般的なステップは何ですか?
ネットワーク接続の問題を解決するために機内モードをどのように確認および無効化しますか?
Windows11で高速スタートアップ機能を無効にする方法を教えてください。
通信機器やルーターの問題をどう確認すればよいですか?
Windows11でネットワーク接続方法を確認するには?
IPアドレスの競合が疑われる場合、どのように対処しますか?
ブラウザの設定がインターネット接続に影響を与えることがありますか?
ウイルス対策ソフトがインターネット接続を遮断しているかどうかを確認するにはどうすればよいですか?
BIOSの初期化やシステムの復元を行う際に注意すべきことは何ですか?
Windows11を再セットアップすると接続問題が修正される場合がありますか?
ネットワークカードのドライバーを更新するにはどうすればよいですか?
ソースリンク
- https://xtech.nikkei.com/atcl/nxt/column/18/01156/031500028/
- https://recoverit.wondershare.jp/windows-tips/unable-to-connect-network-drives-on-windows.html
- https://www.asus.com/jp/support/faq/1015073/
- https://support.ocn.ne.jp/personal/purpose/detail/pid2900001fpm/
- https://www.dospara.co.jp/contents/pc-no-internet.html
- https://pc.watch.impress.co.jp/docs/column/win11tec/1396249.html
- https://jp.easeus.com/todo-backup-resource/fix-wifi-disconnection-in-windows-11.html
- https://faq.nec-lavie.jp/qasearch/1007/app/servlet/relatedqa?QID=023786
- https://hasekin28.hatenablog.jp/entry/2024/07/28/102619
- https://www.mikotowave.com/windows11-10pcdedemerittosikanaikousokusuta-toappukinouwoyuukoukaramukounisurusetteihouhouwokaisetu/
- https://pcnext.shop/blogs/pc-next-blog/internet-trouble?srsltid=AfmBOoq-AuzGjGHz7VDT7QhilYdzBfaxVw4fo2629c6QOkYs0SFd7bVi
- https://news.mynavi.jp/pc-sp-trouble/column/13131/
- https://www.orange-ss.com/column/0169.html
- https://and-engineer.com/articles/Y3LloxEAAB4Ate8S
- https://faq2.epsondirect.co.jp/qa/Detail.aspx?id=028978
- https://support.ocn.ne.jp/personal/purpose/detail/pid2900001fps/
- http://faq3.dospara.co.jp/faq/show/1150
- https://nttdocomo-ssw.com/nssw/dhkr/ouchinetpress/communication/article468/
- http://www.fmworld.net/cs/azbyclub/qanavi/jsp/qacontents.jsp?PID=2811-3078
- https://r-data.ai/hdd/post-1115/
- https://iuse.co.jp/blog/windows-11でのネットワーク設定と最適化
- https://faq.nec-lavie.jp/qasearch/1007/app/servlet/relatedqa?QID=023751
- https://solutions.vaio.com/4320
- https://solutions.vaio.com/4362
- https://support.microsoft.com/ja-jp/windows/windows-セキュリティによる保護を利用します-2ae0363d-0ada-c064-8b56-6a39afb6a963
- https://faq.nec-lavie.jp/qasearch/1007/app/servlet/relatedqa?QID=023237
- http://www.fmworld.net/cs/azbyclub/qanavi/jsp/qacontents.jsp?PID=7811-3140
- https://www.pc-koubou.jp/kaitori/re/recovery-win10.html
- https://solutions.vaio.com/883
- https://support.microsoft.com/ja-jp/windows/windows-11-pc-のセットアップ時に接続する-50dca26f-40d5-4c3b-853c-e972dafb7e08
- http://www.fmworld.net/cs/azbyclub/qanavi/jsp/qacontents.jsp?PID=7111-3110
- https://solutions.vaio.com/4364
- https://solutions.vaio.com/4385
- https://www.asus.com/jp/support/faq/1015740/
- https://faq.nec-lavie.jp/qasearch/1007/app/servlet/relatedqa?QID=024103
- https://learn.microsoft.com/ja-jp/windows/release-health/resolved-issues-windows-11-22h2
- https://jp.easeus.com/partition-manager/windows-11-setup-without-internet.html
- https://it-column.mjeinc.co.jp/archives/1422