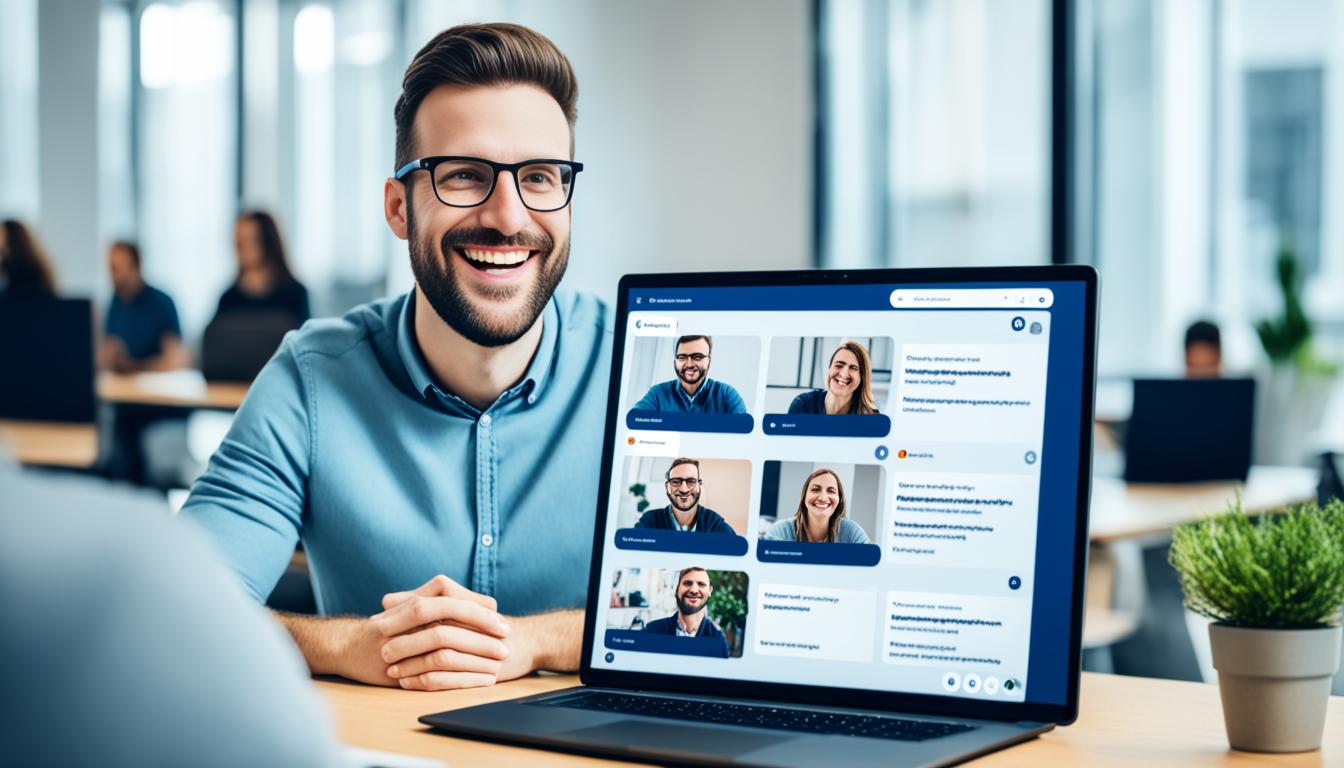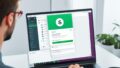Teams ブラウザだけでで簡単参加!オンラインミーティングもとても便利です。私たちの生活はデジタルでどんどん便利になっています。オンラインミーティングは今や必須です。きっと、急に会議があってバタバタしたことがあるでしょう。
でも、Teamsを使えば簡単です。インストール不要でサクッと会議に入れます。これでミーティングがスムーズに、もう焦る必要はありません。
Teamsはどこからでも参加可能です。予定外の会議でも大丈夫。電車内でも、カフェでも、家でも、大事な話を逃しません。
今回はTeamsでオンラインミーティングをする方法を紹介します。会議に参加するのも、主催するのも、これで安心です。*画像はイメージです。
記事のポイント
- ブラウザを通じて、迅速かつ容易にTeamsオンラインミーティングに参加する方法。
- Teamsを使用したブラウザからの簡単参加で、どんな環境にあってもスムーズな会議が可能。
- 予期しない会議でも、パニックにならずにすぐに対応できるメリット。
- 準備不要で参加できるための重要な事前情報と設定。
- Teamsを使ったオンラインミーティングでのコミュニケーションを充実させるコツ。
- Teamsの基礎知識と便利な機能
- 予定表からTeamsオンライン会議への参加方法
- チャネルでのTeamsミーティングの開始手順
- ウェブブラウザから参加するための準備
- 参加者の招待とユーザーの追加方法
- ゲストユーザーによるブラウザ経由での参加方法
- リアルタイムでのオンラインコラボレーション
- ブラウザ操作でのチームビデオ通話の特徴
- チーム参加機能で効率よくオンラインミーティングを開催
- チームメンバーの参加手順と役割の説明
- オンラインチーム参加を支える動作環境
- チーム活動へのブラウザアクセスの利点
- FAQ
- Teamsを使用してブラウザからオンラインミーティングに簡単に参加する方法はありますか?
- Teamsのオンライン会議とはどのようなものですか?
- ブラウザを使用するメリットはありますか?
- Microsoftとの連携の強みはありますか?
- 予定表からTeamsオンライン会議に参加する方法を教えてください。
- [今すぐ会議] 機能はどのように使えますか?
- チャネルでTeamsミーティングを開始する手順はありますか?
- ウェブブラウザからTeamsのオンライン会議に参加するための準備は何が必要ですか?
- 参加者を招待する方法やユーザーを追加する手順はありますか?
- ゲストユーザーがブラウザ経由でTeamsのオンライン会議に参加する方法を教えてください。
- Teamsを使用したリアルタイムでのオンラインコラボレーションについて教えてください。
- ブラウザでのチームビデオ通話の特徴について教えてください。
- Teamsのチーム参加機能を使ったオンラインミーティングの開催方法について教えてください。
- チームメンバーがTeamsのオンライン会議に参加する手順や役割について教えてください。
- オンラインチーム参加を支えるための動作環境はありますか?
- チーム活動におけるブラウザアクセスの利点はありますか?
- ソースリンク
Teamsの基礎知識と便利な機能
このセクションでは、Microsoft Teamsが提供する様々なツールや機能について見ていきます。オンライン会議のやり方や、生産性を上げるポイントを紹介します。Teamsでできることを詳しく知れます。
Teamsのオンライン会議とは
Microsoft Teamsのオンライン会議では、ビデオや音声通話、プレゼン共有ができます。いろんな場所にいても、チームやクライアントとつながれます。ビジネスで大変役立ちます。
ブラウザを利用するメリット
ブラウザでTeamsにアクセスできます。専用アプリのインストールが不要で便利です。PCやデバイスが基本的な要求を満たせば、すぐに会議に参加できます。
Microsoft連携の強み
TeamsはMicrosoft 365と統合されています。OutlookやOneDriveなどと連携がスムーズです。共有やスケジュール管理が簡単にできます。
予定表からTeamsオンライン会議への参加方法
予定表の利用方法
Microsoft Teamsの予定表で、会議に参加しましょう。カレンダーに登録された会議を開いて、リンクをクリックします。これで、目的の会議に入れます。
今すぐ会議機能の使い方
今すぐ会議機能もとても便利です。予定表を見ながら、すぐに会議を始められます。この機能で、会議の準備も簡単にできます。
Teamsのオンライン会議に参加する方法に焦点を当てます。まず、予定表の使用から、次に今すぐ会議の便利さも紹介します。
| 機能 | 説明 | メリット |
|---|---|---|
| 予定表利用 | カレンダーから会議にアクセス | スケジュール管理が容易 |
| 今すぐ会議 | 即時に会議を開始できる | 準備の時間短縮 |
チャネルでのTeamsミーティングの開始手順
Microsoft Teamsは世界中で使われています。これはチーム協働のための強力なツールです。このセクションでは、チャネルでのTeamsミーティングの開始手順を説明します。事前の準備や通知が簡単になるため、ビジネスで大変役立ちます。
手順の最初はチャネルを選択することです。Teamsの中で必要なチャネルへ移動しましょう。次に、投稿タブで[Meet]を探します。このボタンをクリックすると、選択したチャネルで会議が始まります。
ミーティングを開始する日時が決まっているなら、スケジュールを設定しましょう。これにより、メンバーがアジェンダをすぐに確認できます。
チャネルのメンバーなら、だれでも簡単にミーティングを始められます。このため、急な話し合いもスムーズにできます。
- Microsoft Teamsにサインインします。
- 左のバーからチームとチャネルを選びます。
- 投稿タブで[Meet]ボタンをクリックします。
- ミーティングの詳細を入れ、参加者を追加します。
- スケジュールを決め、[今すぐ会議]を選んで始めます。
これでチャネルでのTeamsミーティングの開始手順の説明は終わりです。この手順に従えば、オンライン会議がスムーズに行えます。正しいコミュニケーションと協力が重要です。
ウェブブラウザから参加するための準備
ウェブブラウザを使ってTeamsの会議に入るときには、大事なことを知っておく必要があります。この記事では、そのキーポイントについてやさしく説明します。会議の設定から、匿名で入る方法、ブラウザの設定のチェックまでを見ていきましょう。
会議設定と匿名ユーザの参加について
Teamsでの会議設定には、たくさんの選択肢があります。これによって、匿名で参加する人も安心です。設定は、招待リンクを作るときに選べます。
ブラウザでのハードウェア設定
ブラウザから会議に参加するには、カメラやマイクの設定が大切です。最初に、ブラウザがそれらのデバイスを認識しているか確認しましょう。設定やデバイスマネージャーのチェックも忘れずに。
参加者の招待とユーザーの追加方法
Teamsをうまく使うには、人を上手に招待・追加することが大事です。Teamsのオンライン会議に参加するための参加者の招待方法やユーザーの追加方法について、役立つ情報をお伝えします。
まず、Teamsを開いて会議を作りましょう。次に、招待したい人のメールアドレスを入れて、招待状を送ります。招待された人は、リンクをクリックするだけで、会議に入れます。
ユーザーを追加する手順はとても簡単です。右上のコントロールバーの参加者アイコンをクリック。「参加者を追加」を選び、名前やメールを探して追加します。この方法で、会議の参加者を簡単に管理できます。
参加者を招待し、ユーザーを追加する方法を覚え、使いこなしましょう。そうすることで、スムーズなオンライン会議ができます。
次の表では、参加者の招待とユーザーの追加を比較しています。プロセスごとの重要なアクションをまとめました。
| プロセス | 必要なアクション |
|---|---|
| 参加者の招待 | 新しい会議を設定し、招待状を送信する |
| ユーザーの追加 | 参加者アイコンから「参加者を追加」を選択し、名前を検索して追加 |
オンライン会議は重要なコミュニケーションツールです。参加者を招待するための方法とユーザーを追加する手順を覚えてください。これで、チームワークがもっと良くなります。
ゲストユーザーによるブラウザ経由での参加方法
Teamsはビジネスでよく使われます。ゲストユーザーがブラウザで会議に入るのは簡単。この部分で、どうやるか説明します。URLから会議に入る方法を見てみましょう。
URL経由の会議参加プロセス
会議のURLをクリックすると、Teamsの会議にすぐに入れます。ウェブブラウザを開いて、もらったURLを入力します。そうすると、Teamsの画面が出てきて、簡単な指示に従うだけです。
「ゲストが会議に入るためのURLは特別なものです。このURLから簡単なステップで早く参加できます。」
ゲストユーザーの承認手順
ゲストが会議に入る時、承認が必要なことがあります。これはセキュリティのためです。もし「ゲストの承認必要」と設定されていれば、主催者か他の人がOKを出すまで待つ必要があります。
承認がいるときのステップ:
- 会議のURLをクリック。
- 承認待ちの部屋に入る。
- 主催者か指名された人が許可する。
- 承認されたら、会議に入る。
リモートワークやオンラインでの話し合いが普通になりました。URL経由での会議参加やゲストユーザーの承認手順は大事なことです。Teamsで、誰でも簡単に会議に入れます。世界中と話ができます。
リアルタイムでのオンラインコラボレーション
会話や作業の共有は、チームで働く上で大事です。オンラインでの連携を深めるには、リアルタイムのコラボレーションが必要です。Teamsは、その点でとても役立ちます。
画面共有と資料の表示
リアルタイムコミュニケーションの重要性
情報をすぐ共有し、フィードバックを得ることが、チームの効率を上げます。リアルタイムのやりとりで、問題をすぐ解決できます。
この方法を使って、画面の共有や資料の表示を上手く行いましょう。そうすることで、会議やプロジェクトを効果的に進められます。
ブラウザ操作でのチームビデオ通話の特徴
今、オンラインコミュニケーションが主流です。特にブラウザでのビデオ通話が便利で、多くの人々に使われています。この記事では、その特徴と視覚効果の便利さについて説明します。
ビデオ通話の視覚効果
ブラウザでのビデオ通話では、視覚効果がとても大切です。クリアなインターフェースと使いやすさ、カスタマイズの多さが、通話の品質を良くします。これらがコミュニケーションをスムーズにするんです。
ブラウザでのビデオ通話の便利さ
ブラウザでのビデオ通話は非常に便利です。特別なアプリをダウンロードする必要がなく、リンクをクリックするだけです。ブラウザがあれば、どのデバイスでも使え、どこでもコミュニケーションが可能です。
このセクションでは、ビデオ通話をより便利にするヒントやテクニックを紹介します。これらの情報で、ブラウザを通したチームビデオ通話をさらに良くできるでしょう。
チーム参加機能で効率よくオンラインミーティングを開催
- ミーティングの設定: 目的と参加者の役割を決めます。
- 参加者の管理: 参加者を招待し、情報共有をします。
- 議題の共有: チームメンバーが効果的に議論できるよう準備します。
- 進行の自動化: 進行役がスケジュール通りに管理し、タスクを調整します。
チーム参加機能を使うと、集中しやすいミーティングができます。使うと、作業の進捗や結果がはっきりし、チーム作業が効率良くなります。
チームメンバーの参加手順と役割の説明
このセクションでは、Teamsのオンライン会議に参加する方法と各メンバーの役割について説明します。会議をスムーズに進めるため、手順と役割を理解しましょう。
まず、参加する手順です:
- 会議の招待リンクをチェック。
- 時間になったらリンクから会議に入る。
- 最初はミュートで入室、必要があれば解除。
- 進行役の指示で画面を共有する。
役割については次の通りです:
| 役割 | 主な責務 | 参加前の準備 |
|---|---|---|
| ミーティングオーナー | 会議の設定と運営 | アジェンダの準備 |
| 進行役 | 議論の進行管理 | タイムキーピングの準備 |
| 記録者 | 議事録の作成 | 記録用具の確認 |
| プレゼンター | 資料の提示と説明 | プレゼンテーション資料の準備 |
役割は会議を成功に導くのに重要です。メンバーは役割を理解し、準備して会議に参加しましょう。
これで、Teamsのオンライン会議の手順と役割の説明は終わりです。会議が上手く行くように、この情報を役立ててください。
オンラインチーム参加を支える動作環境
オンラインでのチームワークは、良い通信環境が必要です。信頼できる技術がとても大切です。推奨されるブラウザやシステム要件に注目し、オンラインチーム参加に適した環境の作り方を説明します。
推奨されるブラウザとシステム要件
楽しいオンライン会議のためには、適したブラウザを選ぶことが大事です。大手ブラウザなら、新しい機能やセキュリティ更新があります。オペレーティングシステムやハードウェアの性能も大事です。だから、公式のシステム要件をチェックし、必要ならアップグレードしましょう。
安定したインターネット接続の重要さ
オンラインでチームに参加するときは、途切れないネット接続が必要です。ビデオ会議や大きなデータの共有には、速くて信頼できるネットワークが必要です。家でもオフィスでも、ネットの品質はチームの成果に関わります。定期的に速度をテストしたり、プロバイダーの契約を見直したりすることが大切です。
チーム活動へのブラウザアクセスの利点
今の職場では、チームでの仕事をスムーズにすることが大切です。ブラウザを使えば、チーム活動に簡単に参加できます。これはとても便利な点です。例えば、「Teams」のようなオンライン会議ツールを使う場合、アプリをダウンロードしたり、インストールする必要がありません。これにより、急な会議でもすぐに対応できます。
ブラウザアクセスのもう一つの利点は、様々なデバイスやOSに対応していることです。WindowsやMacだけでなく、LinuxやChrome OSを使っている人も、Teamsの全ての機能を使えます。このため、端末の種類に関係なく、誰でも同じように参加できます。
最後の大切なポイントは、セキュリティです。Teamsなどのサービスは、Microsoftの厳しいセキュリティ基準で守られています。ブラウザからアクセスしても、個人情報やデータは安全に保たれます。つまり、ブラウザを使う人は、安心してサービスを利用できるのです。